
Apple har försökt att bli av med Dashboard innan, men funktionen är fortfarande här efter den senaste MacOS-uppdateringen. 5 Skäl att installera MacOS Sierra just nu och hur man uppgraderar 5 skäl att installera MacOS Sierra just nu och hur man uppgraderar efter några månader av public beta, är den senaste versionen av Apples stationära operativsystem redo för topptid. Läs mer . Frågan är, kan du göra Dashboard nytt igen? Efter lite experiment, skulle jag vilja tänka så.
Standard Dashboard-widgets är okej, men de är överflödiga eftersom du får de samma i Notifieringscentret nu. Du kan alltid installera några användbara Dashboard-widgets från tredje part. 11 Mac Dashboard Widgets Du använder faktiskt 11 Mac Dashboard Widgets Du använder faktiskt Hur länge har det varit sedan du använde din Macs Dashboard? Om du är som de flesta användare har det varit länge - och det är synd. Läs mer . Eller här är en idé: vänd dina mest använda bitar av webben till widgets (eller webbklipp, Apple kallar dem).
Obs! Om du upptäcker att Dashboard har försvunnit efter uppdateringen till Sierra öppnar du den från Spotlight som om du skulle öppna någon annan app. Du kan också gå till Systeminställningar> Uppdragskontroll för att du inte har stängt av funktionen.
Så här skapar du ett webbklipp (endast Safari)
Säg att du inte har tillräckligt med tid att komma ikapp på alla våra artiklar under veckan och tycker om att spara din läsning för helgerna. Men kanske vill du ha snabba dagliga uppdateringar om vad som är populärt på webbplatsen. Du kan få den informationen genom att trycka på en knapp eller en svepning av styrplattan om du vänder MakeUseOfs populära artiklar till ett webbklipp.
Öppna makeuseof.com i en ny flik i Safari och klicka på Arkiv> Öppna i instrumentbrädan ... Du ser att skärmen nu har ett överlag. I det här läget kan du ta delar av webbsidan med ett musklick.
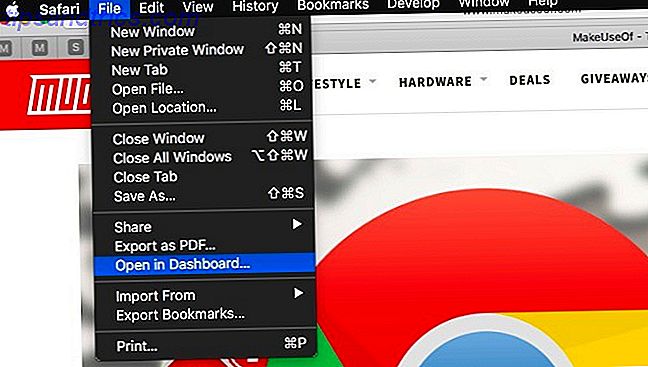
Flytta markören till vårt avsnitt Populära artiklar högst upp till höger på hemsidan. Det kommer att markeras i vitt. Klicka nu på det och klicka sedan på knappen Lägg till i verktygsfältet längst upp. Du har just skapat ett webbklipp!

Gå över till Dashboard med en trefingersväng till höger och du kan se webbklippet i åtgärd. När avsnittet Populära artiklar uppdateras på vår webbplats uppdateras den på din Dashboard. Praktiskt, eller hur?
Eftersom webbklipp är dynamiska delar av webbsidor kan du bara visa innehållet i Dashboard när du är ansluten till internet.
På en sidotag är det bara en av olika användbara saker att skapa webbklipp som du säkert inte visste att du kunde göra i Safari 9 Saker du förmodligen inte visste att du kunde göra i Safari 9 Saker du förmodligen inte visste att du kunde göra i Safari Safari är en bra webbläsare - ren, behaglig och smart. Ja, det kan saknas några funktioner, men det har flera andra användbara som gör surfningen lättare för dig. Läs mer .
Idéer för webbklipp
Vad kan du förvandla till webbklipp för att hålla din dagliga dos på nätet tillgänglig? Här är några idéer till att börja med. Använd dem som springbräda för att tänka på nya egna.
- Redaktörernas plockar från Medium- Medium kategorier som Redaktörsval, Reading roulette, och Topprapporter kan göra användbara webbklipp.
- De senaste Reddit-länkarna - Du kommer att flytta fram och tillbaka genom länkarna direkt från webbklippet.
- Citat från Goodreads - Du kan också lägga till webbplatser som kommer med funktionen "höjdpunkten" (dagens ord, dagens app, dagens tips osv.).

- Vad är trending på Twitter - Använd det här om du vill hålla koll på världens Twitter-trender. Du kan också skapa ett webbklipp för en viss sökterm eller en hashtag. Du behöver inte ett Twitter-konto Ja, du kan använda Twitter utan ett konto. Så här kan du använda Twitter utan ett konto. Här är hur Twitters öppna natur låter vem som helst kolla in det mikroblogga sociala nätverket utan att behöva registrera sig. Det är allt möjligt utan att använda ett konto. Så här använder du Twitter utan att anmäla dig. Läs mer för att konfigurera dessa Twitter-relaterade klipp.
- Dagliga erbjudanden och hitta från Amazon - Få uppdateringar om gratis, rabatterade och intressanta saker från dina favoritwebbplatser. Skapa tillfälliga webbklipp under säsongsförsäljningen för att hålla dig uppdaterad om blink-och-du-miss-erbjudanden.
- Skott från Dribbble - Om du är kreativ kan du få designinspiration, Photoshop-tips, gratis dagliga resurser och så vidare från din Dashboard.

- Trendande musik från SoundCloud - Om du vill hitta och spela ny musik 5 sätt att upptäcka ny musik utan att vara överväldigad 5 sätt att upptäcka ny musik utan att bli överväldigad Hur upptäcker du ny musik? Dessa fem enkla verktyg hjälper dig att hitta nya låtar och fräscha album utan att känna dig överväldigad. Läs mer från Dashboard, vrid en dynamisk kategori eller grupp från en webbplats för musikupptäckt till ett webbklipp. Om du vill att ljudet ska spelas även när Dashboard inte är aktivt, avmarkera kryssrutan Endast spela ljud i Dashboard i inställningar för webbklipp, vilket vi visar hur du får tillgång till nästa avsnitt.
Så här redigerar du ett existerande webbklipp
Varje webbklipp kommer med en liten, cirkulär "information" ikon längst ner till höger. Klicka på den för att komma åt klippens inställningar. När du gör det ser du att du kan byta teman. Klicka på knappen Redigera för att ändra storlek på webbklippet som om du ändrar storleken på webbläsarfönster (dvs. genom att dra i hörnhandtagen).

Ändring av storlek är användbar när du vill passa in i ett handfull (eller fler) webbklipp utan att göra Dashboard ser för rotigt ut.
Om du vill flytta ett klipp runt, klicka på det och dra det där du vill att det ska vara. Du kan inte flytta sidledes i ett webklipp för att titta på doldt innehåll om du inte befinner dig i "redigera" -läget. Självklart kan du ändra storlek på klippet för att fokusera det på rätt innehållsområde.
För att bli av med ett webbklipp klickar du först på "-" (minus) teckenet längst ner till vänster i Dashboard. Detta ger dig en Stäng- knapp för varje webbklipp. Använd det för att radera webbklipp som du inte längre behöver.
Dashboard är bättre som en genomskinlig överlagring
Som standard visas Dashboard som ett mellanslag. Det vill säga att du måste använda en trefingerspets för att komma åt Dashboard, som om du skulle komma åt en app som är öppen på ett separat skrivbord. 7 Goda vanor Varje Mac-användare borde användas för att 7 goda vanor Varje Mac-användare ska bli van vid idag vi kommer att dela våra favoritbra Mac-vanor, och försöker desperat att glömma de dåliga. Läs mer .
Att byta fram och tillbaka mellan Dashboard och andra appar är inte praktiskt om du måste göra det regelbundet. Det skulle vara enklare om du kan få Dashboard att falla ner som en gardin över din aktuella app och gå tillbaka när du inte längre behöver det. Det är möjligt om du ställer in Dashboard för att öppna som ett överlag istället för ett mellanslag.
Om du vill ha Dashboard som ett överlag, gå till Systeminställningar> Uppdragskontroll> Dashboard . Se rullgardinsmenyn Dashboard: Välj Som överlägg från den menyn.

Så här kommer du åt Dashboard med lätthet
Apple har redan skapat en snabbtangent för Dashboard: F12 . Om det inte fungerar för dig eller om du vill använda en annan genväg, gå till Systeminställningar> Tangentbord> Genvägar> Uppdragskontroll . Kontrollera att kryssrutan för Visa Dashboard är markerad och klicka på den befintliga genvägen för att ersätta den med din egen.
Ett enklare sätt att komma åt Dashboard är via ett varmt hörn. Heta hörn är en av de användbara systeminställningarna du nog inte har tweaked än 9 Mac-systeminställningar Du har inte tweaked än 9 Mac-systeminställningar Du har inte tweaked Huruvida du är ny till OS X eller en långtidig användare, finns det förmodligen något i Systeminställningar som du inte hittat än. Här är nio saker du kanske har missat. Läs mer .
Med ett varmt hörn kan du ställa in Dashboard för att visas varje gång du flyttar musen till ett visst skärmhörn. För att göra det, gå till Systeminställningar> Uppdragskontroll> Varma hörn ... Du kan också komma åt inställningarna för "varmt hörn" från Systeminställningar> Skrivbord och skärmsläckare> Skärmsläckare> Varma hörn ...

I dialogrutan Aktiva skärmar hörn som kommer upp motsvarar de fyra rullgardinsmenyerna de fyra hörnen på din skärm.
Om du vill att Dashboard ska dyka upp när du flyttar markören till skärmens övre högra hörn, välj Dashboard från den övre högra rullgardinsmenyn och tryck på OK- knappen för att spara ändringen.
Orolig att du kommer att utlösa det heta hörnet av misstag? Det är ganska möjligt, men det finns en lösning. Lägg till en eller flera modifieringsnycklar ( Shift, Command, Option eller Control ) när du ställer in det heta hörnet för Dashboard. För att göra det, håll ned en modifieringsnyckel (säg Kommando ) när du väljer Dashboard från rullgardinsmenyn ovanifrån.

Nu kan du utlösa Dashboard genom att hålla ner kommandotangenten och flytta markören till det övre högra hörnet på skärmen.
När Apple Hands You Dashboard, Skapa ett webbklipp?
Att använda Dashboard är praktisk för att få tillgång till den onlineinformation du söker regelbundet. Det är bättre än att installera fler fristående appar, hålla sidor fasta i din webbläsare eller öppna samma massa webbplatser flera gånger om dagen. Gå inte överbord med skapandet av webbklipp men du kommer att sluta med en rörig Dashboard.
Har du gett upp på Dashboard eller har du hittat ett sätt att få det att fungera för dig? Låt oss veta vad du tycker i kommentarerna.
Bildkrediter: Microgen / Shutterstock



