
Apples molnsynkroniserade bildhanteringssystem för din Mac och iPhone, iCloud Photo Library, erbjuder kraftfulla verktyg för dina bilder. Vi har redan skisserat några viktiga drag i iCloud Photo Library. Nu är det dags att gräva djupare in i det systemet.
Den här guiden är tillgänglig för nedladdning som en gratis PDF. Ladda ner ICloud Photos Master Guide: Allt du behöver veta för Photo Management nu . Känn dig fri att kopiera och dela med dig av dina vänner och familj.Låt oss ta en närmare titt på de viktigaste rutinerna du behöver för att hantera dina foton och videoklipp med iCloud. Huvudvis täcker vi hur vi ska:
- Ladda upp foton till iCloud
- Få tillgång till foton
- Dela bilder
- Ladda ner bilder
- Ta bort foton
Innan vi börjar, se till att du har dina foton säkerhetskopierade och redo att återställa. Hur säkerhetskopieras och återställs Macs iTunes & Photos-bibliotek. Så säkerhetskopierar och återställer Macs iTunes & Photos Library. Chansen är om du har tappat bort alla dina musik, foton och videor en gång så ser du till att det aldrig händer igen. Läs mer om något går fel.
Så här laddar du upp foton till iCloud
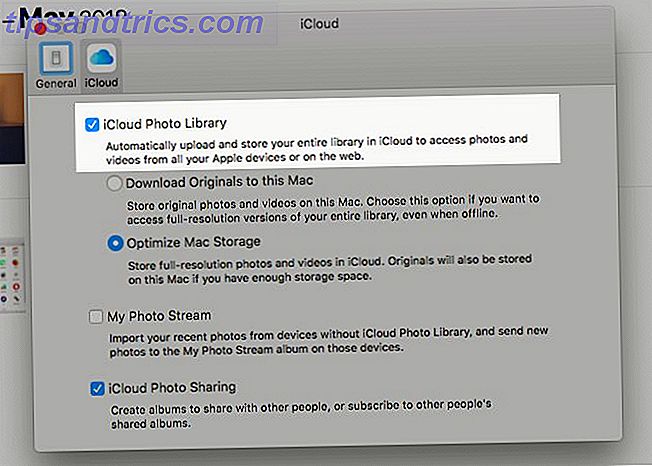
För att säkerhetskopiera foton till iCloud måste du aktivera synkroniseringsfunktionen för foton för appen Bilder först. Du kan göra det genom att aktivera iCloud Photo Library på var och en av dina Apple-enheter:
- På en Mac: Du kan konfigurera molnsynkronisering från appen Foton. När du har appen öppen öppnar du till Foton> Inställningar> iCloud . Där markerar du kryssrutan för iCloud Photo Library . Du hittar också denna inställning under Systeminställningar> iCloud> Foton> Alternativ .
- På en iPhone / iPad: Öppna inställningar och tryck på ditt namn längst upp, under sökrutan. Från nästa skärm, gå till iCloud> Foton för att komma åt alternativet iCloud Photo Library . Tryck på växlaren för att aktivera inställningen. Du kan också aktivera det från Inställningar> Foton .
iCloud Photo Library använder din iCloud-lagring för att säkerhetskopiera bilder, vilket innebär att du har en gräns på 5 GB om du inte uppgraderar till en högre lagringsplan. Är det äntligen dags att köpa mer iCloud-lagring? Är det äntligen dags att köpa mer iCloud-lagring? Nu när iCloud-lagring kostar betydligt mindre än det brukade, kan det vara dags att uppgradera över 5 GB. Läs mer .
För att kontrollera om den fria planen är tillräcklig för dina nuvarande behov för fotostyrning behöver du veta storleken på ditt bildbibliotek. Du hittar den på / Hem / Bilder . Högerklicka på ikonen Foton bibliotek och välj Hämta info i snabbmenyn för att se hur mycket lagringsutrymme dina bilder och videoklipp tar upp.
Under alla omständigheter är det bäst att deaktivera dina album innan du laddar upp foton till iCloud. Därefter kan du använda extra iCloud-lagring för andra ändamål.
Högupplöst versus lågupplösningsfoton
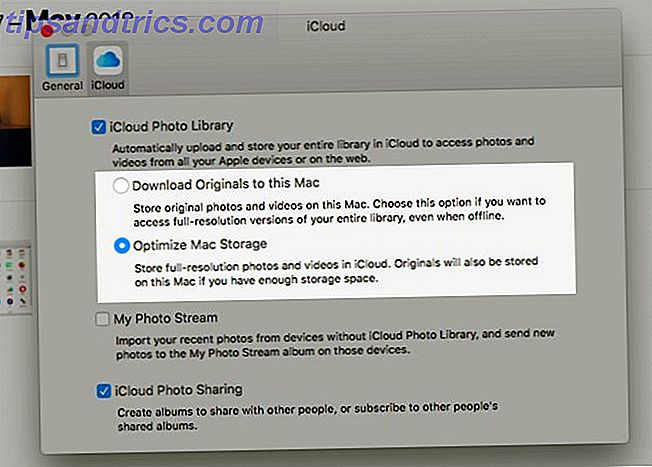
Medan du tillåter molnsynkronisering som beskrivs ovan kan du välja mellan två alternativ:
- Spara original till din enhet för offlineåtkomst.
- Håll original i molnet bara och optimera lagringsutrymme på dina enheter Förbättra din iPhone Fotohantering för att frigöra mer utrymme Förbättra din iPhone Fotohantering för att frigöra mer utrymme Har du tusentals foton på din iPhone? Är det svårt att hitta bilderna du letar efter? Är din iPhone full? Du måste jobba med din bildhantering. Läs mer med lätta kopior.
Självklart behöver du inte välja samma alternativ på alla enheter. Du kan behålla original på din Mac och använda t.ex. upplösningar med låg upplösning på din iPhone.
På en Mac hittar du alternativet Optimera inte bara i inställningarna för appen Foton men även under Om den här datorn> Lagring> Hantera> Foton . Det visas som optimera fotobiblioteket .
Tänk på att du också kan ladda upp bilder till iCloud direkt på webben på iClouds foton sida. Klicka på knappen Ladda upp foton på verktygsfältet för att välja media för uppladdning. Drag och släpp fungerar också. Foton du laddar upp på det här sättet visas inte på enheter där du har stängt av iCloud Photo Library.
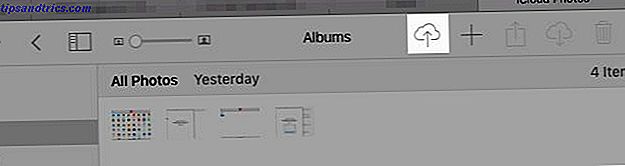
Vad händer efter dig Aktivera iCloud Photo Library
När du slår på iCloud Photo Library, blir alla foton och videoklipp från ditt Photos-bibliotek säkerhetskopierat till iCloud i full upplösning. Ja, det inkluderar allt från JPG, PNG och GIF- bilder till 4K-videor och Live Photos. Det finns inget alternativ för selektiv synkronisering .
Den faktiska synkroniseringsprocessen tar lite tid, beroende på storleken på ditt bildbibliotek och din internethastighet.
På din Mac kan du ladda upp fler foton till iCloud genom att dra och släppa dem på appen. Det här fungerar bara om du har aktiverat följande inställning: Foton> Inställningar> Allmänt> Importera> Kopiera objekt till Bilder-biblioteket .
Om du inte har det behandlar appen de bilder du släppte in den som refererade filer. Med andra ord, Bilder katalogiserar bilderna, men lägger dem inte till i ditt Photos Library. Som ett resultat laddar de inte dem till iCloud heller. Du kan kopiera refererade filer till ditt bibliotek med menyalternativet Arkiv> Konsolidera .
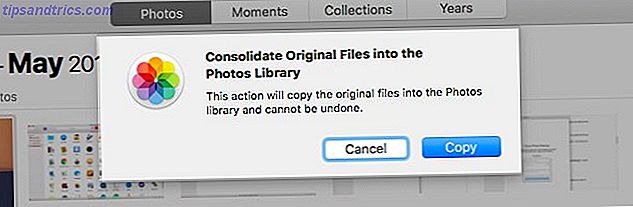
På din iPhone, alla foton och videoklipp som du spelar in eller importerar till din Camera Roll-synkronisering automatiskt till iCloud. Skärmdumpar räknas också.
Det bästa med iCloud-synkronisering är att ditt iCloud Photo Library säkerhetskopierar dina bildredigeringar till molnet! Du kan redigera foton samt återställa sina ursprungliga versioner från vilken som helst enhet när som helst.
Om du har använt iTunes på din Mac för att synkronisera foton till din iPhone kommer du att förlora dem från telefonen när du aktiverar iCloud Photo Library på den. Men de blir kvar på din Mac. När du har aktiverat molnsynkronisering på din Mac, kommer bilderna att säkerhetskopiera till iCloud och visas på din telefon igen.
Ett alternativ till iCloud Foton
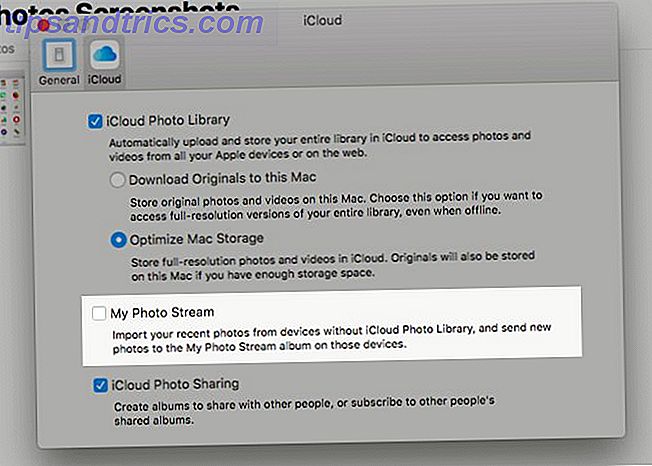
Låt oss säga att ditt bildbibliotek är liten eller du inte vill säkerhetskopiera dina foton till iCloud. I det fallet kanske du vill välja alternativet My Photo Stream istället för iCloud Photo Library .
Den här funktionen synkroniserar 1.000 av dina senaste foton (eller 30 dagar) i alla Apple-enheter trådlöst. Det fungerar inte med videor. Och foton som laddas upp till My Photo Stream räknas inte i din iCloud-lagring.
Om du har aktiverat iCloud Photo Library är statusen för My Photo Stream irrelevant.
Så här får du tillgång till iCloud-bilder
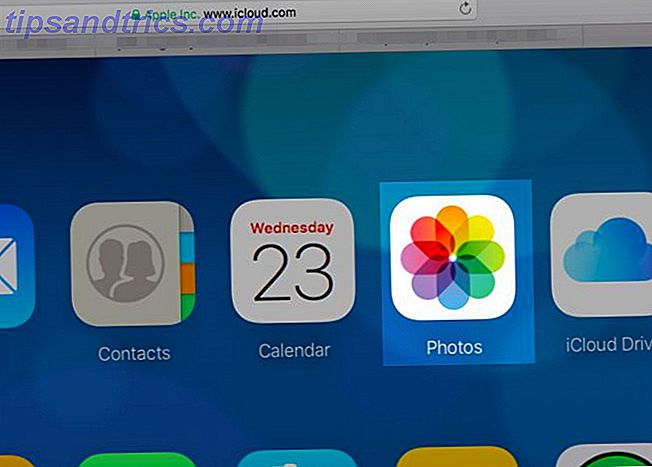
Du kan se alla dina iCloud-foton och videoklipp i appen Foton på alla dina Apple-enheter. Dessutom kan du även få tillgång till dem på webben på icloud.com. För att göra det måste du logga in med ditt Apple-ID och öppna appen Foton på sidan.
Vad sägs om enheter utan Apple-kan du få tillgång till dina iCloud-bilder på dem? Det beror på.
Om du är en Windows-användare kan du installera iCloud för Windows för att komma åt iCloud-bilder på datorn. Med appen installerad kan du också ladda upp foton från ditt Windows-bildbibliotek till iCloud. Apple har nödvändiga installationsinstruktioner för att använda iCloud Photo Library på din Windows-dator.
På en Linux-maskin måste du komma tillbaka på iClouds webbgränssnitt för att se dina foton. För att komma åt iCloud-foton på Android är webbversionen av iCloud i Chrome din bästa insats. Men det är långt ifrån perfekt.
Så här delar du foton på iCloud
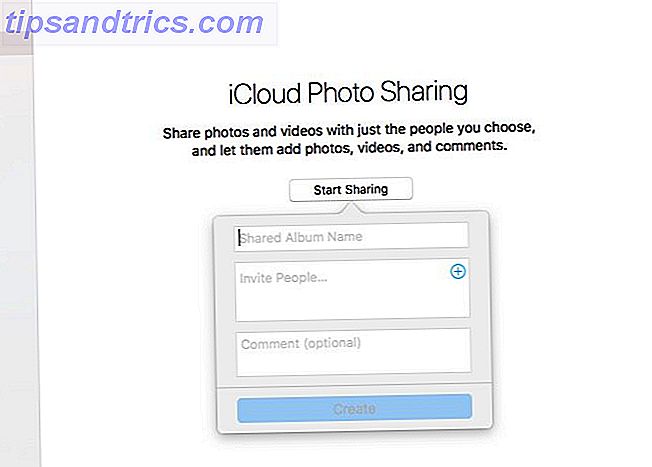
Innan du kan börja dela foton och videoklipp med andra måste du aktivera funktionen iCloud Photo Sharing. Låt oss se hur du gör det:
- På en Mac: Besök Foton i appen Foton> Inställningar> iCloud och aktivera kryssrutan för iCloud Photo Sharing .
- På en iPhone / iPad: Du hittar kryssomkopplaren för iCloud Photo Sharing under Inställningar> [Ditt Namn]> iCloud> Foton .
Vid den här tiden får appen Foton (på både MacOS och iOS-enheter) en ny sektion: Delad . I det här avsnittet hittar du en startdelningsknapp för att hjälpa dig att skapa ditt första delade album. (Framåt, du måste använda Plus- knappen i avsnittet delade album för att skapa fler av dem.)
När det nya albumet är på plats ser du det listat under Delat> Delat album på Mac. På din iPhone / iPad hittar du den under Delad .
Om du vill lägga till bilder eller videoklipp i det delade albumet, när du har albumet öppet:
- På en Mac: Klicka på länken Lägg till bilder och videor .
- På en iPhone / iPad: Tryck på knappen Plus på fliken Foton .
Det är inte det enda sättet att lägga till media i ett delat album. Här är alternativmetoden för Mac:
- Välj foton i appen Foton som du vill lägga till i ett delat album.
- Klicka på knappen Dela valda foton på verktygsfältet och sedan på alternativet iCloud Photo Sharing i menyn som dyker upp.
- I popup-rutan som visas väljer du det delade albumet som du vill lägga till bilderna till. Du kan också välja alternativet New Shared Album istället, om du vill skapa ett nytt album i fluga.
Denna iOS-version av denna metod är nästan identisk.
Ins och Outs of Shared Albums
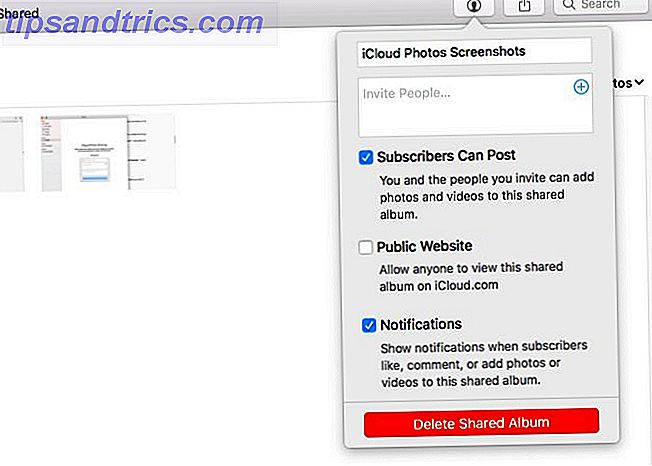
Albuminbjudare kan ladda ner delade videor och foton till sitt eget bibliotek. Du kan bjuda in personer till ett delat album med hjälp av iCloud-kontaktinformation, som ett iMessage-telefonnummer eller iCloud-e-postadress. Naturligtvis behöver du inte skriva in den här informationen, eftersom appen Foton tillåter dig att välja kontakter direkt från appen Kontakter.
Kan du dela album med icke-iCloud-användare? Ja, men bara om du gör albumet till en "allmän webbplats" tillgänglig på icloud.com. Det är lätt att göra!
På din Mac väljer du det delade albumet som du vill tillåta vem som helst att visa på sidorna i Foton. Därefter klickar du på knappen Personer i verktygsfältet och markerar sedan rutan för Public Website i rutan Fly -out som visas.
På IOS-enheter hittar du alternativet Public Website under albummets flikar People .
Som standard kan albumabonnenter lägga till foton och videoklipp i det delade albumet. Du får också meddelanden när det finns aktivitet på ett av dina delade album. Du kan anpassa dessa inställningar från samma plats där du aktiverar inställningen för den offentliga webbplatsen .
Om du har konfigurerat familiedelning letar du efter familjealbumet i delen Delad . Det är där du kan dela och visa bilder som är begränsade till din familjedelningskrets av medlemmar.
Kan du inte se dina delade album listade på iCloud.com? Oroa dig inte; så ska det fungera. Delade album kan ses via sina unika webbadresser, men inte från ditt iCloud-konto själv.
Så här laddar du ner bilder från iCloud
Låt oss säga att du vill spara dina foton och videoklipp från iCloud till en extern hårddisk. Eller du kanske tänker på att använda Google Foton eller en annan säkerhetstjänst. I sådana fall behöver du veta hur du tar händerna på dina iCloud-bilder först.
På en Mac
macOS lagrar dina foton i en Finder-mapp med låg nyckel, vilket innebär att du kan kopiera dem direkt från den här platsen. De sorteras i datumbaserade mappar och undermappar, vilket kanske inte är idealiskt för säkerhetskopiering.
Ett bättre sätt att ladda ner bilder på Mac är via appen Foton. Öppna den, välj de foton du vill spara och dra ut dem till en Finder-mapp efter eget val.
Du kan också använda menyalternativet Arkiv> Exportera> Exportera [X] Foton . Det här låter dig välja ett filformat för nedladdning. Om du är glad att ladda ner dem, klicka på Arkiv> Exportera> Exportera omodifierat original för [X] Foton .
Om du vill välja ett gäng foton samtidigt väljer du den första i uppsättningen och Shift- klickar på den sista i uppsättningen. Du kan Cmd- klicka på omvända bilder för att fånga dem en åt gången. Om du vill välja alla foton i ett album, tryck Cmd + A.
Från iCloud.com
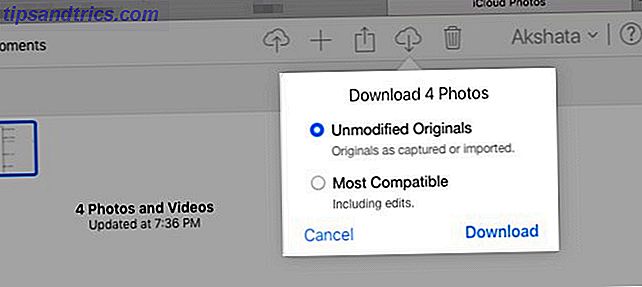
Välj ett gäng foton och klicka på knappen Hämta valda objektverktygsfält. Vill du hämta optimerade bilder (inklusive redigeringar) istället för de omodifierade originalen? Håll över verktygsfältet knappen istället för att klicka på den. Klicka sedan på den lilla nedre pilen som visas och välj alternativet Mest kompatibelt innan du laddar ner det.
Tyvärr fungerar inte genvägarna Shift- click och Cmd + A på iCloud.com. Endast Cmd- klickning fungerar för flera val, varför iCloud-metoden blir tråkig när du har många bilder att ladda ner.
Här är en lite otrolig lösning för detta problem. Klicka på Foton i sidofältet för att sortera bilder efter datum. Håll på ett foto i vilken som helst och klicka på plusknappen som visas längst till höger. Om du väljer det väljer du alla foton i den uppsättningen. Naturligtvis är detta alternativ fortfarande besvärligt, om än mindre så.

På en iPhone / iPad
Välj Hämta och behåll originaler under Inställningar> [Ditt namn]> iCloud> Foton . Så småningom får ditt fotobibliotek fullversioner av alla foton. Du kan kopiera dem till din Mac med hjälp av iTunes eller direkt till en extern hårddisk med hjälp av Image Capture-appen på macOS.
Om du alltid vill överföra original måste du först göra en liten tweak. Besök Inställningar> Foton> Överför till Mac eller PC på din iPhone och byt från Automatisk till original .
Du kan också spara foton till appen Filer på din telefon. För att göra det, välj först de foton du vill spara och tryck på knappen Dela på verktygsfältet. Dra sedan igenom den nedre raden av ikoner och välj Spara till filer i den.
På en Windows-dator
Metoden för att ladda ner bilder från iCloud till din Windows-dator liknar den för Mac. Men här måste du Ctrl- klicka i stället för Cmd- klicka för att välja flera bilder.
Om du har installerat iCloud-appen för Windows kan du naturligtvis ladda ner alla foton och videoklipp samtidigt. För att komma igång, navigera till iCloud Photos i File Explorer och klicka på Hämta bilder och videoklipp . Du hittar också en länk Ladda upp bilder och videoklipp om du vill flytta bilder till molnet.
Så här tar du bort bilder från iCloud
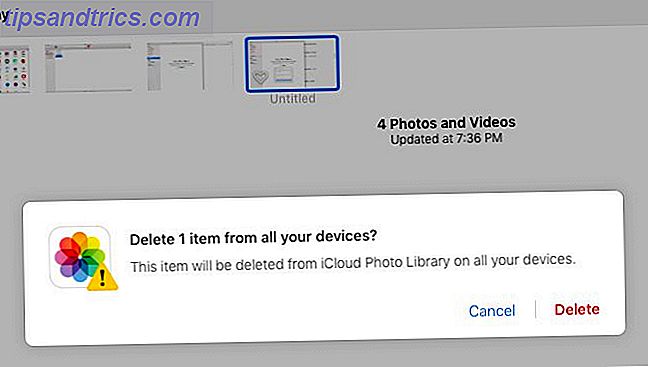
Att ta bort dina iCloud-bilder är ganska enkelt om du tittar på dem på din Mac. Välj hela gruppen och från snabbmenyn eller högerklicka menyn, välj Ta bort [X] Foton .
På din iPhone / iPad, välj bilderna och tryck på papperskorgen i den nedre fältet. Du kan trycka på och dra över en massa fotografier för att välja dem alla. Börja med att välja fotot längst upp till vänster. Du har också ett alternativ Välj allt i album för att radera bilder i bulk.
Om du vill ta bort ett foto på iCloud.com markerar du det och trycker på Ta bort verktygsfältet. Återigen är det irriterande att det inte finns något enkelt sätt att välja flera bilder. Cmd- klickning är bra om du bara har några bilder att välja. Men om du har sidor och sidor med bilder att komma igenom, tar det för lång tid. Att ta bort foton på skrivbordet är den enklare lösningen.
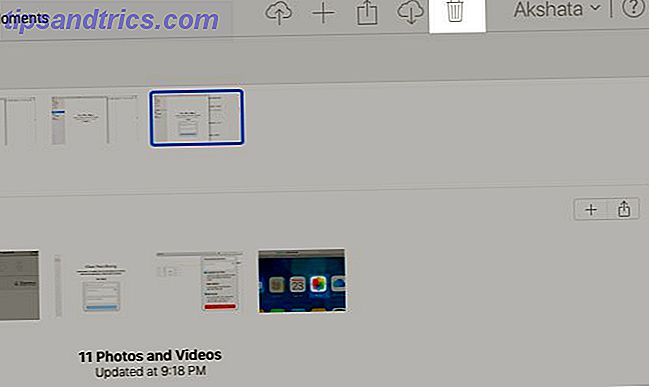
I alla tre fall ovan bör du se någon variant av det här meddelandet innan du bekräftar radering:
Detta foto kommer raderas från ditt iCloud Photo Library på alla dina enheter.
Det är ett säkert sätt att berätta att bilderna är borta från dina iCloud-anslutna enheter och ditt iCloud-konto. (Naturligtvis kan kopior av foton du vill radera fortfarande vara flytande om du har skickat dem till någon via chatt, e-post etc.)
Raderade bilder hamnar i mappen Nyligen borttagen . Du kan återställa dem från den här platsen inom 30 dagar efter radering.
Om du inte vill vänta så länge kan du manuellt radera dem till bra med alternativet Ta bort alla i mappen Nyligen borttagen . Du har också ett återställningsalternativ i det här avsnittet, om du ändrar dig och vill ha några eller alla foton tillbaka inom återhämtningsperioden.
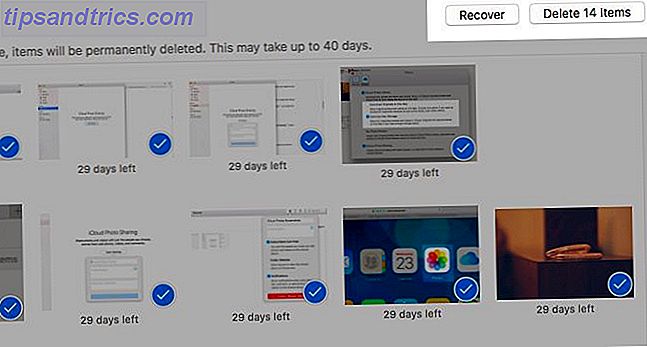
Stäng av iCloud Photo Library
Vill du radera bilder från din telefon utan att radera dem från iCloud? Du kan bara göra det om du stänger av iCloud Photo Library.
Om du går ner den vägen kan du välja alternativet Ta bort från iPhone innan du bekräftar att du vill stänga av funktionen. Välj Hämta bilder och videoklipp om du vill ha en kopia av ditt bibliotek på din iPhone.
Kom ihåg att stänga av iCloud Photo Library är inte rätt sätt att ta bort foton från iCloud. Det är ineffektivt, eftersom inaktivera molnsynkronisering på en enhet tar bilderna endast av den enheten. Vi har täckt rätt sätt att ta bilder av iCloud ovan.
Ta dina foton till molnet
Medan Apple Photos fungerar från get-go, kan det ta ett tag att förstå invecklarna i iCloud Photo Library. iCloud-synkroniseringsproblem kan hjälpa dig och du bör veta hur man åtgärdar vanliga iCloud-problem De 9 vanligaste problemen iCloud och hur man fixar dem De 9 vanligaste problemen iCloud och hur man fixar dem Se en "kan inte ansluta till servern" eller "Uppdatera iCloud Settings" -meddelandet på din iPhone? Vi visar dig hur du åtgärdar dessa vanliga iCloud-problem. Läs mer . Var noga med att läsa Apples detaljerade instruktioner varje steg på vägen för att förstå vad som händer och undvika mediekonflikter.



