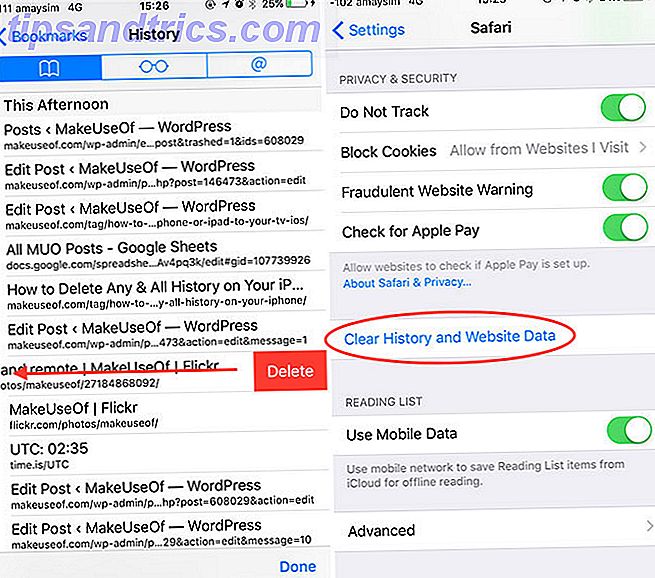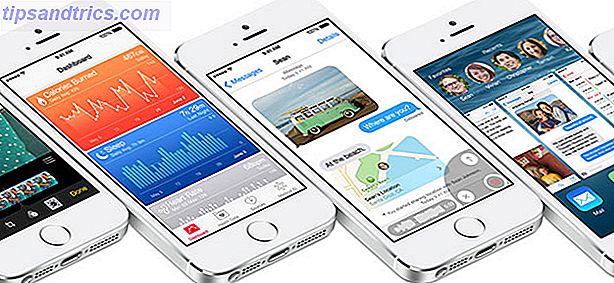Från och med Windows Vista är det inbyggda Windows-administratorkontot som standard inaktiverat. Detta konto är skilt från användarkonton på administratörsnivå, även om båda har samma privilegier. Om det är fallet är det bäst att ignorera Windows Administrator-kontot?
Ja och nej. Windows fungerar bra utan det och de flesta användare kommer aldrig att behöva använda det, men det ger lite mer kraft och flexibilitet än ett användarkonto - med risk för minskad säkerhet.
Windows administratörskonto
I Windows Vista och bortom måste användarkonton hantera användarkontokontroll (UAC), vilket är det irriterande snabbmeddelandet som dyker upp när du vill utföra en åtgärd med förhöjda behörigheter (som att installera ett program över alla konton).
När du uppmanas måste användarkonton med vanliga privilegier ange administratörsuppgifter (användarnamn och lösenord) om de vill fortsätta. Å andra sidan måste administratörsnivå användarkonton bara klicka på en bekräftelseknapp för att fortsätta. Det kan ändå vara en irritation, speciellt om du måste hantera det dagligen.
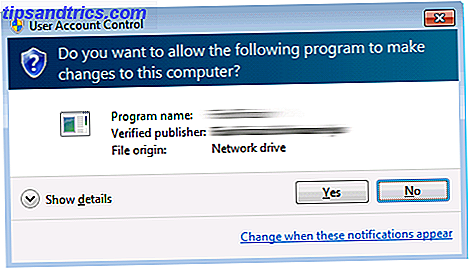
Windows-administratorkontot kringgår allt detta eftersom det inte har några tyglar eller gränser. Självklart finns det andra sätt att kringgå UAC i Windows. Stoppa Irriterande UAC-prompter - Skapa en användarkonto Kontrolllista [Windows] Stoppa irriterande UAC-prompter - Skapa en användarkontokontrolllista [Windows] Ända sedan Vista, vi Windows Användare har blivit pestered, bugged, irriterade och trött på UAC-prompten (User Account Control) som berättade för oss att ett program startar som vi avsiktligt lanserade. Visst, det har förbättrats, ... Läs mer utan att tillgripa det inbyggda administratorkontot, men du kan använda det om du vill.
Återigen håller Microsoft Windows Administrator-kontot av som standard, så du måste aktivera det manuellt innan du kan börja använda det. Vi rekommenderar inte det här eftersom det kan öppna flera säkerhetsrisker på ditt system, så bara gå igenom med det om du vet vad du gör och kan acceptera eventuella konsekvenser.
Aktiverar Windows Administrator
I Windows 7, 8.1 och 10 finns det upp till tre sätt att du kan aktivera (och inaktivera) Windows Administrator-kontot. De är alla lika effektiva, men kommandotolkningsmetoden 7 Vanliga uppgifter Windows-kommandotolkningen gör det enkelt och snabbt 7 Vanliga uppgifter Windows-kommandotolkningen gör det snabbt och enkelt Låt inte kommandotolken skrämmande dig. Det är enklare och mer användbart än du förväntar dig. Du kan bli förvånad över vad du kan åstadkomma med några få knapptryckningar. Read More är den enda som garanteras vara tillgänglig på din version av Windows. Gå med vilket alternativ som passar bäst för dig.
Metod 1: Kommandotolk
Först måste du öppna en kommandotolk. Den vanliga kommandotolken har inte administratörsbehörigheter, vilket är vad vi behöver för det vi försöker göra, så du måste springa kommandotolken som administratör. En nybörjarhandledning till Windows Command Line En nybörjarhandbok till Windows Command Linje Med kommandoraden kan du kommunicera direkt med din dator och instruera den att utföra olika uppgifter. Läs mer . Vi kallar denna typ av kommandoprompt förhöjd .
Att höja kommandotolken är lätt. Öppna Start-menyn och skriv cmd.exe i sökfältet. När resultaten dyker upp, högerklicka på cmd.exe och välj Kör som administratör . Om UAC-prompten dyker upp klickar du på Ja .

Nu när prompten är öppen skriver du in följande kommando:
nätverksadministratör / aktiv: ja
Det är allt. Om du bestämmer dig för det och vill inaktivera det igen:
Nätverksadministratör / Aktiv: Nej
Enkelt och effektivt. Nu när det är aktiverat kan du logga in på administratörskontot för Windows genom att logga ut från ditt nuvarande användarkonto. På kontovalskärmen ska administratörskonto nu vara synligt.
Tips: Var inte rädd för kommandotolken. Det verkar avancerat och mycket tekniskt, men det är faktiskt inte så svårt att lära sig Windows Command Prompt: enklare och mer användbart än du tror Windows Command Prompt: enklare och mer användbar än du tror. Kommandon har inte alltid varit detsamma, i Faktum är att vissa har skrotats medan andra nyare kommandon kom med, även med Windows 7. Så, varför skulle någon vilja bry sig om att klicka på början ... Läs mer och kan vara ganska användbar när du stöter på problem. Börja med dessa grundläggande snabbkommandon 15 CMD-kommandon Varje Windows-användare borde veta 15 CMD-kommandon Varje Windows-användare borde veta Kommandotolken är ett föråldrat men kraftfullt Windows-verktyg. Vi visar dig de mest användbara kommandon som varje Windows-användare behöver veta. Läs mer om du är intresserad.
Metod 2: Lokala användare och grupper
Ett grafiskt synsätt på detta skulle vara att använda fönstret Lokala användare och grupper. De flesta användare har aldrig behandlat det här fönstret förrän så det kan se ut som att skrämmande först, men oroa dig inte. Det är ganska enkelt.
Obs! Den här tekniken fungerar bara i Professional och Ultimate versioner av Windows. Om du har Home Basic, Home Premium eller Starter Edition, kommer den här metoden inte att vara tillgänglig.
Öppna först körfönstret genom att trycka på Windows + R. För de som inte vet är Windows-tangenten den längst ned till vänster på tangentbordet, samma tangent som öppnar startmenyn när den trycks in. Om du håller den nertryckt och trycker på R öppnas fönstret Kör.
Skriv nu lusrmgr.msc i fältet och klicka på OK .

Klicka på Användare i den vänstra rutan, högerklicka på Administratör och välj Egenskaper . Under fliken Allmänt bör du se en kryssruta med etiketten Konto är inaktiverat . Avmarkera det här alternativet, klicka på Apply eller OK och stäng fönstret. Det är allt.
Metod 3: Lokal säkerhetspolicy
Ett annat grafiskt tillvägagångssätt är att använda redaktionen för lokal säkerhetspolicy. Det är det mest komplicerade alternativet för de tre, men det är fortfarande enkelt.
Obs! Den här tekniken fungerar bara i Professional och Ultimate versioner av Windows. Om du har Home Basic, Home Premium eller Starter Edition, kommer den här metoden inte att vara tillgänglig.
Börja med att öppna snabbkörningen med Windows + R- tangenterna. Skriv secpol.msc i fönstret som visas.

Klicka på Lokala policyer i den vänstra rutan och klicka sedan på Säkerhetsalternativ i hierarkin under den. Högerklicka på Konton: Administratörskonto status i huvudfönstret och välj Egenskaper .
Under fliken Lokalt säkerhetsinställningar växlar du från Inaktiverad till Aktiverad och klickar sedan på Verkställ och OK . Gjort.
Byta namn på Windows-administratören
Nu när kontot är aktiverat och skyddat, finns det en sak som du borde veta. Hackers och malware distributörer hittar alltid nya sätt att få åtkomst till administratörskontot, och med det aktiveras kommer du att ha större risk.
Naturligtvis är det bästa sättet att vara säker vara att installera ett antivirusprogram. Den bästa Windows-programvaran Den bästa Windows-programvaran Windows simmar i ett hav av gratis program. Vilka kan du lita på och vilka är de bästa? Om du är osäker eller behöver lösa en viss uppgift, konsultera den här listan. Läs mer och öva bra säkerhetsvanor Ändra dina dåliga vanor och dina uppgifter kommer att vara säkrare Ändra dina dåliga vanor och dina uppgifter kommer att vara säkrare Läs mer, men ett ytterligare säkerhetslager är att byta namn på administratörskontot. (Vissa människor vill ändra det bara för det där, och det är också bra.)

Starta en förhöjd kommandorad. Öppna Smart-menyn, skriv cmd.exe i sökfältet, högerklicka på cmd.exe i resultaten och välj Kör som administratör .
Skriv sedan följande så exakt som möjligt:
wmic useraccount där namn = "Administratör" -samtal byta namn = 'NewUserName'
Nu kommer administratörskontot att byta namn på vad som helst du matat in, vilket i detta fall var NewUserName . Den här metoden ska fungera på Windows 7, 8.1 och 10.
Några frågor? Fråga bort
Jag kan inte understryka det här nog: om du inte behöver Windows administratorkontot för ett särskilt specifikt syfte, använd det inte. Det finns en anledning till att Microsoft implementerade UAC i varje version som börjar med Vista-det är bara säkrare och säkrare på det sättet.
När det gäller säkerhet är lösenordet för Windows-administratör ett av de viktigaste standardlösenorden för att ändra 3 standardlösenord som du måste ändra och varför 3 standardlösenord du måste ändra och varför lösenord är obekvämt men nödvändigt. Många människor tenderar att undvika lösenord när det är möjligt och är glada att använda standardinställningar eller samma lösenord för alla sina konton. Detta beteende kan göra dina data och ... Läs mer, ändra det om du inte redan har det. Om du på något sätt glömmer lösenordet, så här kan du återställa det. Förlorade ditt lösenord för Windows-administratör? Så här fixar du det förlorade ditt administratörslösenord för Windows? Så här fixar du det Du har tappat kontrollen. Alla konton du kan komma åt på din Windows-dator är inte administratörskonton, vilket betyder att du är hjälplös att installera programvara, uppdatera drivrutiner eller göra någon form av administration alls. Var inte panik. Det finns ... Läs mer.
Om du har några problem med Windows administratörskonto, posta om det nedan och vi försöker hjälpa.