
Din iPhone håller reda på ganska mycket allt du gör, och det mesta är det här användbart. Det är praktiskt att kunna skicka ett missat samtal från din samtalslogg, se webbplatsen du läste i morse och få en rekord över de tvivelaktiga meddelandena du skickade klockan 2 på morgonen.
Men ibland kanske du vill rensa våra uppgifter. Oavsett om du vill selektivt radera några poster eller indiscriminately nuke hela partiet, så är det hur. Vi kommer inte ens fråga dig att berätta varför.
Ta bort webbläsarhistorik
De flesta iPhone-användare klarar sig med standardwebbläsaren Mac & IOS-användare: Varför använder du inte Safari ännu? Mac & IOS-användare: Varför använder du inte Safari ännu? Apples webbläsare är nu en polerad förstaseprodukt som är exklusiv för Mac och iOS-enheter. Så varför använder du inte det? Läs mer, vilket är Safari. Om du vill ta bort enskilda poster i Safari öppnar du det, trycker på bokmärkesalternativet längst ner på sidan (det ser ut som en bok), trycker på bokikonen och därefter Historik . Du kan nu svepa till vänster och trycka på Ta bort för att ta bort enskilda sidor.
Du kan också radera hela Safari-historiken genom att gå till Inställningar> Safari> Rens historik och Webbplatsdata . Om du har flera iOS-enheter, och du använder Safari på din Mac, så raderar du hela historiken över alla enheter.
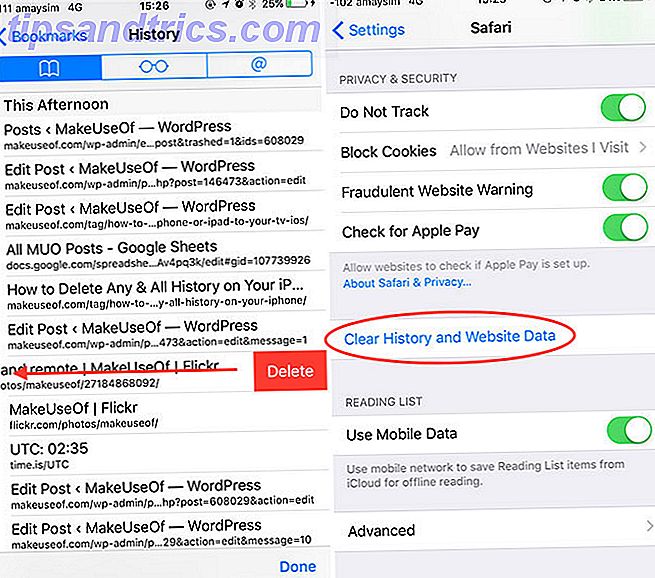
Vissa av er kommer att använda en annan webbläsare Vilken är den bästa iOS-webbläsaren för dig? Här är 8 alternativ som är den bästa iOS-webbläsaren för dig? Här är 8 alternativ Framtiden är mobil. För att säkerställa en smidig mobilupplevelse är det därför nödvändigt att ha en mobilwebbläsare som du är bekväm med. Läs mer, som Chrome för iOS eller Opera. Tänk på att du måste ta bort webbhistorik i webbläsarappen om du använder en tredjepartsapp. Om du tar bort appen själv tar du bort all lokal data, men om du synkroniserar din aktivitet mellan olika enheter (enligt Google Chrome) behöver du fortfarande rena det här från ditt konto.
Ta bort samtalshistorik
Du kan ta bort enskilda samtalsloggar genom att öppna appen Telefon och svepa åt vänster för att visa alternativet Radera . För att ta bort hela partiet, tryck på Redigera i det övre högra hörnet följt av Rensa . Detta tar bort både vanliga telefonsamtal och FaceTime-samtal.

Om du bara vill ta bort FaceTime-samtal startar du FaceTime- appen och sveper antingen till vänster på varje post eller använder Redigera sedan Rensa för att bli av med partiet.
Rengör dina meddelanden
Att radera meddelanden är också ganska enkelt. Starta appen Meddelanden och svep till vänster i en konversation och använd Radera för att radera alla meddelanden. Om du bara vill ta bort ett enda meddelande i en konversation klickar du på kontakt- eller gruppmeddelandet, trycker på och håller på meddelandet, trycker på Mer och väljer så många meddelanden som du vill radera.

Du kan nu radera en massa med papperskorgen ikonen längst ned till höger. Om du vill ta bort bilagor och bilder genom att trycka på ikonen "Info" i det övre högra hörnet av en konversation, bläddra ner, tryck och håll in en bilaga, tryck på Mer och välj sedan de bilagor du vill radera och slå på papperskorg ikonen för att radera dem.
Om du använder WhatsApp fungerar sakerna på samma sätt. Dra till vänster i en konversation, tryck på Mer och ta bort chatt för att radera det. eller du kan trycka på och hålla kvar enskilda meddelanden i en chatt för att få bort alternativet Radera . Facebook Messenger fungerar på samma sätt.
Rengör AutoCorrect och sparade ord
Sparat några tvivelaktiga ord i din iOS-ordlista och vill börja om? Gå till Inställningar> Allmänt> Återställ och använd Reset Keyboard Dictionary för att bli av med hela partiet. Du kan hitta några textbyten du har lagt till under Inställningar> Allmänt> Tangentbord> Textbyte (praktiskt om du är sjuk på din iPhone felaktigt korrigerar dina svärdord. Fixa dåliga autokorrigeringsuppgifter och träna din iPhone för att stava ordentligt åtgärda dåliga autokorrigeringsuppgifter och tåg Din iPhone för att stava ordentligt Är din AutoCorrect ett stycke ducking shiv? Det är förmodligen för att din iPhone-ordbok är full av felstavade rättelser och ord som inte menar. Läs mer).

Om du använder ett tangentbord från tredje part 9 Alternativa iOS-tangentbord för att göra ditt skrivande enklare eller mer roligt 9 Alternativa iOS-tangentbord för att göra ditt skrivande enklare eller mer roligt När Apple slutligen slutade fungera som en överbeskyddande förälder och införde tangentbord från tredje part gick alla på tangentbordet -galen. Läs mer med en anpassad ordbok, du måste städa upp ordlistan genom att starta respektive app. Om du vill använda SwiftKey som ett exempel öppnar du SwiftKey- appen, trycker på menyknappen och trycker på Rensa skrivdata för att återställa den till ett nytt läge.
Nuke dina meddelanden
Om du skickar din telefon till en vän och snarare visste de inte vad dina senaste några anmälningar var, sveiper du helt enkelt ner från toppen av skärmen för att avslöja Notifieringscenter och klicka på X om du vill rensa listan. Om du har några dagar värda anmälningar måste du göra det för varje dag.
Du kan även ta bort enskilda meddelanden genom att dra åt vänster och trycka på Rensa .
Dölj eller ta bort foton
Foton är tekniskt din kamerahistoria, eller hur? Hur som helst kanske du vill bli av med några bilder innan du lämnar telefonen till en vän. I stället för att radera bilder tillåter iOS dig nu att dölja dem. Detta tar bort fotot från dina foton och minnesflikar, samtidigt som det tillåter att det är tillgängligt via album (t.ex. Kamerarulle).

För att dölja en bild markera den, tryck på knappen Dela (det ser ut som en pil pekar uppåt) och klicka på Dölj . Du kan också välja flera bilder via Share-knappen för att dölja en hel sats. Om du hellre skulle bilderna gått bra, gå till Moments eller Album, tryck på Välj och välj så många bilder som du vill radera och använd papperskorgen ikonen längst ner till höger för att bli av med dem.
Rensa Facebook och Twitter
Facebook håller en lista över dina nyligen sökta personer, platser, grupper och andra saker. Den placerar sedan dessa saker i en liten låda under inmatningsfältet, som visas närhelst sökfunktionen används. Även om dessa endast är synliga för dig, kan du fortfarande ta bort enskilda objekt.

Håll bara på knappen Redigera och använd sedan X bredvid varje post för att ta bort varje. Du kan också använda alternativet Rensa sökningar för att blitza hela sökhistoriken. Detta kommer att påverka hela Facebook-plattformen, på alla mobila appar och på webben.
Twitter gillar också att spara dina sökningar på ett liknande sätt. Klicka på sökikonen för förstoringsglaset, tryck på sökrutan och tryck på X bredvid Nyliga sökningar följt av Rensa för att ta bort partiet. Du kan också svepa till vänster och ta bort enskilda poster.
Ta bort Apple Music History
Det går inte att ta bort album från avsnittet Nyligen spelat på fliken För dig, men du kan ta bort sökhistoriken från fliken Sök . Klicka bara på knappen Rensa bredvid Nyligen för att bli av med allt.

Du kan också städa upp dina förslag på fliken För dig genom att trycka på och hålla på ett album eller en spellista och slå Inte . Detta kommer att lära Apple Music att undvika liknande förslag i framtiden, vilket är praktiskt om någon annan har använt ditt konto och dina rekommendationer är nu irrelevanta.
Stäng av apphistoriken
Siri föreslår nu vilka appar du kanske vill använda iOS 10 är här! Varför ska du uppgradera just nu är iOS 10 här! Varför bör du uppgradera just nu Apples tionde revision av sitt mobila operativsystem är här. Så här uppgraderas just nu gratis. Läs mer med hjälp av en funktion som heter Siri Suggestions. Den använder tid på dagen och din plats för att bestämma en lista med appar, men det går inte att utesluta appar från listan eller återställa användarhistoriken utan att helt avaktivera funktionen.
Appförslag visas på skärmen Today IOS 10-widgets är bra: Så här lägger du dem till god användning IOS 10-widgets är bra: Så här lägger du dem till bra användning Apples nya widgets i IOS 10 kan inte verka som en stor sak, men utvecklare har redan gjort stor nytta av denna nya funktion. Så här använder du dem. Läs mer, svep höger på ditt hem eller låsskärm (du kan stänga av det genom att gå till botten av sidan och trycka på Redigera ). De visas också under Spotlight-sökning, åtkomst genom att sippra ner på ditt hemskärm (det går inte att stänga av det).

Du kan inaktivera funktionen genom att gå till Inställningar> Allmänt> Spotlight Search och inaktivera Siri Suggestions .
Ta bort allt
Om du bestämmer dig för att du måste radera allt, har du några alternativ. Gå till Inställningar> Allmänt> Återställ för att avslöja dem alla. Du kan välja mellan:
- Återställ alla inställningar - returnera enheten till ett "som nytt" fabriksläge utan att radera någon av dina data eller program.
- Radera allt innehåll och inställningar - en fullständig fabriksåterställning, som tar bort alla appar och data, och kräver att du konfigurerar din iPhone som ny eller återställer från en säkerhetskopia (perfekt om du säljer din iPhone Så säljer du din gamla iPhone till Det bästa priset Så här säljer du din gamla iPhone till bästa pris Har du inte ett dyrt kontrakt för att få händerna på en ny iPhone? Varför inte sälja din gamla modell för att söta upp avtalet? Läs mer).
- Återställ nätverksinställningar - raderar alla sparade Wi-Fi-nätverk, anpassade mobilinställningar, APN och VPN-inställningar (användbart om du har problem med att ansluta till mobilnät).
- Återställ startskärmslayout - återställer Apples startskärmslayout till din iPhone.
- Återställ plats och sekretess - återställer alla dina inställningar för plats och sekretess till fabriksinställningar. Apps måste begära tillåtelse att komma åt din plats och funktioner som kameran och kontakterna.
Det är ganska mycket allt som finns att rita din iPhone av sparad historia, oavsett vad du föranleder för att göra det.
Missade vi något? Låt oss veta vad du vill befria din iPhone i i kommentarerna nedan!
Originalartikel av Joshua Lockhart.



