
Chromebooks har förtjänat ett rykte för att vara lätt att använda, även för människor som inte är tekniskt kunniga. Chromebooks är inte bara perfekta för studenter, de är också solida alternativ för seniorer.
Men bara för att operativsystemet är enkelt, betyder det inte att det inte finns några delar av det som kräver ytterligare förklaring. Utan ytterligare ado är här en ultimat guide till din Chromebook.
Så här tar du en bild på en Chromebook
Chromebooks erbjuder två sätt att ta skärmdumpar inbyggt Ta skärmbilder på din Chromebook: Allt du behöver veta om att ta skärmdumpar på din Chromebook: Allt du behöver veta Om du just har fått en ny Chromebook kanske du undrar hur du tar skärmdumpar. Vi visar dig hur du tar en skärmdump, hitta den och använd den. Läs mer . Du kan antingen fånga hela skärmen eller en del av en skärm.
För att fånga hela skärmen på din Chromebook, håll ner Control och tryck på knappen Växla fönster . Det är på den övre raden på ditt tangentbord i vad som skulle vara F5-positionen på en annan än Chromebook-enhet.
Obs! Om du äger en Chromebook med 360-gradigt gångjärn kan du också trycka på Power + Volume Down, precis som en Android-enhet.
För att fånga en del av din skärm, tryck på Control + Shift + Switch Window . Muspekaren ändras till en crosshair. Klicka bara och dra korset över den del av skärmen du vill spara.
Om din screengrab var framgångsrik kommer du att se en anmälan dyka upp i nedre högra hörnet.
Du hittar alla dina skärmdumpar i mappen Hämta . De sparas inte automatiskt i Google Drive.
Hur man högerklickar på en Chromebook
Som med skärmdumpar finns det två sätt att utföra högerklick-åtgärden på din Chromebook.
Den vanligaste metoden är att använda styrplattan. Flytta musen till det objekt du vill högerklicka på och tryck sedan på styrplattan med två fingrar samtidigt.
Den mindre kända metoden använder tangentbordet. Håll Alt- tangenten intryckt och tryck på ett finger på styrplattan istället för två.
Självklart är det tekniskt en tredje sätt - använd en USB-mus!
Så här roterar du skärmen på en Chromebook
Beroende på vilken Chromebook-modell du äger kan det finnas tillfällen när det är mer praktiskt att använda din maskin i porträtt snarare än landskapsvisning.
Det är också ett användbart knep att veta om du någonsin behöver flipa din skärm 180 grader, till exempel om du försöker visa något för någon satt på motsatta sidan av bordet.
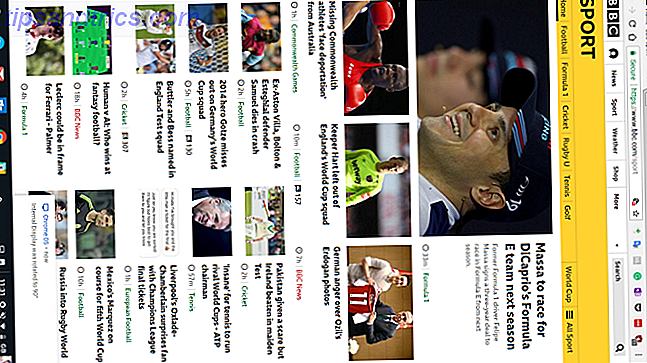
Att rotera skärmen är lätt. Du kan flytta igenom fyra 90-graders varv genom att trycka på Control + Shift + Refresh .
Du kan bara rotera moturs medurs.
Så här kopierar du och klistrar på en Chromebook
Vi kommer inte att stanna här länge. De flesta användare vet redan hur man kopierar och klistrar, men det förvirrar fortfarande nya Chromebook-användare. 20 Tips Varje Chromebook-användare bör veta 20 tips Varje Chromebook-användare på första gången borde veta att Chromebook är bra men har en inlärningskurva och ta lite att vänja dig om du har bytt från macOS eller Windows. Här finns flera tips och tricks för Chromebook för att påskynda processen. Läs mer som förväntar sig att processen ska vara mycket annorlunda än vad de är vana vid.
I praktiken är processen exakt densamma som den metod du skulle använda på Windows. Använd Control + C för att kopiera, Control + V för att klistra in och Control + X för att klippa. Du kan också använda snabbmenyns snabbmeny.
Så här skrivs ut på en Chromebook
Utskrift har alltid varit Chromebooks Achilles-häl. Det har aldrig varit en enkel process.
Innan du börjar måste du veta om din skrivare är "Cloud Ready." Kontrollera Googles lista över kompatibla skrivare om du inte är säker.
Om det är Cloud Ready, följ instruktionerna nedan:
- Öppna Chrome och skriv krom: // enheter i adressfältet.
- Leta reda på skrivaren i avsnittet Ny enhet på sidan.
- Klicka på Registrera .
Om det inte är Cloud Ready men har Wi-Fi-funktioner, följ dessa instruktioner istället:
- Öppna Chrome på ett Windows eller Mac-operativsystem.
- Skriv krom: // enheter i adressfältet.
- Klicka på Lägg till skrivare i avsnittet Klassiska skrivare på sidan.
- Markera kryssrutan bredvid skrivaren du vill lägga till.
- Välj Lägg till skrivare .
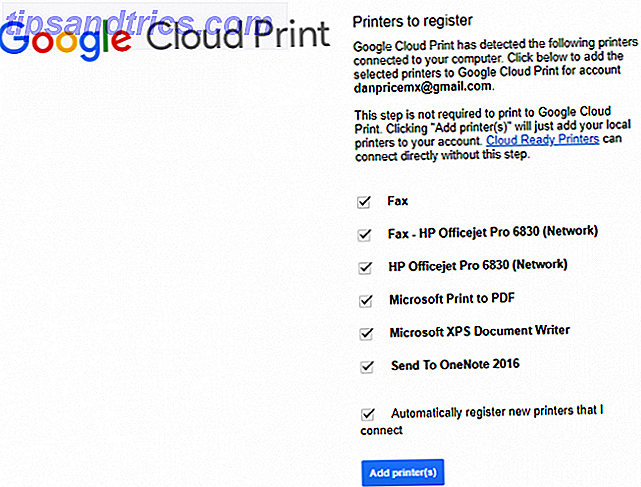
När du har slutfört någon av ovanstående processer kan du gå till din Cloud Print-portal för att säkerställa att installationen lyckades.
Slutligen, om du vill lägga till en lokal skrivare utan att använda appen Cloud Print, använd följande riktlinjer:
- Öppna inställningsmenyn för Chromebook (tillgänglig via systemfältet).
- Bläddra ner och klicka på Avancerat .
- Gå till Skrivare> Lägg till skrivare .
- Ge skrivaren ett namn och ange dess IP-adress.
- Klicka på Lägg till .
Obs! Du kan inte lägga till en icke-Wi-Fi-aktiverad skrivare till din Chromebook.
Så här zoomar du ut på en Chromebook
Chromebooks erbjuder två sätt att zooma in och ut. Det beror på om du vill öka storleken på en enda sida / app eller hela skärmen.
För att zooma in och ut på en enda app, tryck på Control + Plus eller Control + Minus i enlighet med detta. Du kan återställa skärmens zoom genom att trycka på Control + 0 .
Om du hellre vill ändra zoomnivån över hela operativsystemet, tryck på Control + Shift + Plus eller Control + Shift + Minus . Denna genväg kommer också att ändra storleken på din app docka, så att du kan passa fler appar på den om du är ute av rymden.
Så här ändrar du en Chromebook-ägare
Om du planerar att sälja din Chromebook, eller ens ge den till en annan familjemedlem, måste du byta enhetens ägare.
Det enda säkra sättet att uppnå detta är att göra en fabriksåterställd AKA Powerwash . Genom att utföra en Powerwash raderas all data från datorn, inklusive användarna och eventuella data i hämtningsmappen. Se därför till att du gör en säkerhetskopia innan du fortsätter.
Så här spänner du på din maskin Två sätt att omforma din Chromebook: Powerwash & Full Recovery Två sätt att omforma din Chromebook: Powerwash & Full Recovery En av Chromebooks huvudförsäljningspunkter är dess statlösa enhetens säkerhet och stabilitet - men vad är dina val när något går fel? Du har två alternativ. Läs mer, öppna inställningsmenyn för Chromebook och gå till Avancerat> Powerwash> Powerwash .
När det blir tillgängligt, klicka på knappen Starta om . Du kommer att tas genom enhetens installationsskärmar. Google-kontot du anger när du blir ombedd blir automatiskt ägaren av Chromebook.
Så här byter du färger på en Chromebook
Som nästan alla operativsystem levereras Chromebooks med ett brett utbud av tillgänglighetsverktyg. En av dem låter dig invertera färgerna på din skärm. I Chromebook-tal kallas funktionen "High Contrast Mode", men slutprodukten är densamma.
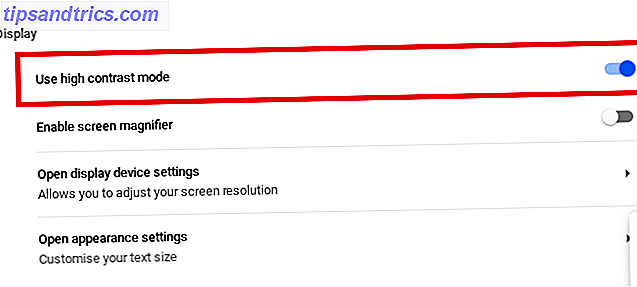
Det finns två sätt att invertera färgerna. Den enklaste metoden är att använda tangentbordsgenväggen; tryck på Sök + Skift + H. Denna genväg fungerar emellertid bara om söknyckeln fortfarande är mappad till sökfunktionen. om du har tilldelat det till kepslås, fungerar det inte.
Det alternativa tillvägagångssättet kräver att du dyker upp i menyn Inställningar . Öppna menyn och gå till Avancerat> Hantera tillgänglighetsfunktioner . I bildskärmsavdelningen, skjut växeln bredvid Använd hög kontrastläge till På- läget.
Så här ansluter du till Wi-Fi på en Chromebook
Hur du ansluter till Wi-Fi beror på vilken typ av nätverk du vill ansluta till. Först och främst, se till att Wi-Fi är påslagen. Klicka på ditt profilfoto och välj Inget nätverk . Se till att växeln överst i popup-fönstret är i läge On .
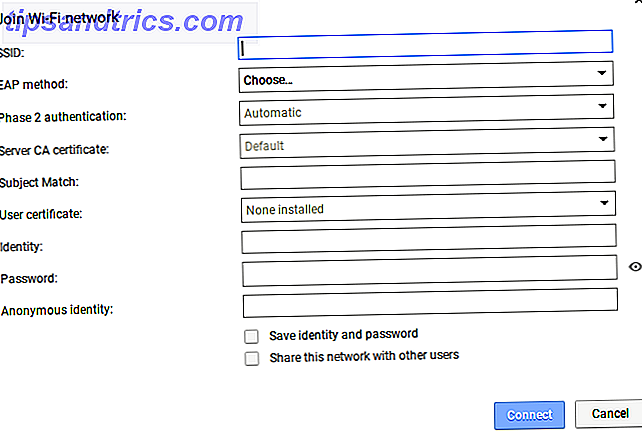
För att ansluta till ett synligt nätverk som ligger inom intervallet, klicka på nätverksnamnet och ange lösenordet om det behövs. Under tiden, för att ansluta till ett dolt, onoterat nätverk, upprepa ovanstående steg men istället välj Gå med i ett annat nätverk . Ange nätverksinformationen och klicka på Connect .
Vad behöver du veta om Chromebooks?
De nio frågorna som vi har behandlat i den här artikeln är några av webbläsarens mest sökta Chromebook-frågor.
Det är emellertid inte en uttömmande guide, så om du fortfarande har frågor, kan du ta reda på det i kommentarerna nedan.
Alternativt kan du fortsätta läsa mer Chromebook-innehåll på annat håll på webbplatsen. Vi har täckt allt från de mest användbara Chromebook-genvägarna Här är alla Chromebook-genvägar Du behöver någonsin det här är varje Chromebook-genväg Du behöver någonsin Letar du efter en huvudlista med kortkommandon för din Chromebook? Här är varje tangentkombination som du någonsin behöver för Chrome OS! Läs mer för att fixa vanliga Chromebook-fel De 7 vanligaste Chromebook-felen och hur man fixar dem De 7 vanligaste Chromebook-felen och hur man fixar dem Chromebooks är härligt robusta maskiner. Till skillnad från PC och Mac kan de ta en riktig hamra innan de bryts ner. Men de är inte perfekta: här är sju vanligaste Chromebook-fel och hur man löser dem. Läs mer .



