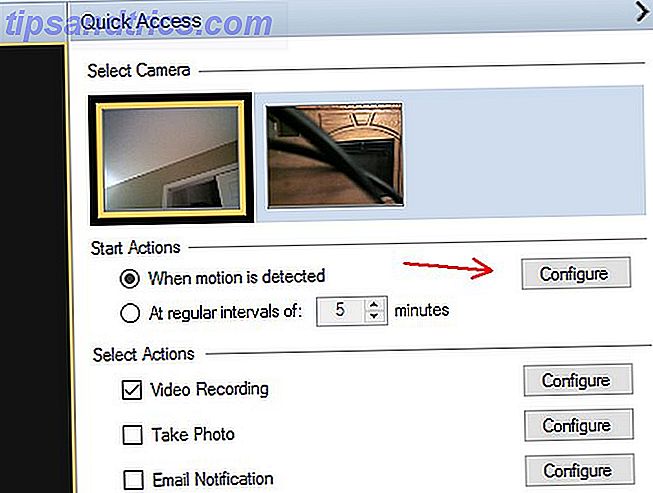Om du bygger en dator Hur man bygger en egen dator Hur man bygger en egen dator Det är väldigt glädjande att bygga en egen dator; liksom skrämmande. Men själva processen är ganska enkel. Vi går igenom allt du behöver veta. Läs mer eller torkade dig helt hårddisken, det är en bra chans att du måste installera Windows. Och om du inte köpte Windows på en CD, måste du skapa ditt eget installationsprogram. Microsoft har gjort processen ganska lätt, men det går inte alltid som planerat.
Saker kan bli lite svårare när du behöver använda din Mac för att skapa installationsprogrammet också. Det här är vad du ska göra när installationsprogrammet för Windows 10 ger dig problem.
Det enkla sättet
Vi dokumenterade det enkla sättet att skapa Windows 10-installationsprogrammet Så här skapar du en startbar Windows 10 Installer USB på en Mac Så här skapar du en startbar Windows 10 Installer USB på en Mac Microsoft erbjuder ett enkelt verktyg för att skapa en startbar USB på Windows, men där Det är inget sådant verktyg för Mac-användare. Lyckligtvis är processen ganska lätt, om du vet hur. Läs mer med Boot Camp. Om du inte har provat det ännu, ge det ett skott. Det är en bra chans att det kommer att fungera. När jag försökte det kunde jag inte få det att fungera, så jag var tvungen att komma med ett alternativ.
Problemet
I vissa fall kommer Boot Camp inte att ge dig möjlighet att skapa ett Windows 10-installationsprogram. När jag försökte göra det för min senaste byggnad sa Boot Camp att jag kunde installera Windows i en ny partition. Hur man kör Windows 10 Natively på Mac: The Good, Bad and Ugly. Hur man kör Windows 10 Natively på Mac : The Good, Bad and Ugly Medan Mac OS X fungerar bra för de flesta uppgifter, finns det tillfällen då det inte bara kan göra vad du vill ha det. Ofta betyder det inte att du kör Windows på din Mac. Läs mer på min Mac, men gav ingen indikation på att det skulle skapa ett installationsprogram på min USB-minne.
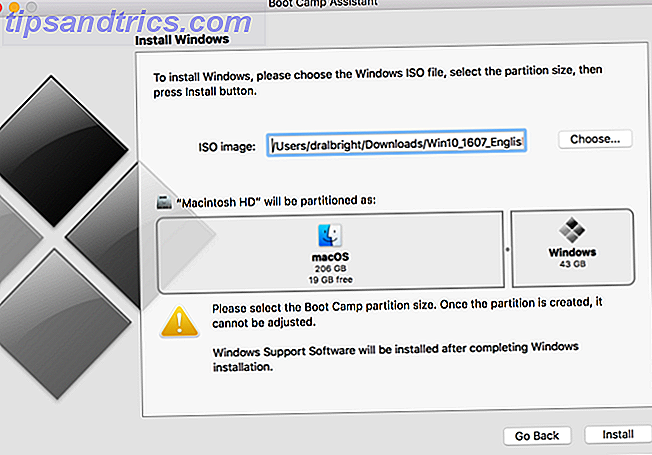
Om det händer dig finns det några alternativ du kan försöka. Vi börjar med den enklaste metoden.
Lösning 1: Kopiering av ISO till USB
Det här är överlägset den enklaste lösningen, och det är den enda som fungerade för mig. Så rekommenderar jag starkt att prova det först. När du har laddat ner ISO-filen Vad är ISO-filer och hur du kan skapa, använda och bränna dem gratis i Windows 7 Vad är ISO-filer och hur du kan skapa, använda och bränna dem gratis i Windows 7 ISO-filer kan vara skapad från någon CD eller DVD du har ljugit runt. De kallas "skivbilder" eftersom de är en exakt bild av en skiva. En ISO-fil innehåller en exakt representation av ... Läs mer för installationsprogrammet för Windows 10, kopiera det bara till din USB-enhet. Det är allt som finns där.
Det verkar för enkelt att arbeta, men som jag sa är det den enda lösningen som fungerade för mig. Det är också det enklaste och snabbast. Så försök det först.
Lösning 2: Kommandot dd för USB
Dd-kommandot i Unix kopierar en fil och konverterar data enligt vissa parametrar. I det här fallet använder du det för att skriva ISO-filen till din USB-enhet.
Först, se till att du pluggar in din USB-enhet. Kör sedan följande kommando i Terminal:
diskutil list Detta visar dig en lista över tillgängliga skivor på din dator. Du måste hitta din USB-enhet (det kommer att säga "extern, fysisk" i den plats som markeras nedan):
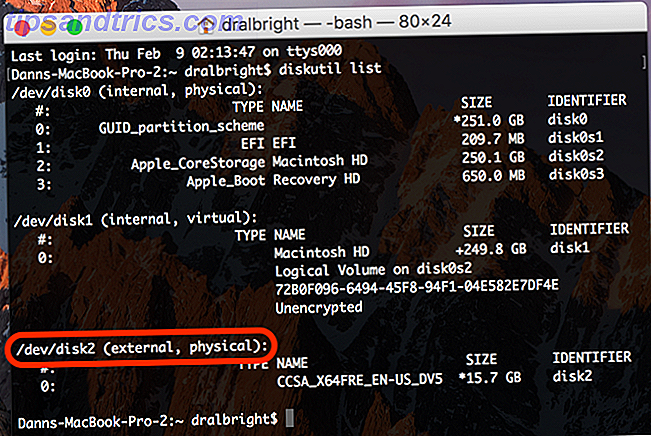
När du ser detta måste du notera numret i /dev/disk# line. I mitt fall är det 2.
Avmontera disken nu:
diskutil unmountDisk /dev/disk# Se till att du ersätter # med numret på skivan på din dator. dd kommandot dd :
sudo dd if= Dra nu ISO-filen till Terminal så att filens plats läggs in i kommandot:
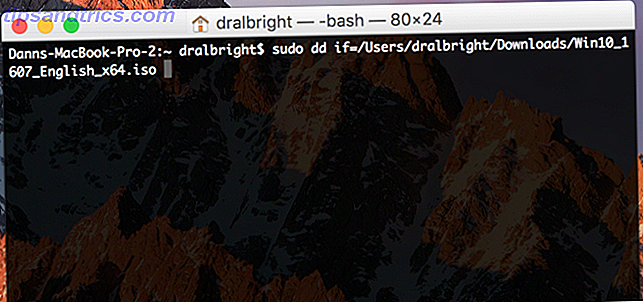
Lägg till ett mellanslag, då:
of=/dev/disk# bs=1m Den slutliga koden på min dator ser så här ut:
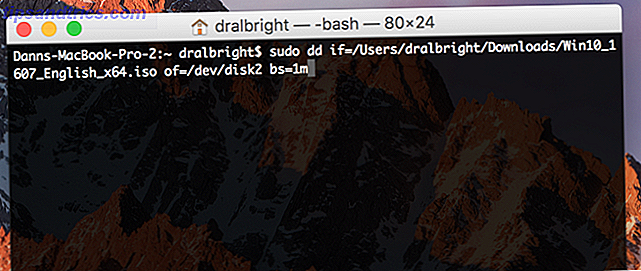
Tryck på Enter och ange ditt lösenord. Vänta sedan, kanske en lång tid. Det kan ta 20-30 minuter för det här kommandot att springa. När processen är klar, mata ut disken:
diskutil eject /dev/disk# Det borde göra det.
(Tack till n3oNLit3 på tonymacx86.com för att beskriva denna metod.)
Lösning 3: Bränn ISO till DVD (utan Boot Camp)
Om du vill skapa ett DVD-installationsprogram istället för en USB-enhet kan du också göra det utan Boot Camp. Det finns ett antal enkla sätt att göra detta. Det enklaste alternativet är att göra det från Finder, där du kan välja ISO-filen och sedan gå till Arkiv> Bränn skivbild [namn] till skiva ...
Du kan köra samma kommando från Terminal med:
hdiutil burn [path to the file] Och det finns naturligtvis massor av mjukvaror som bränner ISOs för dig. Disco, Burn, and Simply Burns är gratis. DVD Creator är $ 30, men ger dig mycket mer ström för att bränna skivor. Om du tror att du kanske brinner mycket DVD-skivor i framtiden är det inte ett dåligt val. Oavsett vilken programvara du använder följer du de relevanta instruktionerna.
Lösning 4: Nukleärt alternativ
Innan vi kommer in i det här kommer jag att varna dig: det här bör bara användas som en sista utväg. Gå i det här fallet för det. Bara veta att inaktivera systemintegritetsskydd Så här inaktiverar du systemintegritetsskydd (och varför du borde inte) Så här inaktiverar du systemintegritetsskydd (och varför du borde inte) Det finns fler skäl att lämna macOS systemintegritetsskydd än vända det men det är enkelt att stänga av det. Läs mer (SIP) ger dig möjlighet att verkligen rota upp saker inom macOS. Det är där för en anledning. Var försiktig, se till att du har säkerhetskopior och så vidare. Och när du är klar, se till att slå på den igen .
Jag noterar också att beskrivningen av denna metod beskrivs för El Capitan, och inte Sierra. Så du kanske behöver tweak det lite.
Med det här alternativet kan du skriva om lite av koden i Boot Camp, förhoppningsvis låter dig använda den för att skapa ett Windows-installationsprogram. Vi går igenom steg för steg. Först avaktiverar vi SIP:
- Starta om Mac.
- Innan macOS startar håller du Command + R tills du ser Apple-logotypen.
- När återställningsläget har startat, klicka på Verktyg> Terminal i menyraden.
- Ange "csrutil inaktivera" och tryck Enter .
- Du borde få ett meddelande som säger att SIP har blivit inaktiverad.
- Starta om datorn från Apple-menyn.
När din dator har startat om måste du få modellens identifierare för din Mac. Gå till Apple-menyn> Om den här Mac> Systemrapporter och notera maskinens modellidentifierare. Mine, som här ses, är MacBookPro12, 1.
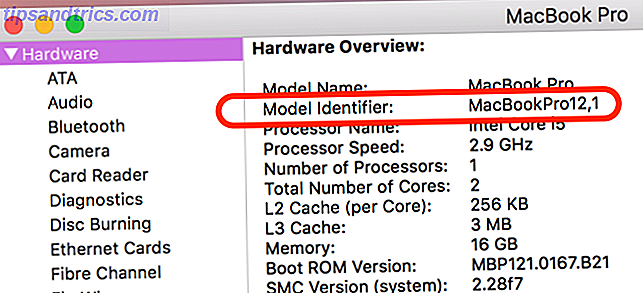
Nu måste du komma åt .plist-filen för Boot Camp:
- Högerklicka på Boot Camp-ikonen och välj Visa paketinnehåll .
- Gör en kopia av .plist-filen och sätt den på skrivbordet.
- Högerklicka på .plistfilen och välj Öppna med> TextEdit .
- Lägg till modellen på din Mac under "DARquiredROMVersions."
- Ta bort "Pre" från "PreUEFIModels" och lägg till din modell i listan.
- Ta bort "Pre" från "PreUSBBootSupportedModels" och lägg till din modell.
- Om din modell finns i "Win7OnlyModels", ta bort den.
Spara .plistfilen. Kör sedan följande i Terminal:
sudo codesign -fs - /Applications/Utilities/Boot\ Camp\ Assistant.app Detta bör göra det möjligt för Boot Camp att köras med den ändrade koden. Om din dator berättar att du behöver hämta något från Apple, slutför nedladdningen och kör kommandot igen.
Starta startkamp och skapa ditt Windows-installationsprogram. Därefter startar du i återställningsläge igen och anger "csrutil enable" i Terminal för att sätta på SIP igen.
Tack till alla som bidragit till denna Apple support-tråd om den här metoden.
Dina alternativ
En av dessa fyra olika metoder för att skapa ett Windows-installationsprogram på din Mac ska fungera, men det finns ingen garanti. Du måste bara försöka några tills något fungerar. Och om du inte kan få något till jobbet måste du använda en annan dator (helst en Windows, eftersom det här borde vara lite enklare för den här processen).
Vilken metod fungerade för dig? Har du hittat en annan felsökningslösning? Dela dina tips i kommentarerna nedan!