
Windows File Explorer är en av de mest underrated funktionerna i Windows 10 10 Överraskande orsaker till att du kommer att tycka om Windows 10 10 Överraskande orsaker till att du kommer att tycka om Windows 10 Det är nästan häftigt att hata på Windows 10 idag. Låt inte det beröva dig om alla fördelar som Windows 10 kommer att medföra! Vi visar dig vad du saknar på. Läs mer . I sin rawest-form har filhanteraren funnits sedan Windows 3.0. Det kan verka som en Windows-relik 6 Pensionerad Windows-funktioner Vi glömmer istället 6 pensionerade Windows-funktioner Vi skulle hellre glömma Windows har gått igenom många funktioner genom åren. Här är några ingen saknar verkligen. Kommer du ihåg dem? Läs mer, men det har gått igenom många iterationer och få användare är medvetna om sin fulla potential.
Låt oss visa dig hur du hanterar och kontrollerar Windows 10 File Explorer från botten upp och avslöjar funktioner du aldrig visste existerade.
1. Tangentbordsgenvägar för File Explorer
Om du bara vet två tangentbordsgenvägar för Windows File Explorer, kommer du vara långt före alla andra.
Den första är Windows-tangenten + E. Det startar File Explorer och du kan öppna ett andra eller tredje fönster genom att klicka på genväg igen - kom ihåg det här när du vill flytta filer från en mapp till en annan. Du kan omedelbart docka docka nyöppnade File Explorer-fönster genom att klicka på Windows-tangenten + vänster / höger / uppåt / nedåtpil .
Den andra är ALT . Windows 10 File Explorer-menyn är organiserad som bandgränssnittet i Microsoft Office och dess interna tangentbordsgenvägar. 60 Viktiga Microsoft Office-tangentbordsgenvägar för Word, Excel och PowerPoint. 60 Viktiga Microsoft Office-tangentbordsgenvägar för Word, Excel och PowerPoint. Hundratals kortkommandon finns i Office, men det här är de viktigaste du borde veta eftersom de kommer att spara mycket tid. Läs mer jobba på exakt samma sätt. Klicka på ALT- knappen för att få fram genvägsalternativen. För exmple F öppnar du Arkiv-menyn, H hoppar till hemmenyn, och siffror hänvisar till genvägarna i verktygsfältet Snabbåtkomst.
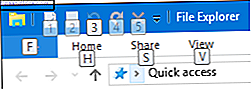
Om du trycker på ALT, följt av F öppnas Fil-menyn med alla följande tangentbordslöden markerade, till exempel N till Öppna nytt fönster eller W för att expandera det nya fönstret. Det här fungerar också med alla andra menyer, vilket innebär att du inte behöver komma ihåg genvägarna i förväg, du kan följa och lära dig när du går. Kom bara ihåg att trycka på ALT när du är inne i File Explorer.

Vi har skrivit en hel guide på Windows-tangentbordsgenvägar. Windows Tangentbordsgenvägar 101: Den ultimata guiden Windows Tangentbordsgenvägar 101: Den ultimata guiden Tangentbordsgenvägar kan spara dig timmar. Hantera de universella Windows-tangentbordsgenvägarna, tangentbordstrådarna för specifika program och några andra tips för att påskynda ditt arbete. Läs mer, där du hittar många fler praktiska tips som ovan.
Obs! Genom File-menyn kan du använda fönstret Öppna nytt i nytt processalternativ för att skapa en helt ny explorer.exe-process, vilket innebär att om en process kraschar, kommer alla andra inte att påverkas.
2. Optimera File Explorer Menyer
Som nämnts ovan mimar Windows 10 File Explorer-bandet Microsoft Office Så här klipper du Windows och Office Ribbon Menu Så här klipper du Windows och Office Ribbon Menu Den irriterande Ribbon Menu. Ända sedan introduktionen i Office 2007 har jag kämpat för att komma överens med det. Jag föredrog mycket Office 2000/2003-metoden för att "gömma" verktyg som du inte använder ofta ... Läs mer. För att permanent expandera eller minimera bandet högerklickar du på ett tomt utrymme i menyn och markerar eller avmarkerar respektive alternativ.

När du väljer att få bandet minimerat kommer det bara att dyka upp när du klickar eller använder en snabbtangent för att öppna en av menyerna.
3. Lägg till objekt i verktygsfältet Quick Acccess
Snabbåtkomstverktygsfältet är en ikonstång som vanligtvis visas längst upp till vänster i varje File Explorer-fönster. För att göra det Visa upp under bandet, klicka på pilikonen till höger och välj motsvarande alternativ.

Du kan lägga till valfritt alternativ från bandgränssnittet till verktygsfältet för snabb åtkomst . Det här kommer inte bara att placera objektet på ett bekvämt sätt, det ger dig också en snabbtangent snabbtangent. Högerklicka på respektive objekt och välj Lägg till till snabbverktygsfältet (QAT).

Tips! Vissa mappar erbjuder avancerade alternativ på menyn Hantera, till exempel Dropbox, eventuella bifogade enheter och papperskorgen. Det betyder att du till exempel kan lägga till en mappspecifik operation, som töm papperskorgen till QAT.

4. Ändra mapplayouten
För varje mapp kan du ange en anpassad layout, dvs ändra hur filerna i mappen visas. Du har valet mellan extra stora, stora, medelstora och små ikoner eller du kan visa filer i en lista med eller utan detaljer. De respektive alternativen är tillgängliga från menyn Visa .

Du kan också lägga till olika rutor, inklusive en extra navigeringspanel, som visar innehållet i en vald mapp, en förhandsgranskningspanel, som är praktisk för blandade filmappar som också innehåller bilder och en detaljerad ruta som visar storlek, dimensioner, eller datum då filen skapades och ändrats på.

Under Aktuell vy (fortfarande i fliken Visa ) kan du justera hur filer är organiserade. Du kan till exempel sortera efter storlek, grupp efter typ eller lägga till kolumner om filer är listade med detaljer. Alla dessa inställningar sparas för den aktuella mappen.
Tips: Om du behöver sortera en mapp med kolumner kan du sortera flera nivåer: sortera mappen med en kolumn och håll sedan SHIFT när du sorterar efter en andra kolumn.
5. Visa och dölj filer
I menyn Visa kan du snabbt visa eller dölja filnamnstillägg och dolda objekt . File Explorer erbjuder också ett snabbt sätt att dölja utvalda objekt .

Eftersom visningsalternativet sitter bredvid det är det inte ett mycket smart sätt att faktiskt dölja filer. Vi rekommenderar några olika tekniker för att på ett tillförlitligt sätt dölja filer på Windows Så här döljer du någonting i Windows Hur man döljer någonting i Windows Med Windows kan du anpassa och anpassa nästan allt. Vi visar dig hur man använder dessa supermakter för att låta sakerna försvinna. Läs mer .
6. Ändra mappfilen Utforskaren öppnas till
I Ribbon-gränssnittet navigerar du till Arkiv> Ändra mapp och sökalternativ . Menyn Mappalternativ öppnas. På fliken Allmänt kan du ställa in önskad mapp under Open File Explorer till . Du kan bara välja mellan snabb åtkomst eller den här datorn . Klicka på Apply och håll kvar i den här menyn för följande inställningar.

7. Ta bort nyligen använda filer och mappar från snabb åtkomst
Under Visa> Alternativ> Allmänt> Sekretess kan du ta bort kryssrutorna för att visa nyligen använda filer / mappar i snabb åtkomst . Tryck på Rensa- knappen för att ta bort filhistorik och ta bort befintliga listor.

8. Använd Anpassade inställningar till mappar eller Återställ standardinställningar
När du går till Visa> Alternativ> Visa har du tillgång till några fler avancerade inställningar . Jag gillar att visa hela sökvägen i titellistan, Visa dolda filer, mappar eller enheter och Återställ tidigare mappfönster vid inloggning . Du kan också inaktivera standardinställningen för att dölja tillägg för kända filtyper Så här snabbt kan du fixa Windows-filtypsföreningar Så här snabbt kan du fixa Windows-filtypsföreningar Vissa verktyg har en dålig vana att byta standardprogram. De gör det genom att ändra filtypsföreningar. Windows 10 gillar att röra med dina inställningar också. Så här har du det på din väg. Läs mer eller Starta mappfönster i en separat process .
Ännu viktigare är att du enkelt kan använda alla dina anpassade inställningar till alla mappar "av den här typen". Vad det här betyder är att du skapar en ny stil för en viss mapptyp.

Om du vill ställa in rätt mapptyp innan du applicerar en ny stil högerklickar du på respektive mapp och väljer Egenskaper . Gå till fliken Anpassa och välj en lämplig typ i rullgardinsmenyn under Optimera den här mappen .

Om du har förstört kan du också återställa mappar eller återställ standardinställningar under de mappalternativ som beskrivs ovan.
9. Anpassa snabbåtkomst och hoppa filer
Snabb åtkomst är en lista med ofta öppnade mappar Navigera dina favoritfiler Snabbare i Windows 10 med snabb åtkomst Navigera dina favoritfiler Snabbare i Windows 10 med snabb åtkomst Filutforskaren i Windows 10 introducerar en subtil förändring: Favoritfältet är nu snabb åtkomst, vilket bygger på data för att visa dina mest använda mappar först. Och du kan fortfarande stifta eller dölja mappar. Läs mer i sidfältet File Explorer. Snabb åtkomst ersatte favoriter i File Explorer. Som standard listas det bara de mappar du åtkomst oftast. För att lägga till en anpassad mapp högerklickar du på den och väljer Pinna till Snabbåtkomst . På samma sätt för att ta bort en post, högerklicka på mappen och välj Ta bort från Snabbåtkomst .

Vi har visat dig ovan hur du kan rensa och inaktivera listan över nya filer. Om du gör det fungerar Snabbåtkomst exakt som listan Favoriter i tidigare Windows-versioner.
Hoppa filer är de genvägar du ser när du högerklickar på ett objekt i Aktivitetsfältet. Du kan stifta några av dina mest besökta objekt, men i Windows 10, åtminstone om du har rensat dina senaste filer, verkar listlistan Hopplistan vara identisk med snabb åtkomst. Du kan fortfarande högerklicka på ett objekt och välja Unpin från den här listan för att ta bort det.

10. Dela filer direkt från File Explorer
Kontextmenyn i Windows Filutforskare har haft Sänd till och Dela med alternativ under en lång tid, men har du använt dem mycket? Utöver att skicka genvägar till skrivbordet har dessa alternativ aldrig verkade särskilt användbara. Det beror på att du aldrig störde att anpassa dem.
Tryck på Windows-tangenten + R för att starta körmenyn, skriv skal: sendto och tryck på Enter för att öppna mappen som innehåller genvägarna som visas i menyn Skicka till. Lägg till och ta bort genvägar som du vill och njut av dina nya delningsalternativ.
Vidare kan du avslöja dolda Skicka till poster om du håller SHIFT innan du väljer och högerklickar på målfilen och navigerar till alternativet Skicka till . Skärmbilden nedan markerar bara ett litet urval av de ytterligare alternativen.

I Windows 10 innehåller File Explorer en uppgraderad Share- meny som innehåller några mer användbara alternativ.

Innan du kan använda det här måste du dock ställa in appar som ska delas genom. Till exempel fungerar Share- alternativet bara med Windows Store-appar, som Facebook, OneNote eller Twitter. På samma sätt kräver e-postalternativet att du har konfigurerat en standard stationär e-postklient via Inställningar (Windows-tangent + I)> System> Standardapp .
Vi hittade menyn New Share lite oförutsägbar. Den använder fortfarande den pensionerade charmmenyn, vilket gör att det verkar som en oavslutad produkt. Om du får en bra användning av det, skulle vi vara nyfiken på att höra hur du gör det.
Att utforska filer har aldrig varit mer bekvämt
Medan Cortana antagligen är den mest spännande nya funktionen i Windows 10, kommer det att ta ett tag tills hon kan mäta sig helt och hållet till den beprövade File Explorer. Kanske en dag kommer du att röstkommando din dator för att hitta och öppna filer. Under tiden vet du hur du ska utnyttja ett verktyg som har gått över 25 år i arbetet. Även om sanning berättas rörde vi bara ytan på allt som Windows 10 File Explorer kan göra 10 Lite kända funktioner i Windows File Explorer 10 Lite kända funktioner i Windows File Explorer Låt inte Windows File Explorer lura dig med sitt vanliga utseende. Det kan göra många fler handlingar och tweaks än det låter! Låt oss visa dig en massa av dem. Läs mer .
Nu när du fick veta Windows 10 File Explorer i all sin ära, vad var den största uppenbarelsen? Vilken egenskap önskar du att du hade känt för tidigare? Och vad saknade vi? Vänligen dela med oss i kommentarerna!



