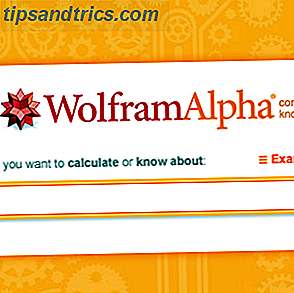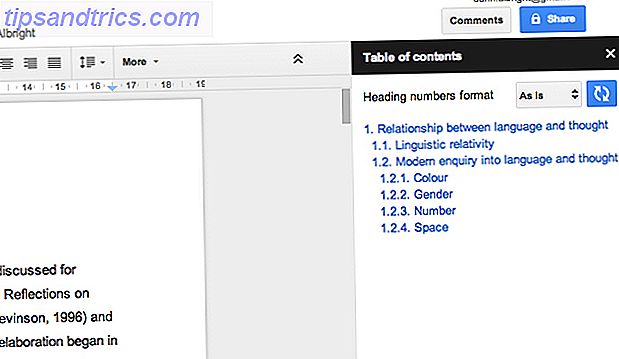För Linux-användare är kommandoraden ett väsentligen och extremt kraftfullt verktyg. Medan fler användarvänliga Linux operativsystem (OS) erbjuder massor av funktionalitet utan att behöva komma in i terminalen, är det ett nödvändigt element i operativsystemet. I motsats till populär åsikt kan kommandoraden även förenkla vissa åtgärder. 5 Saker som är enklare att göra i Linux-kommandoraden 5 Saker som är enklare att göra i Linux-kommandoraden Läs mer.
Oavsett om du är helt ny på Linux distros, eller en erfaren Linux veteran, erbjuder kommandoraden en uppsjö av användningsområden. Prova dessa tips för att mastera kommandoraden.
Filer och mappar

Även om du enkelt kan skapa, flytta och navigera mellan mappar med ett grafiskt användargränssnitt (GUI), är kommandoraden perfekt för hantering av filer och mappar.
Ändra katalog
Att byta kataloger är ganska enkelt. Ange i en terminal:
cd Om du t.ex. vill navigera till en specifik mapp som mappen Downloads på din hårddisk, anger du bara sökvägen till önskad katalog:
cd /home/user/Downloads Att byta kataloger är oerhört fördelaktigt när du installerar programvara via kommandoraden. För att köra ett installationsprogram med terminalen måste du först ändra i mappen där den installatören är bosatt.
Gör katalog
Förutom att byta mappar tillåter kommandoraden att skapa mapp. Du kan skapa en katalog genom att köra kommandot:
mkdir För att göra en mapp som heter Apps, skulle du ange:
mkdir Apps Men det här gör en mapp i den aktuella katalogen. Om du vill ange var en katalog skapas behöver du antingen ändra katalogen till den mappen eller ange hela sökvägen:
mkdir /home/user/Documents/Apps Om det inte finns mappar för hela sökvägen skapas det här kommandot med mappar för alla mapparna i sökvägen.
Kopiera
Ett ofta använt kommando vid hantering av filer och mappar är kopia:
cp Om du vill kopiera en fil till en annan fil kör du:
cp [NAME OF FILE 1] [NAME OF FILE 2] Alternativt kan du kopiera filer till kataloger med det här kommandot:
cp [NAME OF FILE] [NAME OF DIRECTORY] Flytta
Som att kopiera filer och mappar kan du flytta objekt med terminalen. Det här kommandot är:
mv När du flyttar innehållet i en fil till en annan kör du:
mv [NAME OF FILE 1] [NAME OF FILE 2] Om den andra filen inte existerar, ändras den första filen som den andra filen. Men om den andra filen existerar, ersätts dess innehåll med den första filen. Du kan också använda kommandot Flytta med kataloger:
mv [NAME OF DIRECTORY 1] [NAME OF DIRECTORY 2] I likhet med hur kommandot Flytta hanterar filer, om den andra katalogen inte existerar, ändras den första katalogen helt enkelt. Men om den andra katalogen existerar, flyttas innehållet i den första katalogen till den andra katalogen.
Avlägsna
Vill du ta bort filer eller mappar? Bara spring:
rm När du tar bort en fil ser det ut som:
rm [NAME OF FILE] Eller om du tar bort en katalog:
rm [NAME OF DIRECTORY] Dessutom kan du ta bort flera filer och mappar samtidigt:
rm [NAME OF FILE 1] [NAME OF FILE 2] Speciella karaktärer
Ibland uppstår filer och mappar med specialtecken eller mellanslag ett problem. I dessa fall använder du citat. Till exempel:
cd /path/to/folder/"My Documents" Att köra detta utan citat kommer inte att navigera i den katalogen.
Historia

Använda Linux kräver kommandoraden. Ibland måste du veta historiken om kommandon som körs i terminalen. Visning av nyligen körda kommandon är lika enkelt som att skriva in:
history Detta ger en lista som visar kommandonumret och det motsvarande bash-kommandot. Ibland kommer det inte att vara tillräckligt och du behöver en tidstämplad historia. I det här fallet kör:
histtimeformat Då får du se en lista över kommandoboken med datum och tider. Ibland kanske du vill söka efter ett kommando. Det är helt möjligt med kommandoraden. Använd bara CTRL + R vid bash-prompten. Då ser du ett meddelande som läser:
reverse-i-search Härifrån kan du börja söka efter kommandon.
Stringkommandon

Medan du kan skriva in kommandon på separata linjer kan du också köra kommandon tillsammans. Detta är särskilt användbart när du installerar eller uppdaterar programvara. På så sätt kan du utföra båda handlingarna samtidigt:
sudo apt-get update && sudo apt-get upgrade Istället för dubbla ampersands kan du också strängkommandon i Linux-kommandoraden med en semikolon:
sudo apt-get update ; sudo apt-get upgrade Detta utför samma åtgärd.
Lägg till PPA

En PPA är ett personligt paketarkiv Linux PPA: Installation, borttagning och säkerhet Linux PPA: Installation, borttagning och säkerhet PPAs - personliga paketarkiv - är ett sätt att installera Linux-program via terminalen. Men är de säkra att använda? Hur kan du ta bort en PPA? Och vilka är de säkraste PPA-erna till ... Läs mer, eller programvaruförvaret som inte ingår i standardinstallationen för Linux OS-system. För att ladda lite program måste du först lägga till en PPA. Liksom många Linux-åtgärder utförs det vanligtvis med kommandoraden.
sudo add-apt-repository [NAME OF REPOSITORY] Ett av mina favoritprogram för Linux-program är Open Broadcaster Software, som används för spelströmmar Komma igång med videospelets Live Streaming på Linux Komma igång med videospel Live Streaming på Linux Videospelets live streaming ökade till framträdande med populariteten av plattformar som Twitch, men hur kan du strömma ditt spel från en Linux-dator? Läs mer . OBS kräver en PPA-tillägg innan den är fullt installerad:
sudo add-apt-repository ppa:obsproject/obs-studio Re-Run Command
En av de mest användbara kommandon som verkligen hjälper dig att behärska kommandoraden är möjligheten att repetera kommandon. En vanlig metod är att skriva:
!! Dessutom kan du använda detta och slänga på en del av kommandot du missade. Om du till exempel glömmer att köra ett kommando med supera användarbehörigheter, skriver du in
sudo!! kör kommandot en gång till, den här gången lägger superbrukerbehörigheter andra gången. Det sparar dig från att skriva ut allt igen. Men det är inte den enda metoden att repetera kommandon. Du kan också använda uppåtpilen för att se tidigare inmatade kommandon, och tryck på Enter för att utföra dem igen.
På samma sätt kan du ange:
!-1 Alternativt, genom att trycka på Ctrl + P visas kommandot för tidigare körning. Klicka sedan på Enter för att utföra det.
Lista

ls Ett grundläggande men otroligt användbart kommando är listfunktionen. Detta presenterar en lista i terminalen som visar huvudkatalogerna under ett specifikt filsystem. Till exempel:
ls /apps Detta ger en lista över alla mappar under / apps- katalogen.
Så här hanterar du Linux-kommandoraden: Slutliga tankar
Linux-kommandoraden kan verka skrämmande först. Men det är inte så komplicerat som det kan visas. Hantering av filer och mappar, visning av kommandonhistorik och strängkommandon rangeras bland de vanligaste användningarna av terminalen.
Det finns massor av nybörjare tips för att lära sig Linux-kommandoraden En snabbguide för att komma igång med Linux-kommandoraden En snabbguide för att komma igång med Linux-kommandoraden Du kan göra massor av fantastiska saker med kommandon i Linux och det är verkligen inte svårt att lära. Läs mer . Detta multifunktionsverktyg är till och med lämpligt för att komma åt Facebook Access Facebook från Linux Command Line Access Facebook från Linux Command Line Praktiskt taget alla, särskilt i första världsländerna, är på Facebook. Vänner, evenemang, bilder och mycket mer finns alla vanligt på Facebook, till skillnad från andra platser. En ultimata nörd kanske inte vill använda ... Läs mer. Vill du köra kommandoraden på Android? Prova Termux för fullständig funktionalitet för Linux-terminalen Hur man använder Linux-kommandoraden på Android med Termux Hur man använder Linux-kommandoraden på Android med Termux Ersätt tons av skrymmande Android-appar med bara en tunn Linux-kommandoradsapp. Läs mer om Android-operativsystem.
Vilka tips för att behärska kommandoraden föreslår du?