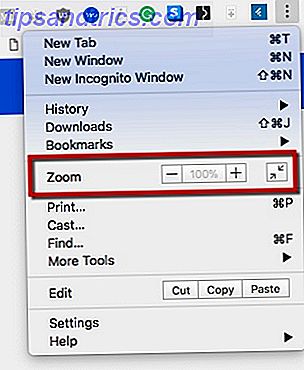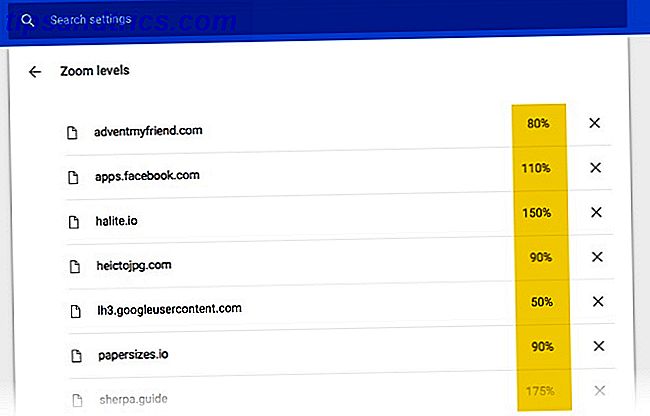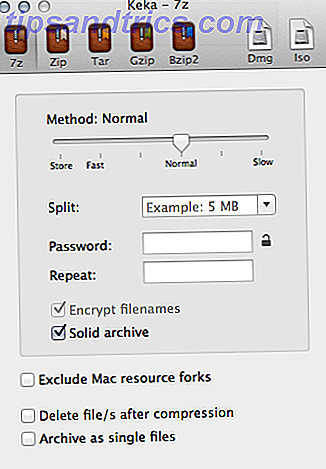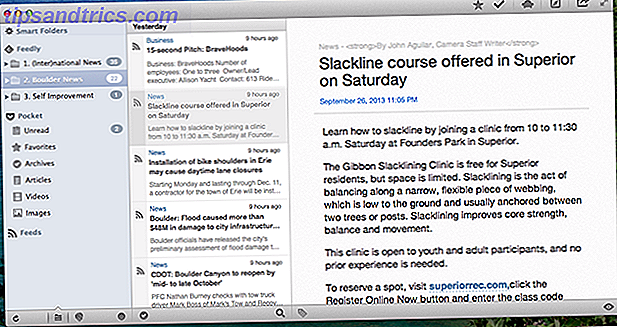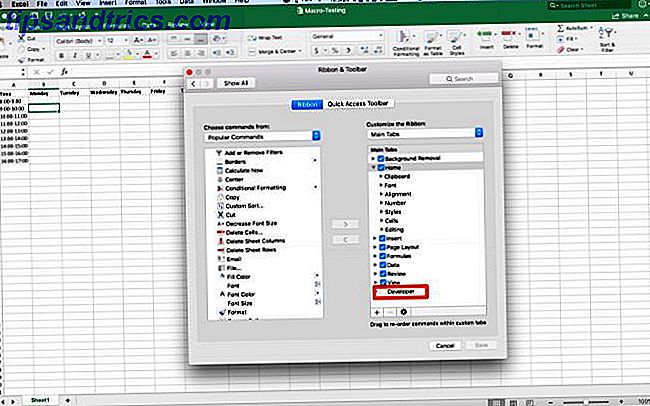Varje webbläsare har en zoomfunktion som låter dig minska eller öka storleken på en webbsida. Applicera det på rätt ställe och det kan göra ditt surfningsliv mycket enklare 5 Chrome-förlängningar som kommer att göra din (bläddring) Livets enklare 5 Chrome-förlängningar som gör din (bläddring) Livets enklare Vissa säger att våra liv är att få hårdare ju mer teknik vi har. Medan jag inte är här för att argumentera för det, är jag säker på en sak - vissa saker blir bara enklare. I detta ... Läs mer. Det kan förbättra läsbarheten för oss alla och göra webben äldrevänligt.
Chrome har också den obligatoriska zoomfunktionen. Men visste du att du kan ställa in anpassade zoomnivåer för varje webbsida med lite arbete?
Så här hanterar du anpassade zoomnivåer i Chrome
I Chrome kan du gå till Fler > Zooma och ändra storleken på text, bilder och videor för en webbsida eller för alla webbsidor. Men du kan också hantera anpassade zoomnivåer som är specifika för vilken webbplats du besöker. För att hantera dem måste du borra ner i Chrome: s inställningar:
- Gå till webbplatsen för vilken du vill ställa in en anpassad zoominställning.
- Använd ovanstående kontroller ( Mer> Zoom ) för att öka eller minska sidstorleken.
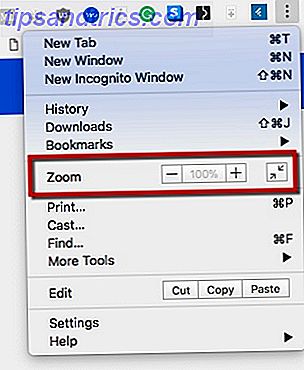
- Ställ in anpassad zoom med vilken nivå som helst för dina mest frekventa webbplatser.
- Gå nu till Meny> Inställningar> Avancerade inställningar> Innehållsinställningar> Zoomnivåer . Denna sida kommer att visas:
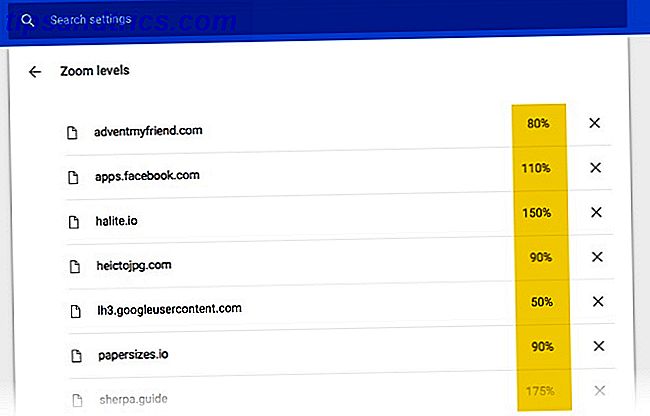
- Här hittar du alla zoomnivåer och domänerna de är tillämpliga på. För tillfället kan du radera en anpassad zoomnivå och ställa in den från början igen. Det finns fortfarande ingen kontroll som hjälper dig att hantera zoomnivåerna härifrån. Du kan också inte lägga till en webbsida härifrån.
Även då är det en praktisk plats att ta bort en zoomnivå om den inte fungerar för dig och ställa in den igen från zoomkontrollen. Chrome kommer ihåg varje zoominställning och kalibrerar sig automatiskt när du landar på den specifika webbplatsen. Det är praktiskt nog.