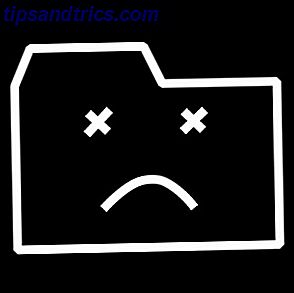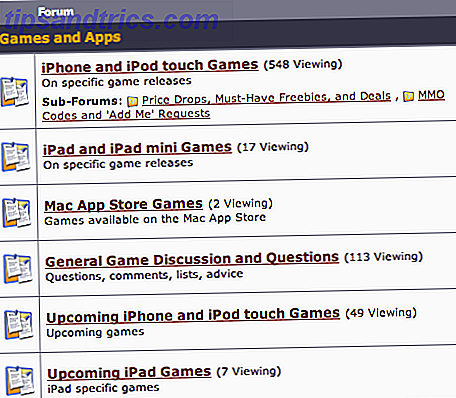Har du några datoruppgifter som du har avstått? Ibland är det svårt att hitta motivationen att jobba på ett stort projekt när du får en gratis helg. Vi har täckt några av dessa viktiga projekt för Windows-användare 8 Windows-projekt för det nya året 8 Windows-projekt för det nya året brinner Windows? Kanske är det dags att tänka på hur du kan ge det ett nytt utseende och åtgärda några av dess problem. Vi erbjuder en lista med projekt för att komma igång. Läs mer innan.
Men det betyder inte att mindre projekt inte bara är lika viktiga. Låt oss diskutera några småskaliga Windows-projekt som du kan slutföra om en timme eller två i helgen.
1. Ta bort Bloatware
Chansen är att din dator kom med några skräpsprogram som du inte använder eller bryr dig om, kallad bloatware. Dessa inkluderar appar som duplicerar systemfunktionalitet, fungerar inte utan att du betalar, eller tjänar ingen användbar syfte. Vanligtvis laddas datorns tillverkare på dem, men i dag innehåller Windows 10 också sopor som Candy Crush . De slösar ut utrymme på din dator och kan också använda systemresurser.
För att ta bort bloatware manuellt, gå till din lista med installerade appar. I Windows 10 hittar du det här i Inställningar> Appar> Appar och funktioner . Bläddra igenom listan, och när du hittar något som du inte vill ha, klicka på det och välj Avinstallera . Om du inte är säker, kolla ska jag ta bort den? för att se till att det inte är ett viktigt program.
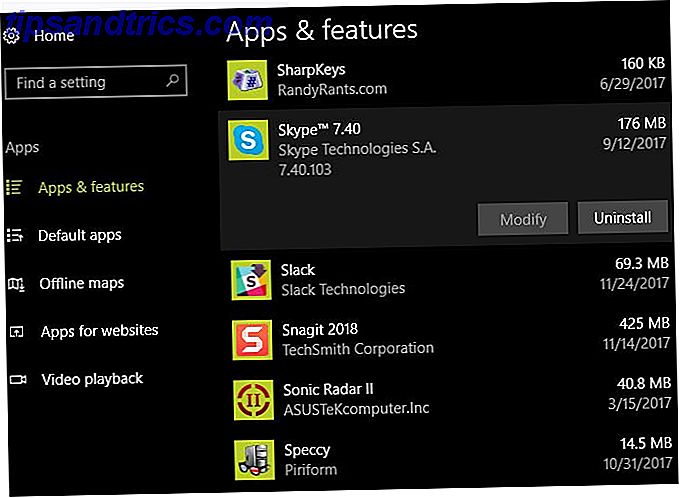
Om du har massor av bloatware att ta bort, använder du ovanstående metod inte ditt mest effektiva alternativ. Istället bör du följa vår guide för att snabbt ta bort bloatware Trött på Bloatware? Hur man rengör Windows 10 Store Apps Trött på Bloatware? Så här rensar du Windows 10 Store Apps för Microsoft, Windows 10 är en kassaskåp. Med framtida uppdateringar kommer fler appar att förinstalleras och marknadsföras på Start-menyn. Låt oss visa dig hur du enkelt tar bort förinstallerade Windows Store-appar. Läs mer och hur man undviker det i framtiden Hur tar man bort Bloatware och undviker det på nya bärbara datorer Hur tar man bort bloatware och undviker det på nya bärbara datorer Trött på programvara som du aldrig ville ha förtjänar din bärbara resurs? Din dator är inte ledigt annonsutrymme. Så här blir du av med bloatware. Läs mer .
2. Planera borttagningen av gamla filer automatiskt
Du vet säkert att Windows bygger upp skräpfiler över tid 7 Dolda Windows Cachar och hur du rensar dem 7 Dolda Windows Cachar och hur du rensar dem Cachelagrade filer kan ta upp många byte. Medan dedikerade verktyg kan hjälpa dig att frigöra diskutrymme kan de inte rensa allt. Vi visar hur man manuellt släpper ut lagringsutrymme. Läs mer . Således hjälper varje gång i taget till att städning av temporära filer återställer utrymme. Men du kan ställa in en renare att köra på ett schema så att du inte behöver komma ihåg att göra det själv.
Faktum är att Windows 10 har den här funktionaliteten inbyggd i sina senaste versioner. Besök Inställningar> System> Lagring för att titta på alternativen för lagringssensor . Här måste du aktivera reglaget för lagringsavkänning för att låta Windows automatiskt rensa gamla filer.
Klicka på Ändra hur vi frigör utrymme för att aktivera tre alternativ. Dessa låter Windows automatiskt ta bort tillfälliga filer, innehållet i papperskorgen och filer i mappen Downloads som du inte har använt under en månad.
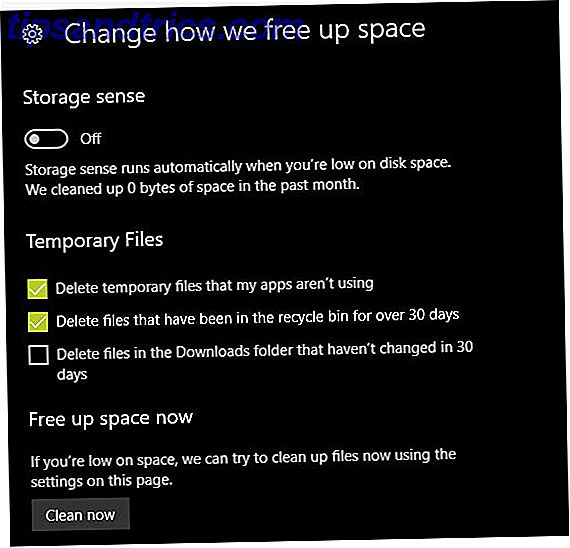
Följ vår kompletta guide till rengöring av Windows Det bästa sättet att rengöra Windows 10: En steg-för-steg-guide Det bästa sättet att rengöra Windows 10: En steg-för-steg-guide Om din Windows 10-dator behöver rengöras, här är verktygen och en steg-för-steg-process för att få det knäckt rent igen. Läs mer för fler tips.
3. Börja använda Windows Defender
Windows Defender fick en dålig rap när den var ny. Det saknade grundläggande funktioner, fungerade inte bra på malware-tester, och de flesta fortsatte att använda ett tredjeparts-antivirusprogram. Medan vanliga alternativ från tredje part finns kvar för den genomsnittliga användaren tror vi att Windows Defender är ett bra alternativ 4 Skäl att använda Windows Defender i Windows 10 4 Skäl att använda Windows Defender i Windows 10 Tidigare har Windows Defender överskuggats av andra alternativ, men nu är det ganska en tävlande. Här är några skäl till varför du bör överväga att släppa din säkerhetspaket till förmån för Windows Defender. Läs mer .
Defender uppfyller två kritiska kriterier: det visar aldrig nagskärmar och försöker inte lägga i en massa papperskorgen när du installerar det - eftersom det redan är inbyggt i Windows. Microsoft har incitament att hålla Defender solid, och du behöver inte oroa dig för att företaget bakom det blockerar det över tiden. Andra appar som Avast buntar en galen mängd onödig programvara, och hälften fungerar inte ens korrekt om du inte betalar.
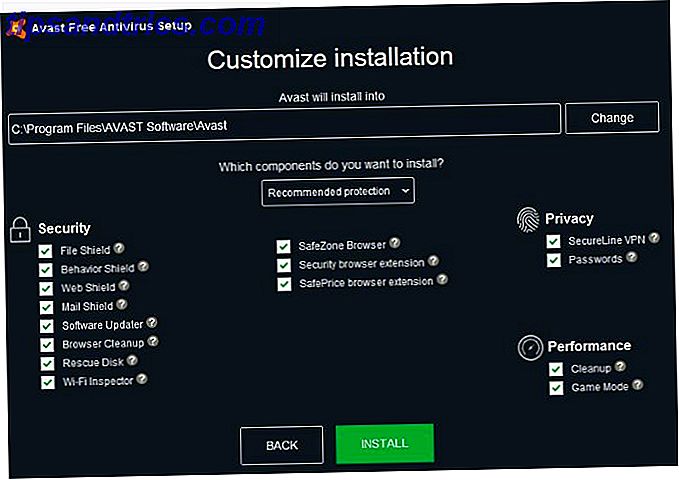
Vi rekommenderar starkt att du läser resonemanget av Robert O'Callahan, en tidigare Firefox-utvecklare, om varför tredje parts antivirus kan göra mer skada än bra. Eftersom det hakar sina klor i så många aspekter av din dator, kan det orsaka problem som verkar som något annat fel.
Om du vill byta till Windows Defender följer du stegen i # 1 ovan för att ta bort ditt nuvarande antivirusprogram. Starta om och gå till Inställningar> Uppdatering och säkerhet> Windows Defender och klicka på Öppna Windows Defender Security Center . Om du ser att enheten är skyddad är Windows Defender aktiv.
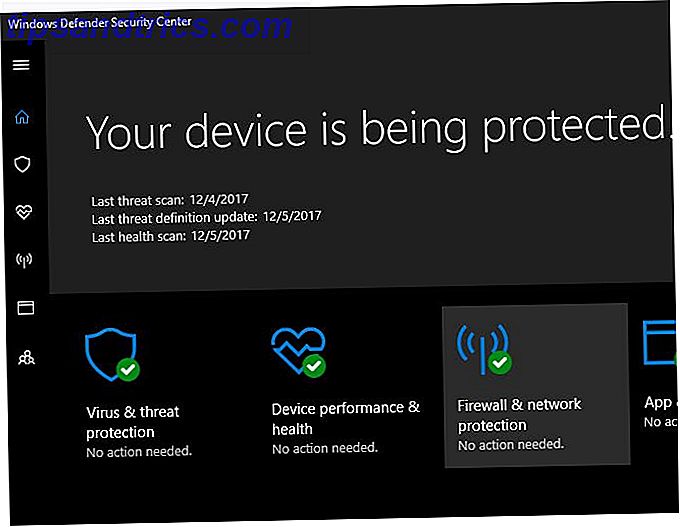
Ett antivirusprogram kan inte skydda dig från allt 3 saker som ditt antivirus inte tar hand om 3 saker som ditt antivirus inte tar hand om Antivirus softwre ska installeras på varje dator, men vad tar det inte hand om? Vilka aspekter av ditt antivirusprogram kan låta dig eller ditt företag exponeras, även när du har installerat och uppdaterat? Läs mer . Men kombinerat med smarta surfvanor 10 enkla sätt att aldrig få ett virus 10 enkla sätt att aldrig få ett virus Med lite grundläggande träning kan du helt undvika problemet med virus och skadlig kod på dina datorer och mobila enheter. Nu kan du lugna dig och njuta av internet! Läs mer och annan säkerhetsprogramvara, Windows Defender kommer att hålla dig utan att skydda datorn.
4. Uppdatera alla dina program
På Windows finns det inget inbyggt centralverktyg för att uppdatera alla dina appar. Visst, butiken har en uppdateringssida, men du får nog inte mycket av din programvara. Desktop vs Windows Store Apps: vilken ska du ladda ner? Desktop vs Windows Store Apps: vilken ska du ladda ner? I Windows 10 och 8.1 kan du antingen hämta och installera en skrivbordsapplikation från webben, eller du kan hämta en app från Windows Store. Vi utforskar skillnaderna mellan skrivbord och butik ... Läs mer därifrån.
Det är inte glamoröst, men ett värdefullt projekt är att se till att alla installerade program är aktuella. Detta kommer att se till att du har de senaste säkerhetsuppdateringarna, och kan också ge nya funktioner.
Vissa appar uppdaterar sig, andra har ett alternativ i menyn, och andra har fortfarande ett separat program för uppdatering (som Adobe Creative Cloud). I de flesta appar kan du besöka Hjälp> Sök efter uppdateringar eller hjälp> Om [App] för att utlösa en check. Vissa kommer också att uppmana dig att uppdatera så fort du öppnar dem.
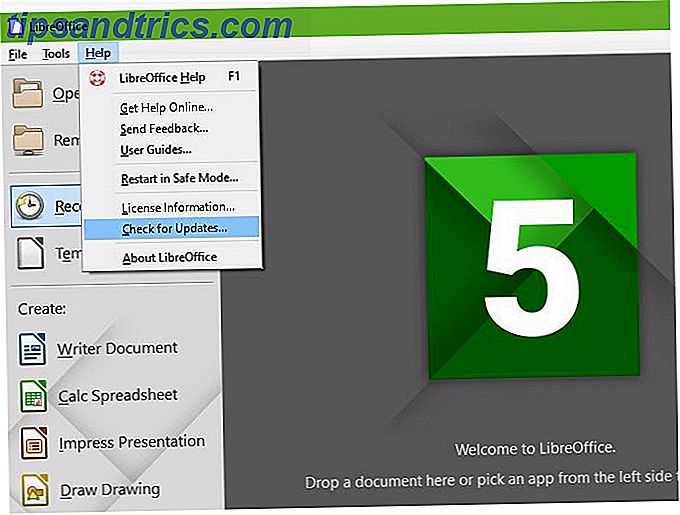
Du bör definitivt kolla dina viktigaste appar, inklusive din webbläsare och plugins som Flash och Java Think Flash är det enda osäkra plugin? Tänk igen Tänk Flash är den enda osäkra plugin? Think Again Flash är inte det enda webbläsarprogrammet som utgör en risk för din personliga integritet och säkerhet. Här är tre fler plugins som du förmodligen har installerat i din webbläsare, men bör avinstalleras idag. Läs mer (om du fortfarande har dem installerade). Om du behöver hjälp, försök att installera ett kostnadsfritt uppdateringsverktyg. Se till att alla dina program håller dig uppdaterad. Se till att alla dina program håller dig uppdaterad. Håll din programvara uppdaterad kan vara en syssla, varför inte Låt FileHippo hitta uppdateringar till alla dina föråldrade program för dig? Läs mer som FileHippo Update Checker. Du kan också kombinera alla program du vill uppdatera tillsammans med Ninite och det installerar automatiskt uppdateringar för dig.
5. Öka ditt systemminne
De flesta hårdvaruuppgraderingar, som att flytta Windows till en SSD Hur man flyttar Windows från hårddisken till SSD för att förbättra prestanda Så här flyttar du Windows från hårddisken till SSD för att förbättra prestanda En uppgradering av Solid State Drive förbättrar prestanda verkligen. Men hur kan du pressa en stor Windows-installation på en liten SSD? Windows-användare kan bekvämt migrera från HDD till SSD på väldigt lite tid. Läs mer, ta för mycket tid för en plats på den här listan. Men ett av de enklaste sätten att förbättra datorns prestanda Vilka uppgraderingar kommer att förbättra din dator prestanda mest? Vilka uppgraderingar kommer att förbättra din dator prestanda mest? Om du behöver en snabbare dator men inte är säker på vilken komponent som är mest fördelaktig att uppgradera, så är här de riktlinjer du ska följa. Läs mer lägger till mer RAM (random access memory). Beroende på din dator kan det vara lätt, svårt eller omöjligt.
Först rekommenderar vi att du letar efter din PC-modell och för att se om RAM-minnet är enkelt att byta ut. För ett skrivbord borde det inte vara något problem. Vissa bärbara datorer har en dedikerad omslag som du kan ta bort för enkel åtkomst till RAM. Men andra bärbara datorer har inte RAM på en bekväm plats. Så om du inte är bekväm att ta din maskin halvvägs, skulle vi inte rekommendera det.
Nästa, besök Crucials webbplats för att se vilket RAM som är kompatibelt. En snabb och smutsig guide till RAM: Vad du behöver veta En snabb och smutsig guide till RAM: Vad du behöver veta RAM är en viktig del av varje dator, men det kan vara förvirrande för att förstå om du inte är en techguru. I det här inlägget bryter vi ner det på ett enkelt sätt. Läs mer med ditt system.
På huvudsidan ser du två alternativ. Verktyget Crucial Advisor låter dig ange datorns tillverkare och modell för rekommendationer. Du kan vanligtvis hitta rätt på din maskin, men om inte, använd Crucial System Scanner . Detta kommer automatiskt att skanna ditt system och tillhandahålla nödvändig information.
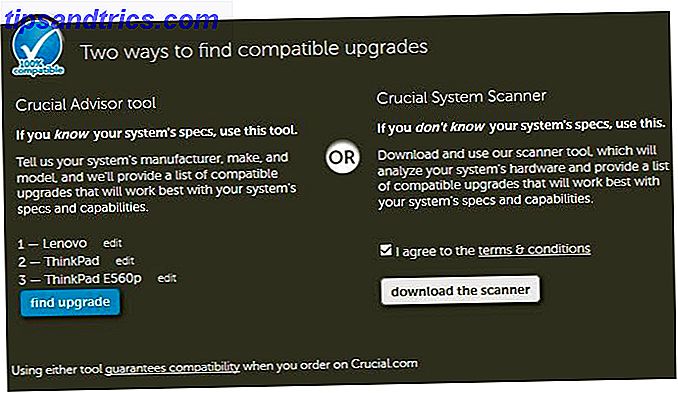
När du väl har hittat din dator med någon av alternativen ser du Crucials lager som är kompatibelt med ditt system. På vänster sida listar Crucial det maximala RAM som datorn kan ta.
Då måste du bestämma hur mycket RAM du behöver Hur mycket RAM behöver du verkligen? Hur mycket RAM behöver du verkligen? RAM är som kort sikt minne. Ju mer du multitask, desto mer behöver du. Ta reda på hur mycket din dator har, hur du får ut det mesta eller hur du får mer. Läs mer . Observera att du i de flesta fall vill köpa pinnar med RAM i par. Så om du vill uppgradera till 16 GB, bör du köpa två 8 GB-enheter. Beroende på din dator kan du ha lediga platser för mer RAM, eller du kanske måste ersätta det befintliga RAM-kortet. Speccy kan berätta hur många RAM-kortplatser du har gratis om du inte är säker.
När du har beställt RAM, är det helt enkelt en fråga om att installera det. Detta kommer att skilja sig från dator, så kolla vår guide för att bygga en dator Hur man bygger en egen dator Hur man bygger en egen dator Det är väldigt glädjande att bygga en egen dator. liksom skrämmande. Men själva processen är ganska enkel. Vi går igenom allt du behöver veta. Läs mer för några bilder och råd.
6. Försök med några fantastiska ny programvara
Är du trött på att använda samma program? Du bör spendera din projektid när du installerar några nya appar för att förbättra din upplevelse.
Om du inte har någon av programmen ska alla installera första nya datorn? 12 måste ha Windows-program du borde installera första nya datorn? 12 måste ha Windows-program du bör installera först Om du bara har en ny dator kanske du undrar vilka program du behöver. Vi visar dig de 12 mest nödvändiga och bästa Windows-verktygen som någon användare ska installera. Läs mer, börja definitivt med dem. Fortsätt sedan genom att ersätta några vanliga Windows-appar med överlägsna alternativ. 7 Mer standard Windows-program som ska ersättas 7 Mer standard Windows-appar du ska ersätta Windows innehåller en hel del standardprogram, men du kan hitta överlägsna alternativ för många verktyg. Här är sju mer du borde överväga att ersätta. Läs mer . Om du känner dig djärv kan du prova några av de bästa moderna butiksapparna. De bästa gratis Windows-butiken Apps som värt din tid. De bästa gratis Windows-butiken Apps som är värda din tid. Windows Store kan vara skrämmande. Vi gick in för att hitta de appar som du ska försöka. Dessa mindre kända pärlor övertygade oss med stor service och funktionalitet. Läs mer .
Konsultera vår lista över den bästa Windows-programvaran Den bästa Windows-programvaran Den bästa Windows-programvaran Windows simmar i ett hav av gratis program. Vilka kan du lita på och vilka är de bästa? Om du är osäker eller behöver lösa en viss uppgift, konsultera den här listan. Läs mer för dussintals fler val. Du är tvungen att hitta något nytt och spännande!
7. Uppgradera slutligen till Windows 10
Windows 10 är några år gammal, men många människor vägrade Microsofts gratis uppgraderings erbjudande och hänger fortfarande på Windows 7 eller 8.1. Ändå kan du fortfarande uppgradera till Windows 10 utan kostnad så länge du har en giltig licensnyckel. Vi har skrivit en komplett guide för att uppgradera till Windows 10 Så här uppgraderas du säkert till Windows 10 och nedgraderas till Windows 7 eller 8.1 igen Hur säkerhetskopieras till Windows 10 och nedgraderas till Windows 7 eller 8.1 Återigen använder du fortfarande Windows 7 eller 8.1 ? Vi visar dig hur du uppgraderar till Windows 10 gratis. Vi förklarar också hur du kan rulla tillbaka till din gamla Windows-version. Läs mer, inklusive hur du rullar tillbaka till Windows 7 eller 8.1 om du inte gillar det.
Observera att Microsoft kommer att stänga smutthålet som fortfarande tillåter dig att uppgradera till Windows 10 gratis. Du kan fortfarande uppgradera till Windows 10 gratis ... Om du är snabb kan du fortfarande uppgradera till Windows 10 gratis ... Om du " re Quick Om du ännu inte har bytt till Windows 10, antingen genom att uppgradera din nuvarande dator eller genom att köpa en ny, är det inte för sent. Så länge du läser detta i 2017. Läs mer senast 31 december 2017.
Om du redan använder Windows 10 och hatar det, varför inte sluta klaga på det och gör ett projekt av att nedgradera till din gamla version. 3 sätt att nedgradera Windows 10 och återgå till Windows 7 eller 8.1. Obestämd 3 sätt att nedgradera Windows 10 & Återgå till Windows 7 eller 8.1 Obestämt Du har antingen uppgraderat till Windows 10 för att säkra en gratis kopia eller uppgraderades kraftigt. Vi delar tre knep som hjälper dig att nedgradera nu eller senare och spara dig om din uppgradering misslyckades. Läs mer ? Det är inte lika enkelt som det inbyggda återställningsalternativet, men det är fortfarande möjligt.
Se bara till att du utför några kontroller innan du uppgraderar till Windows 10 Gör detta innan du uppgraderar till Windows 10 Gör detta innan du uppgraderar till Windows 10 Den 29 juli utgår det kostnadsfria uppgraderingsprogrammet för Windows 10. Vi visar dig hur du förbereder dig för en smidig uppgradering. Läs mer för att se till att det går smidigt.
Vilka Windows-projekt kommer du att klara den här helgen?
Vi har delat sju solida projekt som du kan slutföra om några timmar. Dessa kommer alla att förbättra din Windows-upplevelse, så de är värda att göra om du känner dig lite gammal i din dator. Du kan ha släckt dem för en stund till förmån för andra uppgifter, men det kommer att vara bra att spänna ner och förbättra din dator!
För en annan projektidé, försök ta kontroll över inställningarna i Windows 10. Har du inte tid att prova ett av dessa projekt? Du kan påskynda Windows 10 på mindre än 10 minuter. Snabba upp Windows med 10 triks och hackar. Snabba upp Windows med 10 triks och hackor. Önskar du att snabba upp din dator utan att spendera mycket tid? Här är 10 tweaks för att göra Windows snabbare som tar 10 minuter eller mindre. Läs mer med snabba knep.
Vilka andra Windows-weekendprojekt skulle du rekommendera till användare? Gjorde dessa förbättrar din Windows-upplevelse? Dela med oss i kommentarerna!
Bildkredit: Pinkyone / Depositphotos