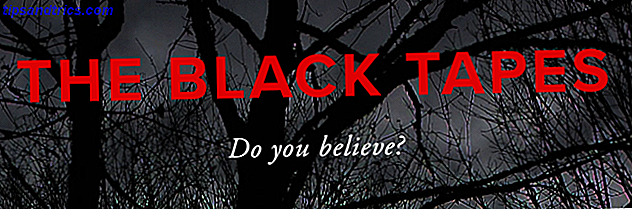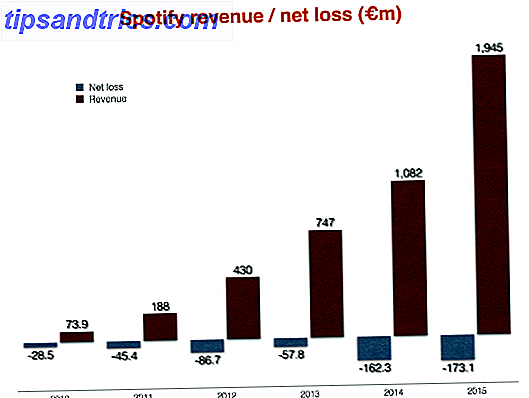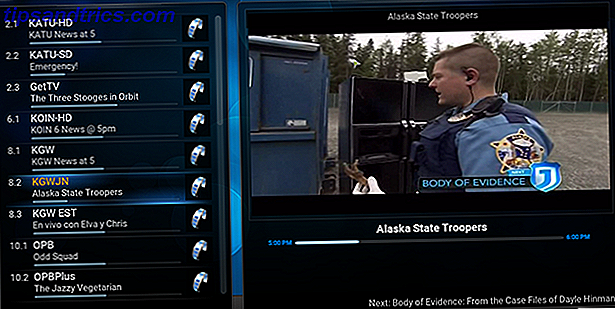Genom att lägga till en kameramodul (eller USB-webbkamera) till din Raspberry Pi, får du i huvudsak en bärbar, lätt och lätt att hålla eller montera internetansluten kamera.
Så det är vettigt att du kanske vill strömma med det. Men hur börjar du med det här? Vilken Pi-modell ska du använda? Är en kameramodullösning bättre än en annan? Och hur kollar får du filmen på YouTube?
Som med de flesta saker Raspberry Pi är det anmärkningsvärt enkelt.
Vad du kommer att behöva
För att strömma vad som helst framför din Raspberry Pi till YouTube behöver du följande:
- En Raspberry Pi (Modell B + eller senare).
- Raspberry Pi Camera Module (original eller NoIR revision, antingen är bra) eller en USB-webbkamera. Dessa anvisningar förutsätter att en Raspberry Pi-kameramodul används.
- Trådlös dongle om du använder Pre-Raspberry Pi 3-modellen.
- Bärbar batteriladdning (tillval).

För operativsystemet använder Raspbian Jessie 5 Ways nya Raspbian Jessie Raspberry Pi ännu enklare att använda 5 sätt. Nya Raspbian Jessie gör Raspberry Pi ännu enklare att använda Efter frisläppandet av Debian Jessie i juli har Raspberry Pi-gemenskapen blivit välsignad med en ny version av Raspbian-varianten, baserad på "förälder" distro. Läs mer kommer att vara bra, helst med Pixel-skrivbordet Uppgradera Raspberry Pi's Raspbian OS Med PIXEL Desktop Environment Uppgradera Raspberry Pi's Raspbian OS Med PIXEL Desktop Environment Sedan dess släppt 2012 har Raspberry Pi's Raspbian-operativsystem haft några ändringar, men skrivbordsmiljön hade varit stort sett densamma. Pixel ändrar det. Läs mer . Men du kanske föredrar Ubuntu eller Arch Linux, eller någon av de andra Raspberry Pi distros Inte bara Raspbian: 10 Linux Distros Din Pi Kan Köra Inte Bara Raspbian: 10 Linux Distros Din Pi Kan Kör Du kör förmodligen den senaste versionen av Raspbian på din hallon Pi. Men är det den bästa Linux distroen för enheten? Kan det finnas ett alternativ som du kanske tycker tycker om dig bättre? Läs mer tillgänglig för närvarande.
Du behöver också en YouTube-kanal för att kunna spela upp dina bilder. Det här är inte så svårt att sätta upp som du kanske tror, och till skillnad från andra lösningar är det gratis.
Ställ in din YouTube-kanal
Du har förmodligen redan ett YouTube-konto. Om du använder Google Mail finns det ett konto redo för att du ska aktivera. Vi behöver en särskild URL härifrån, som vi kan använda för att styra de bilder som fångats av Raspberry Pi-kamerans kamera till YouTube, vilket strömmar på den.
Detta kallas en RMTP-adress och är i grunden en specifik media-URL.

För att hitta det här, gå till YouTube, logga in och leta efter uppladdningsknappen . Det här brukar du använda på YouTube för att lägga till en video. Vid detta tillfälle kommer vi dock att ignorera detta och klicka på Komma igång- knappen under Live Streaming.

På den efterföljande skärmen fyller du i de uppgifter du vill ha för levande flöde. Detta kommer att vara information om ämnet för flödet, och en titel, som du bör lägga till under Basic Info . På nästa flik, Stream Options, leta efter Encoder Setup och kopiera serverns URL och Stream namn / nyckel (du måste klicka på Reveal för att se detta). Observera att strömknappen måste hållas privat - vem som helst med den här informationen kan strömma till din YouTube-kanal!
Förbered Raspberry Pi för Live YouTube Streaming
Nu är det dags att ställa in din Raspberry Pi för streaming.
Börja med att köra en uppgradering. Detta säkerställer att du kör den senaste versionen av Raspbian, med alla nödvändiga system- och programuppdateringar, inklusive raspivid.

Anslut sedan din kamera och starta upp. Om du inte har en skärm ansluten, använd VNC för att skapa en fjärransluten skrivbordskoppling till Pi Hur man kör ett fjärrskrivbord på Raspberry Pi med VNC Hur man kör ett fjärrskrivbord på Raspberry Pi med VNC Vad händer om du behöver tillgång till Raspberry Pi skrivbord från din dator eller laptop, utan att behöva ansluta ett tangentbord, mus och bildskärm? Det är här VNC kommer in. Läs mer och testa kameran. Vår tidigare guide till att installera Raspberry Pi-kameramodul 5 Saker du kan göra med Raspberry Pi-kameramodulen 5 Saker du kan göra med Raspberry Pi-kameramodulen En av de första utbyggnaderna du bör köpa för Raspberry Pi är kameramodulen. Med en dedikerad kontakt kan kameran användas för en rad olika uppgifter. Låt oss ta en titt. Läs mer ska hjälpa till här. Om du inte har tid för det, öppna ett terminalfönster och skriv in:
sudo raspi-config Använd piltangenterna för att välja Aktivera kameran, tryck på Enter och välj sedan Ja. Du uppmanas att starta om. När din Pi startar om, ange:
raspistill –o image.jpg" Du hittar den resulterande knappen i hemkatalogen. När du väl vet att din kamera arbetar med din Raspberry Pi, kan du fortsätta.
Ställ in streaming med avconv
För att strömma flödet från din Pi-kamera måste du installera avconv . Det här är en del av libav-verktygspaketet, så du kan kunna installera den med:
sudo apt-get install libav-tools Tyvärr fungerar det inte alltid så.
Med avconv installerat är du redo att skapa flödet för YouTube. Du behöver streamnamnet / nyckeln som du noterade ner tidigare för detta.
(Om du gör det via SSH, blir det enklare att bara kopiera strömnamnet / nyckeln från YouTube-webbläsarfönstret till kommandoraden för rashberry Pi på fjärrkontrollen.)
Kommandot är dock länge. Verkligen länge.
raspivid -o - -t 0 -vf -hf -fps 30 -b 6000000 | avconv -re -ar 44100 -ac 2 -acodec pcm_s16le -f s16le -ac 2 -i /dev/zero -f h264 -i - -vcodec copy -acodec aac -ab 128k -g 50 -strict experimental -f flv rtmp://a.rtmp.youtube.com/live2/[your-secret-key-here] Som du kan se har det många element i den. Nu, om du vill fortsätta och bara köra den, kopiera du koden, klistra in den i terminalfönstret och tryck på Enter. Kom ihåg att ändra [your-secret-key-here] för den strömknapp som du noterade tidigare.
Om allt har fungerat som avsett kommer du att sluta med något så här:

När det händer, byt tillbaka till fliken YouTube-webbläsaren. Du ser något så här:

Och några ögonblick senare börjar uppspelningen:

Problem? Försök ffmpeg
I vissa fall kommer avconv inte att driva din Pi-ström till YouTube. Om detta händer med dig, bör du överväga att använda ffmpeg, föregångaren till avconv, som var tillgänglig för äldre versioner av Raspbian.
Även om den är borttagen från Debian kan ffmpeg hämtas och sammanställas manuellt med hjälp av dessa instruktioner. Var medveten om att det kan ta ett tag, så se till att du har varma drycker och snacks till hands. Eller en bok att läsa.
Vad Stream Command betyder
Det långa kommandot ovan kan vara ganska förvirrande mot det otränna ögat, men innehåller en samling av separata parametrar. Låt oss titta på det viktigaste.
-fps - Det här är ramarna per sekund. För bästa möjliga resultat borde det vara över 24, vilket är hur snabbt filmerna traditionellt sprang på för att skapa en illusion av rörelse. Om prestanda är ett problem, kan du föredra att minska detta för att förbättra ångkokningen.
-w -h - Dessa kan användas för att ange bredd och höjd. Om du släpper bort dem, kommer raspivid att använda hela 1920 x 1080 högupplösningsupplösningen (1080p).
-b - Utgångsbitgräns. YouTubes rekommendation är 400-600kbps. En lägre siffra kommer att minska uppladdningsbandbredd, i stället för en lägre kvalitetsvideo.
-acodec - Den här är särskilt viktig för streaming till YouTube. Tjänsten tillåter inte video utan ett ljudspår (eller ljud utan ett videospår) så vi använder det här för att skapa ett falskt ljudspår för strömmen. Eftersom Raspberry Pi inte skickas med inbyggd mikrofon, och de bästa ljudresultaten erhålls genom att lägga till ett ljudkort HAT, är det här den enkla lösningen.
-f - Det här är utgångsformatet, i det här fallet flv, det föredragna formatet för YouTube-strömmar.
Du strömmar: Vad nästa?
Med Pi streaming video från kameran, allt ska fungera bra. Men det finns en chans att sakerna kan överhettas, vilket kommer att sakta ner strömmen. Detta är särskilt sannolikt på äldre enheter, före Raspberry Pi 2, speciellt om du har en hög upplösning för streaming.
Som sådan kan du få bättre resultat från Raspberry Pi 2, och nästan perfekt resultat med Raspberry Pi 3 Raspberry Pi 3: Snabbare, Bättre, med Wi-Fi och Bluetooth Raspberry Pi 3: Snabbare, Bättre, med Wi-Fi och Bluetooth Idag meddelade Raspberry Pi-stiftelsen utgåvan av Raspberry Pi 3. Det är den viktigaste uppdateringen till den populära linjen med billiga datorer än. Läs mer .
Har du försökt att spela live på YouTube med din Raspberry Pi? Kanske har du några andra kamerabaserade projekt för din Pi du vill dela med dig? Låt oss veta nedan.