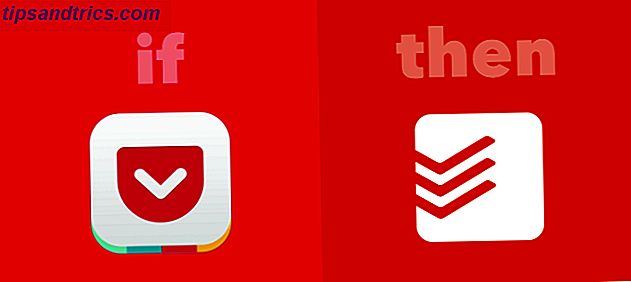Hur känner du dig för att skriva på din Windows 8-pekskärm? Är du bekväm med det, eller vill du ha fler funktioner? Kanske är du mer intresserad av att inaktivera tangentbordet helt, så du kan använda ett tangentbord på hårdvaran.
En av styrkorna i Windows 8 är dess användning som ett operativsystem för surfplattor. En del av denna styrka är flexibiliteten hos pek-tangentbordet, något som har förbättrats i Windows 8.1, vilket ger goda jämförelser med programtangentborden på andra plattformar.
Windows 8 Peka på tangentbordets grunder
Att skriva med Windows 8 touch-tangentbordet är en ganska grundläggande upplevelse, en som har förbättrats i Windows 8.1 för att inkludera autokompletterings- och barnnycklar (för att skapa tecken som kanske kräver SHIFT på ett tangentbord på hårdvaran).
Pekskärmtangentbordet ska öppnas när ett textfält kommer i fokus. Det här kan vara sökverktyget i Windows 8, webbläsaren, ett verktyg för sociala nätverk Vad du behöver veta om Native Social Networking Tools i Windows 8 Vad du behöver veta om Native Social Networking Tools i Windows 8 När du växlar till en ny operativsystem systemet finns det alltid några nya saker att lära sig - och med Windows 8 har inlärningskurvan ökat betydligt med det nya användargränssnittet och inbyggd ... Läs mer eller komponera ett nytt email, bland många andra saker.

Med tangentbordet pekskärm ser du att det finns en SHIFT-tangent för stora bokstäver, knappen & 123 för att visa siffror och skiljetecken och ett par pilar, vänster och höger, som kan användas för att rulla eller flytta markören. Du kommer också att märka en CTRL-nyckel - Kopiera, klippa och klistra in kortkommandon med CTRL + C, CTRL + X och CTRL + V är alla tillgängliga, liksom kombinationen för ångra / omdirigering av CTRL + Z och CTRL + Y. Faktum är att alla Windows 8-tangentbordsgenvägar kan matas in på pekskärmstangentbordet.
Olika konfigurationsalternativ är tillgängliga för att tangentbordet ska fungera så som du vill ha det.

Du kan komma åt dessa i Windows 8.1 genom att öppna fältet Charms, välja Inställningar> Ändra PC-inställningar> PC och enheter> Skriva .
Här hittar du stavningskontrollfunktioner, återkopplingsalternativ och till och med möjligheten att lägga till standardtangentbordslayouten (den som ses på ett tangentbord på hårdvaran) som ett tangentbordsmöjlighet. Detta är förmodligen det bästa alternativet och långt överlägset standardtangentbordet.

Att byta mellan tangentbordslayouter är enkelt - allt du behöver göra är att trycka på tangentbordsväljarknappen och välj den du vill använda.

Med den här knappen kan du också stänga tangentbordet. Om du föredrar att använda en pekskärm kan du också växla till handstilläge.
Välja ett tangentbordslayout
Du kan välja mellan två typer av konfigurationer med tangentbordet Windows 8 pekskärm. Den första är standard QWERTY (eller vilken tangentbordslayout du har valt i Windows-inställningar) i liggande läge. Tillsammans med detta har du också möjlighet till en delad ingång, idealisk för att skriva in text med två tummar, men det är förmodligen mer lämpligt för mindre enheter än vad som helst med en display över 10 tum.
En förbättring av Windows 8.1 är att tangentbordet nu också fungerar i stående läge, med både standard- och delade tangentbord tillgängliga för textinmatning på det här sättet.

Också värt att nämna är möjligheten att använda pekskärmstangentbordet i skrivbordsläge, som bilden här.

För att aktivera pekskärmstangentbordet från skrivbordet i Windows 8, behöver du bara klicka på tangentbordsknappen i systemfältet.
Som med alla inbyggda Windows-appar kan du stänga tangentbordet med hjälp av X i det övre högra hörnet. Tangentbordet stängs också när ett tangentbord på hårdvaran används.
Inaktivera tangentbordet på pekskärmen
Om du inte använder ett tangentbord på pekskärmen eller om din pekdator levereras med ett medföljande hårddisktangentbord som ansluter via USB eller Bluetooth, finns det en stor chans att du sällan - någonsin - behöver programvaruinmatningsverktyget.
I det här fallet kan du tycka att det är lite irriterande när tangentbordet snabbt visas varje gång du knackar in i ett nytt fält för att skriva in text. Lyckligtvis finns det en bra lösning.
I huvudsak inaktiverar lösningen alla textinmatningar via skärmen. Du bör dock vara medveten om att detta inkluderar handskriftsdetektering. Om du råkar använda en pekskärm för att skriva in text när som helst måste du vända om följande steg (så se till att du har en mus som är praktisk!).
Börja med att trycka med högerklicka på Dator och välj Hantera ; Observera att du behöver administratörsbehörighet för att kunna se den här skärmen.

Nästa, bläddra ner till tangentbordet och pekskärmen på skärmen, högerklicka och välj Stopp. Detta kommer permanent att inaktivera programvarans textinmatning. Alternativt kan du öppna egenskapslådan för den här tjänsten och växla uppstartstypen till Manuell .

Hur som helst, notera att en gång inaktiverad måste du återgå till den här skärmen för att visa tangentbordet igen.
Ja, du kan skriva på en Windows 8 Touchscreen-enhet!
Skillnader i skrivarupplevelsen på Windows 8 och Windows 8.1 pekskärmsenheter visar exakt varför det är viktigt att du uppgraderar till den senaste versionen av operativsystemet (även om du försäkrar dig om att först göra det först! Uppgradera din dator till Windows 8.1? Förbered det först Uppgradera din dator till Windows 8.1? Förbered det först! Windows 8.1 gör stora förändringar för Windows 8 och det är en värdig uppgradering på vilken enhet som helst. Hur du uppgraderar beror på vilken version av Windows du uppgraderar från. Den här artikeln har alla detaljerna. Läs mer), särskilt om du har en tablettdator.
Med tanke på att Windows Phone 8 hade ett mer effektivt pekskärmstangentbord än Windows 8, är det uppfriskande att se till att Microsoft äntligen lagt till lite kött i sitt program för textinmatning i Windows 8.1. Det är lätt att göra ursäkter om att Windows 8 är ett nytt operativsystem, men sanningen är att Microsoft har producerat tablettversioner av Windows i över 10 år nu - misslyckandena på pekskärmstangentbordet i Windows 8 borde aldrig ha funnits i första hand !
Har du använt det nya pekskärmstangentbordet i Windows 8.1? Vill du föredra några alternativa tangentbordsverktyg, som kanske producerats av tredje part, att bli tillgängliga i Windows Store?
Berätta vad du tycker i kommentarerna.