
När du använder Linux finns det tillfällen då du kan behöva hantera hårddiskar, flyttbara medier som USB-enheter och SD-kort och mycket mer. Detta gäller speciellt om du planerar att starta två gånger med Windows eller en andra Linux-installation.
Därför är det viktigt att veta hur du kan hantera dina enheter och de partitioner som finns på dem. Ändra storlek på en partition, omformatering av hårddisken eller kontroll av dess hälsa är några av de saker som du kan göra med Ubuntus Disk Utility.
Generell översikt
För att starta Diskverktyget öppnar du Dash genom att klicka på Ubuntu-logotypen längst upp till vänster. Skriv in skivor och klicka sedan på Skivor . Utformningen av verktyget är ganska enkelt. Du har en lista över enheter på vänster sida som du kan hantera. Allt annat som visas gäller den enhet som just nu är vald.
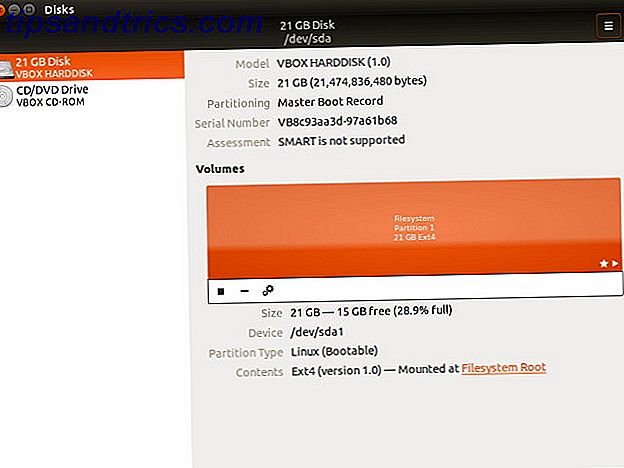
Den övre halvan har generell information om frekvensomriktaren, till exempel namnet, hur mycket lagringskapacitet den har, hur den är partitionerad och enhetens SMART-status (mer om det senare). Du kan också utföra åtgärder på hela enheten via menyn i det övre högra hörnet av verktyget.
I nedre halvan ser du partitionslayouten; Detta ger dig information om den valda partitionen. Med hjälp av partitionslayoutvyn kan du också lägga till / ta bort partitioner, avmontera partitioner och utföra andra uppgifter som är dolda inom kugghjulsikonen.
Låt oss gå över de enskilda alternativen mer detaljerat. Först här är de åtgärder du kan tillämpa på hela enheter.
Diskhandlingar

Format Disk kan du formatera din hårddisk genom att skapa ett helt nytt partitionstabell och skriva över den gamla, vilket gör att ditt system inte längre känner igen några partitioner som kan vara på enheten. Du kan välja mellan snabba och långsamma alternativ, vilket helt enkelt betyder att det bara kommer att överskriva partitionstabellen och data är tekniskt fortfarande intakt (även om det inte går att använda ett återställningsverktyg) eller det överstiger alla data på enheten med nollor.
Valet mellan MBR och GPT är lite mer komplicerat att förklara. MBR står för Master Boot Record, och stöder upp till fyra partitioner (men du kan skapa en logisk partition som innehåller flera partitioner inom den, vilket effektivt eliminerar gränsen på fyra) och upp till 2TB-hårddiskar. GPT står för GUID Partition Table, och eliminerar i huvudsak de fyra partitionen och 2TB-begränsningarna. Så att välja GPT är nyare och "bättre", men det finns ingen anledning att inte använda MBR så länge dess begränsningar inte påverkar dig.

Du kan också skapa bilder på din enhet, vilket gör bra säkerhetskopior. Om du behöver återställa en enhet med en bild kan du använda verktyget för att göra det också. Dessa alternativ är Skapa / Återställ Diskbild . Var noga med att när du skapar en bild, har du ett annat lagringsmedium som är tillräckligt stort för att hålla bilden.
Om du är nyfiken på hur snabbt din enhet är, kan du jämföra den med Benchmark Disk för att se hur snabbt dina läs- och skrivhastigheter är, liksom din åtkomsttid (tid det tar för enheten att hitta en fil).
Om du tror att din enhet har funnits konstigt kan du titta på SMART-data och utföra självtest för att se om systemet kan upptäcka oegentligheter med disken. Om det hittar några problem, finns det förmodligen inte mycket du kan göra för att åtgärda det, men du vet åtminstone att det är en maskinvaraproblem. Om systemet inte kan hitta något fel, måste dock det problem som du får ha orsakas av något annat.
Du kan använda skrivcache-inställningar under alternativet Drive Settings för att påskynda din enhet. Aktivera skrivcache kan förbättra din enhetens prestanda eftersom det tvingar enheten att sätta data som ska skrivas in i cachematen först och när den fylls upp blir den permanent skriven på skivan. Detta beror på att en skrivhändelse är snabbare än många skrivhändelser när mängden data som ska skrivas är lika stor. Var bara medveten om att det kan förorsaka dataförlust vid förlust av ström - data som finns i cacheminnet men inte permanent skrivet på skivan försvinner när strömmen skärs.
Partition Actions

Som jag redan nämnde kan du lägga till, ta bort och avmontera partitioner från partitionslayoutvisningen. Du kan också klicka på en specifik partition och sedan på kugghjulsikonen, som ger dig en lista över liknande åtgärder, men som bara påverkar den aktuella partitionen.
Du kan till exempel formatera partitionen (med både snabba och långsamma metoder) till en ny filsystemtyp Från FAT till NTFS till ZFS: Filsystem Demystified [MakeUseOf Förklarar] Från FAT till NTFS till ZFS: Filsystem Demystified [MakeUseOf Explains] Gör du vet verkligen vad din hårddisk gör när du läser en fil från den eller skriver en till den? Våra hårddiskar kan nu lagra massiva datamängder och det massiva utrymmet ... Läs mer med Formatpartition . Du kan skapa och återställa bilder som bara innehåller en partition snarare än hela enheten med Create / Restore Partition Image . Slutligen kan du också benchmarka partitionen för att se om du kan få prestandaökningar från olika filsystemtyper (t.ex. btrfs Ext4 vs Btrfs: Varför gör vi omkopplaren [Linux] Ext4 vs Btrfs: Varför gör vi Omkopplaren [Linux] En av de sista sakerna folk tittar på är vilket filsystem som används. Windows och Mac OS X-användare har ännu mindre anledning att se, eftersom de verkligen bara har en ... Läs mer) eller Andra faktorer med Benchmark Partition .

Det finns några ytterligare alternativ för partitioner som inte är möjliga för enheter.
Under Rediger partition kan du välja vilken typ av partition den ska vara (det skiljer sig från att formatera det med en viss filsystemtyp).
Använd Redigera filsystem för att ändra partitionens etikett / namn. Det finns inget annat för det.
Med alternativet Redigera monteringsalternativ kan du välja att montera filsystemet under uppstart och göra andra ändringar om så önskas. Du vill gå hit om du har lagt till en ny hårddisk till ditt system och vill att den ska monteras automatiskt.
Om du har konfigurerat en partition med kryptering Hur man skapar en säker USB-enhet i Ubuntu med Linux Unified Key Setup Hur man skapar en säker USB-enhet i Ubuntu med Linux Unified Key Setup Din bärbara USB-flashdriven USB-minne är en säkerhetsrisk . Men om du är en Linux-användare kan du enkelt kryptera enheten för att skydda data om den stulits. Läs mer, du kan också redigera de här inställningarna under Redigera krypteringsalternativ .
Montera ISOs
Du kan också använda Skivverktyg för att montera ISO-bilder som enheter. Klicka bara på disken- menyn som visas när du håller muspekaren över panelen längst upp på skärmen och sedan på Attach Disk Image . Hitta ISO-bilden du vill montera, och du är klar.
Easy Disk Management kommer medfölja
Disk Utility är ett bra verktyg och kan göra nästan allt du behöver från det. Om du letar efter några alternativ, skulle jag föreslå GParted, ett kraftfullt skivhanteringsverktyg GParted - The Ultimate Partitioning Software GParted - Den ultimata partitioneringsprogramvaran Läs mer eller använd terminalhanterings och partitioneringsverktyg. Självklart, om du inte är så bekväm med att använda terminalverktygen än, är det bäst att kolla in GParted först. I alla fall är det bra att Ubuntu har ett diskhanteringsverktyg tillgängligt som är faktiskt användbart och lätt att använda.
Vad är ditt föredragna sätt att hantera dina diskar? Låt oss veta i kommentarerna!



