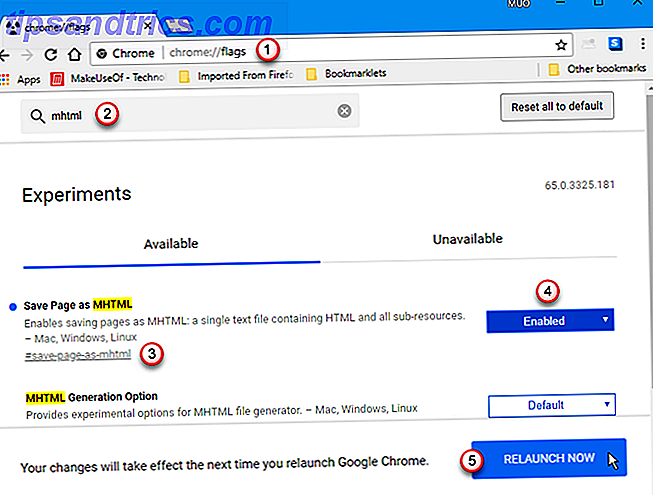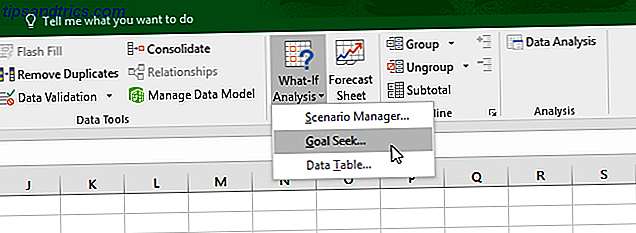Oavsett om du kom till Windows 10 genom en dedikerad uppgradering 10 Kompetenta skäl att uppgradera till Windows 10 10 Kompetenta skäl att uppgradera till Windows 10 Windows 10 kommer den 29 juli. Är det värt att uppgradera gratis? Om du ser fram emot Cortana, toppmoderna spel, eller bättre stöd för hybridanordningar - ja, definitivt! Och ... Läs mer eller - om du inte var berättigad till en gratis uppgradering Är din dator kompatibel med Windows 10 och kan du uppgradera? Är din dator kompatibel med Windows 10 och kan du uppgradera? Windows 10 kommer, kanske så snart som i juli. Är du ivriga att uppgradera och kommer ditt system att vara berättigat? Kort sagt, om din dator kör Windows 8, borde den också köra Windows 10. Men ... Läs mer från Windows 7, 8 eller 8.1 Hur man nedgraderar från Windows 10 till Windows 7 eller 8.1 Hur man nedgraderar från Windows 10 till Windows 7 eller 8, 1 Windows 10 är här och kanske är det inte vad du förväntade dig. Om du redan har uppgraderat kan du göra en återuppringning. Och om du ännu inte har skapat ett system backup först. Vi visar dig hur. Läs mer - köpte en glänsande ny Windows 10-licens för att uppgradera till The Ultimate Windows 10 Aktivering och licens FAQ De Ultimate Windows 10 Activation & License FAQ En av de stora förvirringarna kring Windows 10 handlar om licensiering och aktivering. Denna FAQ kommer att tända lite, förklara vad som har ändrats med Windows 10 version 1511 (Fall Update) och översätt aktiveringsrelaterade felkoder. Läs mer, så småningom måste du återställa eller återställa Windows 10 Så här återställer du systemåterställning och fabriksåterställning i Windows 10 Så här återställer du systemåterställning och fabriksåterställning i Windows 10 Utrymme som slösats bort till en fullständig återställningspartition är en sak från det förflutna. Systemåterställning och fabriksåterställning har förbättrats i Windows 10. Vi visar hur allting fungerar nu. Läs mer .
Det finns nu en hel del sätt att installera Windows 10 Hur man installerar Windows 10 gratis på alla Windows, Linux eller OS X-PC Så här installerar du Windows 10 gratis på alla Windows, Linux eller OS X-datorer Du gör inte måste uppgradera till Windows 10 för att prova det. Oavsett om du kvalificerar dig för den kostnadsfria uppgraderingen eller vill prova Windows 10 på Linux eller OS X, kan du utvärdera det gratis. Läs mer, och vi har täckt ett omfattande urval av hur du kan skapa ditt eget installationsmedium.
1. Windows Media Creation Tool
Det första och mest uppenbara valet för att skapa Windows 10 installationsmedia är Windows Media Creation Tool. Med den här applikationen kan du få hem- eller proversionerna av Windows 10, och du kan välja från 32-bitars eller 64-bitarsversionen. Vad är skillnaden mellan 32-bitars och 64-bitars Windows? Vad är skillnaden mellan 32-bitars och 64-bitars Windows? Vet du om din dator är 32-bitars eller 64-bitars och spelar det ingen roll? Ja det gör det! Låt oss ta en titt på var dessa termer kommer ifrån och vad de betyder för dig. Läs mer för båda. Efter dina val kan du välja att installera direkt på en USB-enhet, eller ladda ner en enkel eller dubbel användning ISO för att installera till en skiva vid en senare tidpunkt.
Ladda ner verktyget för Windows Media Creation. När du har laddat ner, kör programmet och välj Skapa installationsmedia för en annan dator . Windows 10 laddas ned i programmet, redo för dig att välja din version, systemarkitektur och vilka versioner du vill inkludera i installationsfilerna Windows 10.
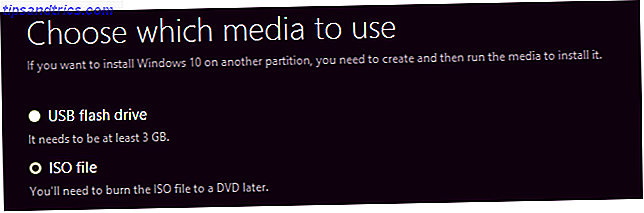
Om du väljer att installera direkt på en USB eller en skiva, följ instruktionerna på skärmen för att slutföra installationen. Om du installerar längre ner i raden läser du nästa avsnitt.

Utan Microsoft hjälp?
Om du vill trycka på utan Windows Media Creation Tool, har Microsoft gjort en bestämmelse. Windows 10 Tech Bench Upgrade Programmet låter oss ladda ner både 32-bitars och 64-bitars ISOs i Windows 10 utan att använda deras nedladdnings och skapningsverktyg. Det finns ingen indikation på att versionerna som hämtas här eller använder Media Creation Tool på något sätt är annorlunda, så det är verkligen nere för personliga preferenser.
2. Gör din egen startbara media
Om du valde att ladda ner din ISO för att installera senare, är det här avsnittet för dig. Låt oss ta en snabb titt på hur du överför den ISO till en USB eller en skiva.
USB-installationsmedia
Nu har du din glänsande nya ISO, du behöver skapa några startbara media. Jag använder Rufus för att skapa vår startbara USB. Det är en liten, gratis applikation och gör det relativt bra bland liknande applikationer med mer omfattande funktioner. 10 Verktyg för att göra en startbar USB-fil från en ISO-fil 10 verktyg för att göra en startbar USB-fil från en ISO-fil. En startbar USB är det bästa sättet att installera ett operativsystem. Förutom ISO och en USB-enhet behöver du ett verktyg för att ställa in det hela. Det är där vi kommer in. Läs mer. För den här installationen behöver vi bara skapa en startbar disk, så fortsätt och ladda ner Rufus.
När du har laddat ner, öppna programmet. Välj den enhet du vill installera till. Gå nu till knappen som markeras i bilden nedan. Detta öppnar ett fönster för File Explorer för att hitta din Windows 10 ISO. När du har hittat det, välj Öppna . Rufus borde nu automatiskt uppdatera informationen för dig.

Dubbelkontrollera partitionstypen är inställd på MBR-partitionsschema för BIOS eller UEFI-CSM, filsystemet är NTFS, och din klusterstorlek ska sättas till 4096 byte . Se även till att alternativet att skapa en startbar disk verkligen kontrolleras. Det borde ha valt automatiskt när du valde Windows 10 ISO. Ange en lämplig volymmärkning, t.ex. Windows 10 64-bit ISO, och sedan kan du trycka på Start .
Rufus tar hand om resten. Gå och gör en kopp te, och kom tillbaka på cirka 15 minuter.
Skivinstallationsmedia
Du behöver inte använda en USB för att skapa ditt installationsmedium. Många föredrar den traditionella skivanvändningen, och det finns många gratis applikationer som hjälper dig att få jobbet gjort. För det här exemplet kommer jag att använda ImgBurn.
När du har laddat ner, installera och öppna programmet. Välj Skriv bildfil till skiva . Välj mappikonen som markerad i bilden nedan.

Detta öppnar fönstret File Explorer 10 Lite kända funktioner i Windows File Explorer 10 Lite kända funktioner i Windows File Explorer Låt inte Windows File Explorer lura dig med sitt vanliga utseende. Det kan göra många fler handlingar och tweaks än det låter! Låt oss visa dig en massa av dem. Läs mer där du kan välja din Windows 10 ISO. ImgBurn bör ta hand om vitalerna, ungefär samma som Rufus, men kontrollera att Imp ID är för en Microsoft CDIMAGE UDF, och det anges tydligt Bootable bredvid File Sys .

Se till att skivan du brinner för har tillräckligt med ledigt utrymme. Använd helst en ny skiva. Ange slutligen din skrivhastighet . MAX anger maximal hastighet som är tillgänglig för din enhet. Om skrivningen misslyckas kan du alltid försöka ställa in en långsammare skrivhastighet. Nu är du redo att brinna!
3. obevakad installation av Windows 10
Om du trycks för tiden, går ut på kvällen eller helt enkelt har andra uppgifter att komma igång med när du installerar Windows 10, kan du prova en obevakad installation. En obevakad installation är som det låter: du har ingen ingång under installationen. Allt som krävs är en liten inställning på förhand.
Jag kommer att skapa en startbar USB för den här delen av artikeln.
Först måste vi generera en Autounattend.xml-svarfil. Den här svarfilen kommer inkluderas i vår startbara USB, och kommer att "svara" på frågorna i hela Windows 10-installationen.
Gå till Windows Answer File Generator. Ange din produktnyckel och välj vilka alternativ du vill inkludera, till exempel att acceptera EULA, hoppa över automatisk aktivering, hoppa över licensåterställning, installationsspråk, skriva in datorns namn, tangentbordsspråk och inmatning, om du vill använda uttrycklig sekretess och dela inställningar och en handfull andra alternativ.

Därefter hanterar vi partitionsinställningar. Vi måste vara säkra på att välja rätt inställningar, eller det kan sluta ganska dåligt.
För att börja bestämma om du utför en ren installation eller uppgradering av ditt system. Om du väljer en ren installation, ändra alternativet Tork disk till Ja . Välj numret på den disk som ska installeras till. Om du är osäker på skivnummeret, gå till Kontrollpanelen> Administrativa verktyg> Datorhantering> Diskhantering . Notera skivnummer och partitionsnummer . Använd min bild som referens:

Jag kommer att installera till disk 0 . Välj Ja till huvudpartitionen Aktiv . Se till att huvudpartitioneringsformatet är NTFS . Ange ett namn för din huvudseparationsmärkning . Se till att ditt huvudsepartibrev matchar partitionsordern, till exempel min C: partition motsvarar partitionsordernummer två.

Slutligen ange användarkontoinformationen, inklusive ett användarnamn, om du vill ha UAC-aktiverad. Stoppa irriterande UAC-prompter - Skapa en användarkontokontrollvitlista [Windows] Stoppa irriterande UAC-prompter - Skapa en användarkontokontrollvitlista [ Windows] Ända sedan Vista har vi Windows-användare blivit pestered, bugged, irriterade och trött på användarkontokontrollen (UAC) -prompten som berättade för oss att ett program startar som vi avsiktligt lanserade. Visst, det har förbättrats, ... Läs mer, och om du vill ha ditt konto till Auto-inloggning. Du är redo!
Bläddra ner till konsolboxen. Hämta din Autounattend.xml-fil med hjälp av hämtningsfilen som ligger under rutan.

För att slutföra skapandet av ditt obevakade installationsprogram för Windows 10, följ den avsnitt som kan startas upp, som vi behandlade tidigare i artikeln. När USB-filen är slutförd kopierar du Autounattend.xml till roten till USB, bredvid installationsfilerna. Nästa gång du behöver installera Windows 10, kommer hela processen att automatiseras, vilket ger dig fri att dricka te och äta scones.
Du är redo att installera
Var det genom det officiella Windows Media Creation Tool, startbar USB eller skiva, bör du vara redo för en ren installation av Windows 10. Innan du börjar med din ren installation, var noga med att säkerhetskopiera viktiga filer. Skapa en ISO-bild av Ditt Windows-system Hur man skapar en ISO-bild av ditt Windows-system Behöver ett snabbt och enkelt sätt att säkerhetskopiera och återställa Windows utan att förlita sig på backupverktyg eller molnet? Det är dags att lära sig hur man gör en ISO-bild på din Windows-dator. Läs mer till ett säkert ställe - inte samma enhet som du installerar till!
Det är lättare än någonsin att installera Windows 10. Finns det några tekniker som vi har missat andra läsare kan dra nytta av? Låt oss veta nedan!