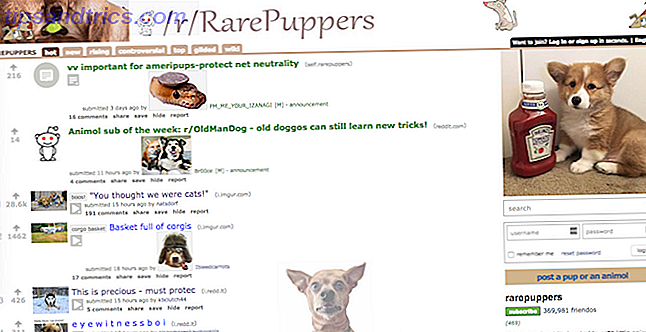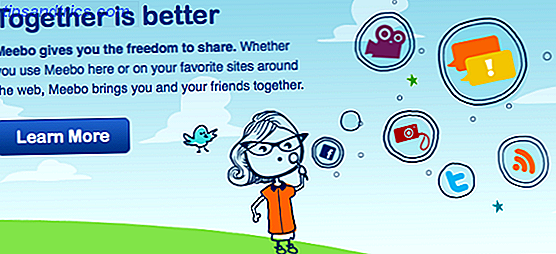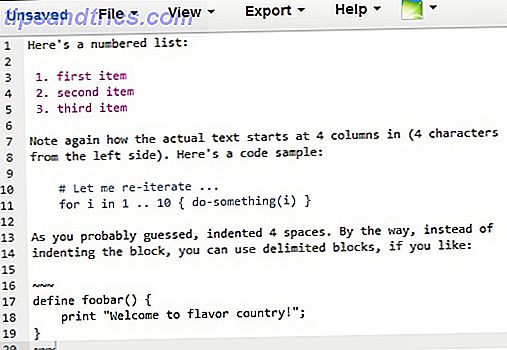Så snart du ansluter en andra bildskärm till din Windows 10-dator märker du att båda skärmarna har aktivitetsfältet längst ner. Kanske gillar du det här - och det är helt bra - men kanske du inte, i vilket fall kan du stänga av det.
Inställningar för Windows 10 är inte alltid enkla att tweak, men den här är. Öppna Start-menyn, leta efter appen Inställningar och starta den.
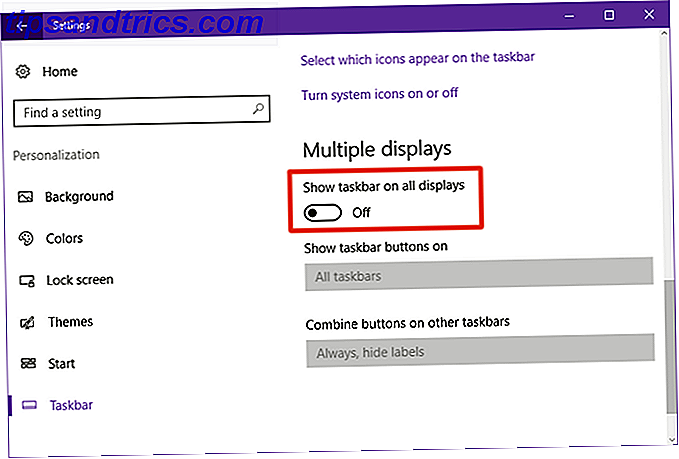
Navigera till Anpassning> Aktivitetsfält och bläddra ner till sektionen märkt Flera skärmar . Om du har en andra bildskärm ansluten, ska den inte vara gråtonad (men det kommer att vara om du inte har en andra skärm ansluten).
Enkelt växla Visa aktivitetsfältet på alla skärmar till Av och aktivitetsfältet visas bara på huvuddisplayen.
För att ändra huvuddisplayen, gå tillbaka till huvudmenyn Inställningar, navigera till System> Display, klicka på den bildskärm du vill ha som huvud, rulla ner och markera Gör det här till min huvuddisplay .

Gjort.
Hur många monitorer har du i din arbetsstation setup? Har du funnit det mycket mer produktivt än en enda bildskärm? Eller spelar det ingen roll så mycket? Låt oss veta nedan!