
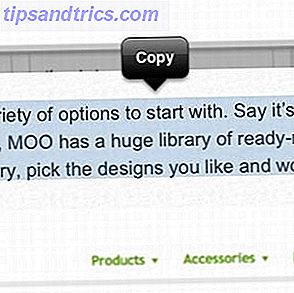 Det finns något om teknik som jag tycker är verkligen fascinerande. Ju mer sofistikerade allt blir, desto mer triviala problem skapas. Tillbaka när jag använde min pålitliga Nokia 6070, hade jag ingen önskan eller behövde kopiera och klistra in saker från skrivbordet till min telefon. Min telefon och skrivbordet var två olika enheter, och jag drömde inte ens om att kunna kopiera och klistra in något från skrivbordet och få det att visas direkt på min telefon.
Det finns något om teknik som jag tycker är verkligen fascinerande. Ju mer sofistikerade allt blir, desto mer triviala problem skapas. Tillbaka när jag använde min pålitliga Nokia 6070, hade jag ingen önskan eller behövde kopiera och klistra in saker från skrivbordet till min telefon. Min telefon och skrivbordet var två olika enheter, och jag drömde inte ens om att kunna kopiera och klistra in något från skrivbordet och få det att visas direkt på min telefon.
Men då kom smartphones. Dessa enheter är så smarta, du vill verkligen göra allt med dem. Och här är ett trivialt problem som skapades - hur kopierar och klistrar jag en bit text, en länk eller en bild från skrivbordet till min telefon eller vice versa?
Många använder e-post för det. Det är ganska snabbt och enkelt, men skapar rodnad i din brevlåda. Du kan också använda en app som Evernote eller Pastebot, men den senare är inte tillgänglig för Windows, och båda kräver att du hämtar en app. Så finns det inget annat sätt att uppnå en sådan trivial uppgift? Jo, jag tror jag hittade en!
Ficka
Hopper är en webapp som låter dig enkelt kopiera och klistra in något på skrivbordet eller telefonen och omedelbart få åtkomst till den på den andra enheten. Det finns ingen inbyggd app att ladda ner; Det finns bara den vanliga webbversionen och den iOS-optimerade versionen (ingen Android än, tyvärr).

Du kan komma åt Hopper från skrivbordet eller iOS-enheten genom att peka din webbläsare på gethopper.com. Du behöver inte ett konto för att klistra in saker, men du måste naturligtvis registrera dig om du vill att dina saker ska synkroniseras mellan enheter.
Hopper på din dator
För att börja använda Hopper, gå till webbplatsen och skapa ett konto. Du kan logga in med Facebook eller Twitter, eller skapa ett unikt Hopper-konto. Du kommer nu att se din Hopper-bräda som du kan lägga till objekt genom att klistra in från ditt urklipp, dra från var som helst på din dator (endast Firefox och Chrome) eller genom att använda Hopper-bokmärket.

För att använda bokmärket, dra det till webbläsarens verktygsfält och använd sedan det för att spara hela webbsidor från din webbläsare till Hopper. Du kan enkelt lägga till bilder, text, länkar, filer och webbsidor. Allt du lägger till kommer direkt att vara tillgängligt på din iOS-enhet. Precis så. Varje artikel får också sin egen länk som du kan använda för att dela om du vill. För att kopiera länken behöver du bara klicka på den. Den kopieras automatiskt till ditt urklipp.

Du kan också lägga till kommentarer till varje objekt. Klicka på redigeringsikonen till höger och ge ditt objekt ett namn eller en beskrivning. Dessa hjälper dig att komma ihåg vad som är efter att du har lagt till många saker. Du kan också söka igenom dina föremål efter nyckelord, datum och filtyp.

När du klickar på redigeringsikonen får du också en raderingsknapp. Knappen "Skapa privat / Förkorta länk " växlar mellan en mycket kort URL som du kan se i skärmdumpen och en längre URL som du kan se på skärmdumparna ovan.

Gränssnittet är väldigt enkelt, och det är väldigt enkelt att lägga till och ta bort saker. Det är så trevligt att jag är halvt frestad att bara använda den för att hålla saker jag vill minnas. Men låt oss komma till den riktiga punkten - åtkomst till allt detta på din iOS-enhet.
Hopper på din iOS-enhet
IOS-gränssnittet är väldigt mycket som du just har sett, med några justeringar gjorda för touch-gränssnitt. För att se allt du har sparat, gå till gethopper.com i enhetens webbläsare. Första sak du måste göra är att logga in så att du kan se alla artiklar du har lagt till.

Efter att du loggat in visas alla dina föremål, precis som du har lagt till dem. Du kan bläddra igenom dem alla, och självklart lägger du till nya.

Låt oss säga att du är ute och om och hitta en text som du verkligen behöver ha på skrivbordet. För att lägga till ett nytt objekt, tryck på det grå området ovanför dina objekt och klistra in det nya objektet i det (eller skriv det in). Du kan även använda den för notering och skriva direkt i hoppers gränssnitt. Ditt nya objekt kommer omedelbart att synkroniseras. Inget behov av att uppdatera.

Som på den vanliga webbversionen kan du lägga till anteckningar, få en länk och ta bort objekt. För att lägga till anteckning, skjut fingret på ett objekt från vänster till höger. Artikeln kommer att bläddra över, så att du kan skriva in din anteckning. För att komma åt de andra redigeringsalternativen skjuter du fingret på ett objekt från höger till vänster. Detta kommer att avslöja raderingsknappen och länken.

Av någon anledning fungerade " Touch & hold to copy link " -knappen på och av för mig. Inte säker på om det här är ett problem med appens gränssnitt eller med min iPad. I alla fall när det fungerade gav det mig flera alternativ för saker jag kan göra med min länk, inklusive att lägga till den i min läsningslista.
Här kan du också söka igenom dina föremål. När du gör en sökning, kommer resultaten att visa annoteringssidan av dina föremål, inga föremål själva. Om du inte har lagt till kommentarer till alla dina föremål kan det här se lite konstigt ut. Av denna anledning rekommenderas att lägga till kommentarer till alla dina objekt, men du kan alltid vända dem till höger och se vad de är.

Hopper är en ganska ny produkt, och det är inte perfekt än . Den mobila versionen kräver fortfarande lite arbete, men det blir definitivt jobbet gjort. Sammantaget löser Hopper ett ganska brännande problem, och gör det på ett smidigt och lättanvänt sätt, vilket hjälper dig att avrota både din enhet och din inkorg.
Vad tycker du om Hopper? Har du ett bättre sätt att kopiera och klistra in mellan dator och iPhone? Dela i kommentarerna!



