
Din Mac behöver inte ett premium tredjeparts PDF-verktyg som Adobe Acrobat Pro för några av de mest grundläggande dokumentfunktionerna. Oavsett om du vill konvertera dokument till PDF-filer, slå samman eller dela existerande dokument, eller anteckna och skriva in formulär. macOS kan göra allt.
Du behöver bara nå din plånbok om du vill ha mer avancerade PDF-skapnings- och redigeringsverktyg, och vi har några förslag till dem också. Om du letar efter de bästa MacOS PDF- läsarna har vi några alternativ till Preview för de 4 bästa gratis Mac Preview-alternativen för läsning av PDF-filer 4 Bästa gratis Mac Preview-alternativ för att läsa PDF-filer Om du letar efter en gratis förhandsgranskning för din PDF läsning vana, här är de bästa gratis alternativen där ute. Läs mer också.
Skapa PDF-filer från nästan vilken app som helst
Att skapa PDF-filer är möjligt från nästan alla appar som gör att du kan skriva ut på din Mac. Det inkluderar din webbläsare, ordbehandlare, kalkylarksändningar, jämn bildredigerare De bästa kostnadsfria och betalda bildredigerarna för Mac OS X De bästa kostnadsfria och betalda bildredigerarna för Mac OS X Vi tyckte att det var dags att sammanställa en lista över vår favoritraster bildredigerare för Mac OS X. Läs mer. En av de bästa användningarna för detta är att spara webbsidor som PDF-filer, direkt i din webbläsare.
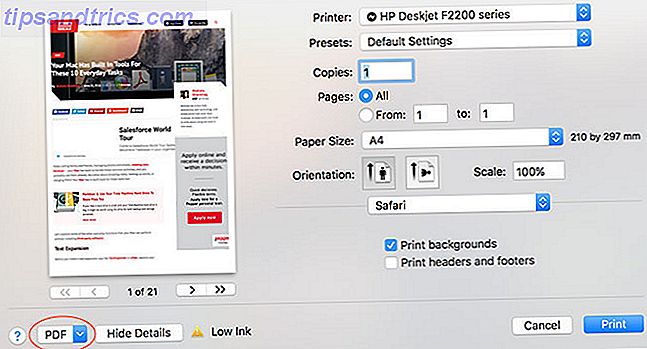
För att spara som PDF, gå till Arkiv> Utskriftsdialog . I nedre vänstra hörnet ska det finnas en rullgardinsruta som läser PDF . Klicka på det och välj Spara PDF eller ett av de andra alternativen (som Öppna PDF i Preview ) för att skapa ett PDF-dokument.
Vissa program kanske inte visar rullgardinsmenyn PDF, men du kan vanligtvis hitta den under utskriftsinställningar eller liknande menyer. Du kan även använda vissa appar för att "konvertera" stödda filtyper till PDF. Exempelvis kan Preview öppna .DOCX Microsoft Word-filer, bara gå till Arkiv> Skriv ut> PDF för att konvertera.
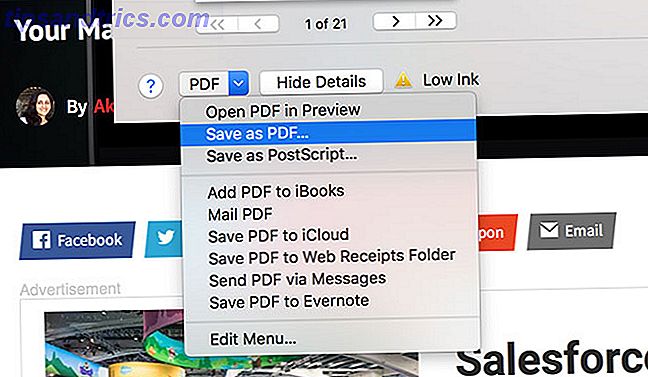
Förhandsgranskning kan också öppna följande filtyper: AI, BMP, DNG, DAE, EPS, FAX, FPX, GIF, HDR, ICNS, ICO, JPEG / 2000, OpenEXR, OBJ, CR2, PS, PSD, PICT, PDF, PNG, PNTG, QTIF, RAD, RAW, SGI, TGA, TIFF, XBM, PPT och STL.
Sammanfoga och omordna PDF-dokument
Du kan använda Förhandsgranska för att slå samman PDF-filer och ombeställa sidor. För att sammanfoga öppnar du bara två eller flera PDF-filer med Förhandsgranskning genom att välja dem (med kommandot + klicka ) och dubbelklickar för att starta Förhandsgranska. Nästa aktivera miniatyrvy under Visa> Miniatyrer, klicka sedan och dra för att omordna sidorna efter eget tycke.
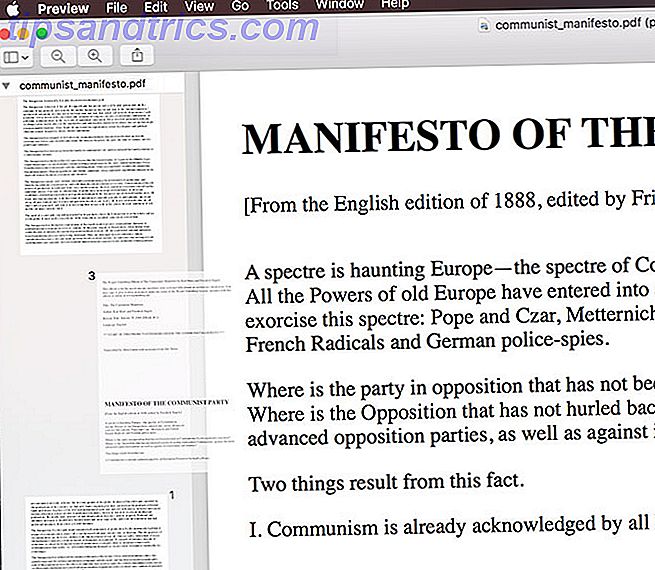
För att sammanfoga två filer, dra bara sidorna i ett dokument till ett annat och tryck på Spara eller kommandot + s . Du kan ångra några av dina ändringar med Ångra verktyget genom att trycka på kommandot + z .
Alla filer du vill slå ihop måste först vara i .PDF-format - du kan inte öppna en .DOCX-fil och en .PDF-fil och sammanfoga de två. Du måste konvertera .DOCX-filen till .PDF först, öppna sedan den och slå samman som förklaras ovan.
Dela befintliga PDF-filer
Det finns också det inelegant alternativet att dela PDF-filer, men det är lite av ett hack. För att isolera specifika sidor öppnar du bara ditt dokument, aktiverar miniatyrvisning med Visa> Miniatyrer, välj sedan vilka sidor du vill dela upp i ett nytt dokument med kommandot + klicka .
Obs! Om du vill isolera enstaka sidor i nya dokument måste du göra det här sida vid sida.
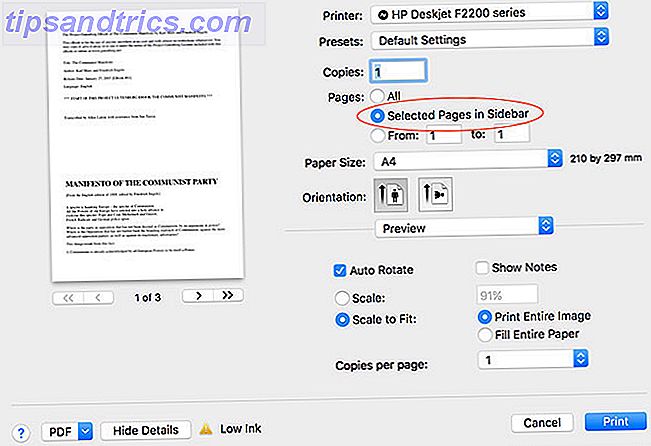
När du är klar, gå till Arkiv> Skriv ut och kolla valda sidor i sidofältet . Klicka på rullgardinsmenyn PDF och spara som PDF-dokument, skicka PDF till iCloud eller ett av de andra alternativen där. Du kan sedan öppna dokumentet och dra sidorna för att omorganisera dem om du vill.
Anteckna, skriv och redigera PDF-filer
Apples förhandsgranskningsapp har också en praktisk verktygslåda för att markera dokument eller till och med signera ditt namn. Inte alla dessa verktyg är idealiska för användning med PDF-dokument, men inte alla fungerar som förväntat. För att komma åt verktygen klickar du på verktygsfältikonen i Previews huvudverktygsfält, eller använder skift + kommandot + en snabbtangent.
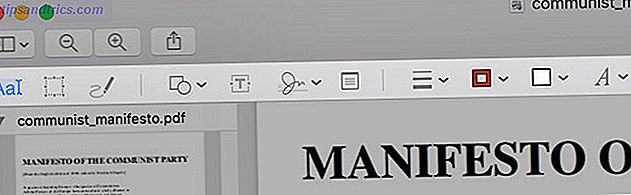
Följande verktyg är bra och fungerar bra:
- Skissverktyget är idealiskt för att beskriva dokument, skriva pilar, understryka och så vidare. Förhandsgranskning släpper ut raderna, så dina cirklar och squiggles ser inte ut som en handdragen röra.
- Former fungerar också bra, inklusive pilarna och zoomfunktionen för att markera liten text eller detaljer.
- Textverktyget kan vara användbart för att lägga till anteckningar och fungerar en behandling.
- Du kan också underteckna ett dokument med hjälp av signaturverktyget, vilket gör att du kan skrapa ditt personliga märke med hjälp av en styrplatta (förutsatt att du har en) och placera och skala den på dokumentet.
Tyvärr verkar anteckningsverktyget inte fungera utanför Preview, vilket inte är mycket användbart för personer som surfar på ditt dokument med hjälp av webbläsaren eller en annan PDF-läsare.
Få mer från Premium-programvara
Så din Mac är en superstjärna när det gäller att redigera PDF-dokument, men den här funktionen är fortfarande ganska grundläggande. Om du ska spendera mycket tid på att redigera PDF-filer eller skapa egna från början, bör du överväga ett mer kompetent tredjepartsverktyg.
Adobe Acrobat Pro kan verka som det självklara valet, med tanke på Adobe som banbrytare i formatet och Acrobat är den enda kraftfullaste PDF-redigeraren på planeten. Tyvärr är det inte det mest användarvänliga mjukvarupaketet, och det är också dyrt. Du kan "hyra" Acrobat Pro från $ 13 / månad, eller hämta den som en del av Creative Cloud-sviten för $ 50 / month.
Av den anledningen kanske du vill gå till något lite mindre dyrt och komplext, som PDFpen ($ 75, över). Det är ett kraftfullt verktyg och innehåller eftertraktade funktioner som optisk teckenigenkänning. Så här extraherar du text från bilder (OCR). Så här extraheras text från bilder (OCR) Det bästa sättet att extrahera text från en bild är att använda optisk teckenigenkänning (OCR) . Vi visar dig sju gratis OCR-verktyg för jobbet. Läs mer (OCR), medan det är lätt att lära och rakt framåt att använda.
Om du verkligen är på en budget och kan leva utan OCR, är PDF Expert ($ 59, nedan) ett annat solidt alternativ. Den levereras med de grundläggande text- och bildredigeringsverktygen som du kan förvänta dig att se med solida anteckningar och sidhanteringsfunktioner som sätter den precis före Preview.
Det finns många andra PDF-verktyg på marknaden, men dessa tre är förmodligen de bästa verktygen för jobbet beroende på din budget. Medan Acrobat Pro kan låta som det bästa alternativet, ger de flesta användare PDFpen rätt balans mellan funktioner till ett rimligt pris.
Andra saker som din Mac gör gratis
Visste du att några av de bästa Mac-programvarorna kommer förinstallerade Några av de bästa Mac-programvarorna kommer förinstallerade Några av de bästa Mac-programvarorna kommer förinstallerade Medan många Windows-system blåses upp med skit kommer du aldrig att behöva eller vill ha Mac OS X ger dessa följande pärlor. Läs mer ? Din Mac levereras med en mängd användbara verktyg för vanliga vardagliga uppgifter. Din Mac har inbyggda verktyg för dessa 10 vardagliga uppgifter. Din Mac har byggt in verktyg för dessa 10 dagliga uppgifter. Vill du diktera anteckningar, slå upp ord och slå samman PDF-filer? Din Mac har inbyggda verktyg för dessa uppgifter och mer! Läs mer . Det inkluderar grundläggande skärmdumpar Funktioner Så här tar du skärmdumpar på din Mac: Tips och verktyg Så här tar du skärmdumpar på din Mac: Tips och verktyg Det finns många sätt att ta skärmdumpar med OS X, med hjälp av både inbyggda och tredje parts verktyg - var och en med dess fördelar och nackdelar. Här är allt du behöver veta. Läs mer och möjligheten att skapa screencasts med QuickTime Player 7 Handy Tasks QuickTime Player Utförs gratis 7 Handy Tasks QuickTime Player Utförs gratis Du har förmodligen ändrat filförbundet så QuickTime aldrig används, så du har förmodligen förbisett sin bounty av användbara funktioner. Läs mer och använd Spotlight-sökning för att konvertera valuta eller kolla på vädret Sök mer effektivt i Mac OS X med våra toppljusstips Sök mer effektivt i Mac OS X med våra toppljus Tips Spotlight har varit en killer Mac-funktion i flera år, med Cupertino skolar regelbundet Redmond i konsten att söka på skrivbordet. Här är några tips som hjälper dig att hitta mer på din Mac. Läs mer .
Safari levereras även med en säker inbyggd lösenordshanterare Ska du använda iCloud Keychain för att synkronisera lösenord på Mac & IOS? Ska du använda iCloud Keychain för att synkronisera lösenord på Mac & IOS? Om du huvudsakligen använder Apple-produkter, varför inte använda företagets egna lösenordshanterare helt gratis? Läs mer och offline läs det senare service som synkroniseras med dina iOS-enheter Använd Safari läsningslista för offline läsning på din Mac och iPhone Använd Safari läsningslista för offline läsning på din Mac och iPhone Vill du dela artiklar mellan din iPhone och Mac? Använd Safari läsningslista. Läs mer . Jämfört med Windows, får Mac-användare en hel del användbar extra programvara som medföljer OS gratis.
Användar du Förhandsgranskning, eller har du tagit ut för en fin PDF-redigerare? Vad mer skulle du vilja se Apple med MacOS?



