
Uppdateringen av Windows 10-skapare levereras med nya funktioner och appar. En titt i Windows 10-skaparnas uppdatering. En titt i Windows 10-skaparnas uppdatering. Microsoft har just meddelat nästa stora Windows 10-uppgradering. Skaparnas uppdatering kommer till 400 miljoner användare under våren 2017. Här är höjdpunkterna i onsdagens Windows 10-händelse. Läs mer . Vissa förbättrar användarupplevelsen, vissa utökar operativsystemets funktionalitet, och vissa hjälper dig att bli mer produktiv.
Den sista gruppen av uppgraderingar är en spännande utveckling. Vi strävar alla efter att den heliga graden blir mer produktiv på kortare tid. De nya funktionerna går långt för att hjälpa dig att uppnå det målet.
Vilka nya produktivitetsfunktioner kan du förvänta dig att hitta efter att du har klivit uppgraderingsknappen? Fortsätt läsa för att ta reda på det.
1. Bläddringsflikhantering
Att hitta ett effektivt sätt att hantera webbläsarflikar har varit ett problem i flera år. Tillkomsten av webbläsarflikar för mer än ett decennium sedan var en välkommen utveckling, men sedan dess har det inte skett något väsentligt skifte i hur de fungerar.
Att ha för många webbläsarflikar öppna samtidigt ger många problem. De dränerar batteriet snabbare, kan minska din anslutningshastighet, tugga genom RAM och dra på din CPU. Hur identifierar du vilka Chrome-flikar som slösar RAM och CPU-resurser. Hur identifierar du vilka Chrome-flikar som slösar RAM och CPU-resurser om Chrome är långsam och laggy, det kan bero på en rogue flik som äter upp för mycket RAM eller CPU. Så här räknar du ut vilken flik som är den skyldige. Läs mer . Alla dessa problem kan passivt påverka din produktivitet.
Det finns också mer praktiska problem. Om du har många flikar öppna kan du inte använda Ctrl + [Number] genvägen för att köra mellan dem och du kan inte se titeln på varje enskilt fönster. Båda problemen kommer att sakta ner dig.
Utvecklare från tredje part har släppt olika verktyg i ett försök att lösa problemet 12 Otroligt användbara sätt att hantera flera flikar i Firefox 12 Otroligt användbara sätt att hantera flera flikar i Firefox Vi behöver alla en förlängning (eller tio!) För att krossa webbläsarflikarna till inlämning enkelt. Särskilt du, du fliken hoarder. Läs mer, men Creators Update har tagit en ny funktion till Edge som heter Set Aside som erbjuder en inbyggd lösning.
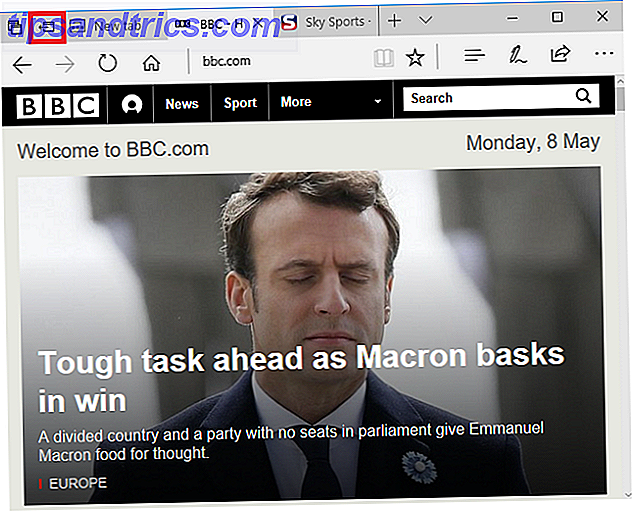
Om du vill använda funktionen klickar du på ikonen Set aside i det övre vänstra hörnet i webbläsarfönstret. Alla dina flikar kommer att flyttas ur sikte till en ny panel, och du får en ny tom flik.
För att se de flikar du har ställt åt sidan klickar du på den intilliggande knappen. En ny panel öppnas som visar en miniatyrbild av alla fönster, tillsammans med det datum du stängde dem.
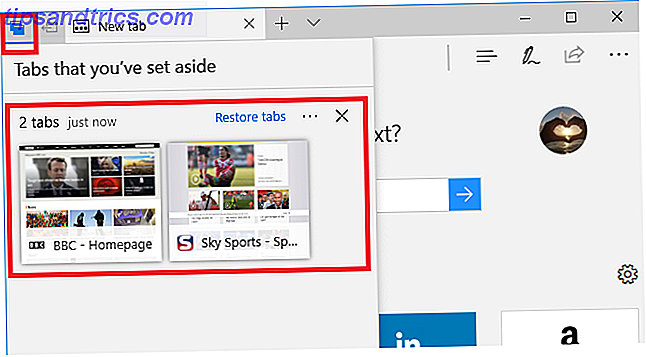
Klicka på en enskild flik för att återställa den, eller klicka på Återställ flikar för att öppna om allt. Du kan också stänga flikar genom att klicka på X- ikonen eller dela dem genom att använda menyn bakom de tre horisontella punkterna . Kant minns flikarna även om du stänger hela webbläsaren.
2. Registergenvägar
Windows-registret är känt för att vara förvirrande och obehagligt att använda. De långa adresserna på nycklarna hjälper verkligen inte; Det kan ta en evighet att skriva platsen i adressfältet eller klicka genom de till synes oändliga undermapparna.
Microsoft har tagit ett steg för att göra registernavigering en enklare process. Nu, istället för att skriva ut hela HKEY-namnen i adressfältet (till exempel HKEY_CLASSES_ROOT eller HKEY_LOCAL_MACHINE), kan du bara skriva in en kortnummer. HKCU tar dig till HKEY_CURRENT_USER, HKU tar dig till HKEY_USERS, och så vidare.
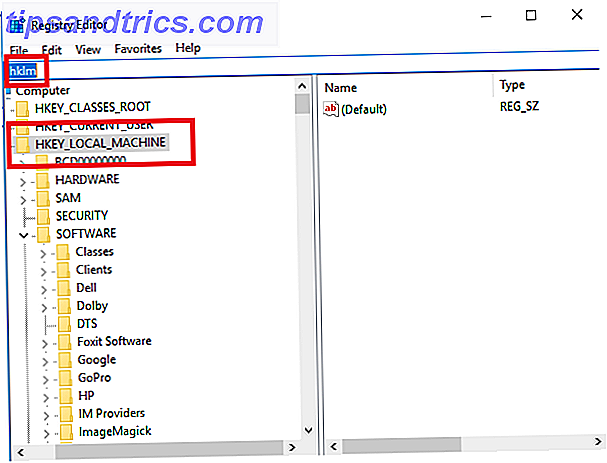
Det kan vara en liten förändring, men om du spenderar mycket tid i registret tweaking och anpassar ditt operativsystem är det en välkommen utveckling.
Varning: Registret är en mycket sofistikerad app. Att göra ändringar kan mäta din maskin. Använd det med stor försiktighet.
3. Cortana återkommande påminnelser
Även om den nya Microsoft To-Do-appen Microsoft To-Do vs Wunderlist: Allt du behöver veta Microsoft att göra mot Wunderlist: Allt du behöver veta Microsoft To-Do kommer att ersätta Wunderlist under de kommande månaderna. Lär dig om To-Do bästa funktioner, vad som fortfarande saknas, och hur du kan migrera från Wunderlist till To-Do. Read More har fått en ljummen mottagning från användarna, företaget erbjuder redan ett kraftfullt arbetshanteringsverktyg i form av Cortana.
När du inte frågar den personliga assistenten för takeaway-menyer eller instruktioner till bio, kan du använda den för att effektivisera dina dagliga uppgifter.
Förutom i tidigare versioner av Windows 10 var det en skarp utelämning: du kunde inte ställa om återkommande påminnelser. Som alla användare av uppgiftshanteringsapparna vet, är det en viktig funktion. Hur annars ska du komma ihåg att plocka upp barnen från skolan varje dag ?!
Microsoft har löst problemet i Creators Update.
För att ställa in en påminnelse, ge antingen Cortana ett verbalt kommando eller skriv på Påminnelse [aktivitet] i Cortana Fråga mig något . När du fyller i fältet Tid kommer du nu att se en ny rullgardinsmeny längst ner i fönstret.
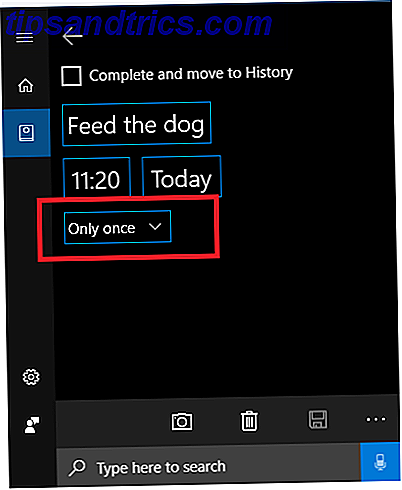
Expandera det och du kan välja hur ofta Cortana kommer att påminna dig om din uppgift.
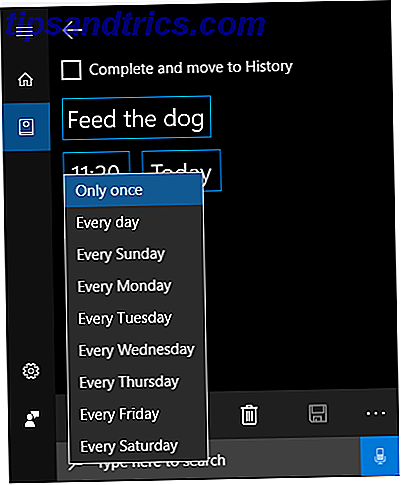
För att redigera dina befintliga uppgifter, öppna Cortanas anteckningsblock och gå till Påminnelser .
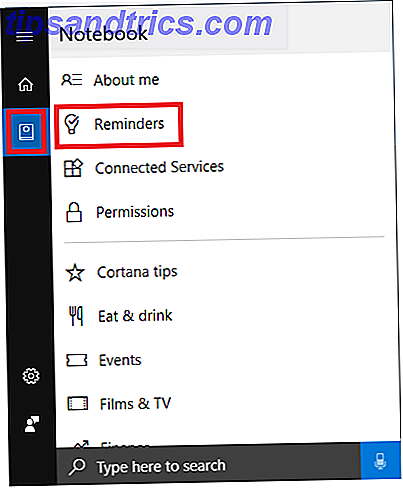
4. Dynamiskt lås
Ibland kan det vara svårt att hitta balansen mellan produktivitet och säkerhet 7 Verktyg för att hantera sekretessinställningar i Windows 7 Verktyg för att hantera sekretessinställningar i Windows Varje Windows-version har sina brister och användarens integritet är en som haunter dem alla. Vi presenterar sju verktyg som hjälper dig att hantera inbyggda Windows-sekretessinställningar. Läs mer . Är du till exempel villig att låta Cortana se inuti alla aspekter av ditt liv så att du kan raka några sekunder från en webbsökning?
Ett annat område där problemet är uppenbart är med låsta enheter. Vi vet alla att vi ska låsa våra skärmar när vi är borta från våra maskiner i ett kontor eller en offentlig miljö, men vem vill ta itu med att skriva in ett långt lösenord varje gång du går till skrivaren eller gör en kopp kaffe?
I skaparuppdateringen är det inte längre en avvägning du måste tänka på. Microsoft har lanserat en ny funktion som heter Dynamic Lock .
Det låter dig para din Windows-dator med en Bluetooth-enhet som t.ex. en smartphone eller iPod. Om Windows upptäcker att din Bluetooth-enhet har varit utanför intervallet i mer än 30 sekunder, låser den automatiskt skärmen.
Bäst av allt kommer det också veta när du går tillbaka till ditt skrivbord. Så snart Bluetooth-anslutningen åter etableras, kommer din maskin att låsa upp utan att behöva ett lösenord.
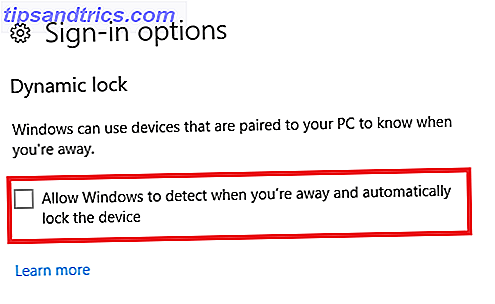
För att ställa in dynamiskt lås, gå till Start> Inställningar> Konton> Inloggningsalternativ> Dynamiskt lås och kryssa i kryssrutan bredvid Låt Windows upptäcka när du är borta och låsa enheten automatiskt .
Obs! Det är klokt att bara ansluta en Bluetooth-enhet till Dynamic Lock. Föreställningen är ojämn om du har en telefon och en tablett och lämnar en enhet nära din maskin och tar en annan med dig.
5. Start menymappar
I Windows 10 är det rättvist att Windows Start-menyn är bättre än någonsin. Skräckskärmen från Windows 8 Gör Windows 8 Startskärmen fungerar för dig Gör Windows 8 Startskärmen fungerar för dig Så mycket har skrivits om Windows 8 Start-skärmen under de senaste månaderna som ibland verkar som om vi hört alla synpunkter och sett varje tweak. Men det verkar som om det ... Läs mer har blivit omarbetat och det kan nu användas på flera sätt beroende på hur du gillar att organisera dina appar och skrivbord.
I skaparuppdateringen har det tagits ett annat stort steg framåt med introduktionen av Startmeny-mappar . Det är särskilt användbart om du gillar att använda Start-menyn som din genvägshub. Personligen rekommenderar jag detta tillvägagångssätt. Det håller skrivbordsfriheten fri och ger dig snabb tillgång till alla appar och mappar du använder oftast.
För att skapa mappar på skärmen Startmeny, dra och släpp symboler ovanpå varandra.
En särskild utrop
Slutligen låt oss ge en speciell shoutout till den uppdaterade uppdateringsprocessen Windows 10 Creators Update Introducerar ny pausuppdateringsknapp Windows 10 Creators Update introducerar ny pausuppdateringsknapp Uppdateringen av Windows 10-skapare rullar ut till Windows 10-datorer över hela världen. Den massiva Windows 10-uppdateringen är full av funktioner, som den nya Pause Update-knappen. Låt oss ta en snabb ... Läs mer. Microsoft har äntligen insett att det inte hjälper människors produktivitets-arbetsflöde om de slängs av sin nuvarande uppgift så att Windows kan installera några uppdateringar.
Nu kan du skjuta upp uppdateringar i upp till sju dagar. Gå till Inställningar> Uppdatering och säkerhet> Windows Update> Uppdatera inställningar> Avancerade alternativ> Pausuppdateringar för att aktivera funktionen.
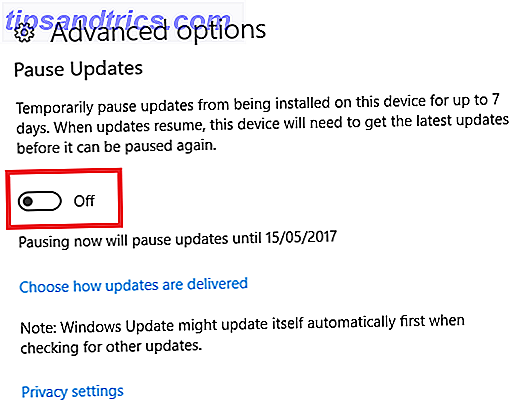
Har skaparens uppdatering förbättrat din produktivitet?
Nu har du (förhoppningsvis) använt skaparuppdateringen i några veckor. Så här får du uppdateringarna till Windows 10-skapare nu. Så här får du uppdateringarna för Windows 10-skapare nu Uppdateringen av Windows 10-skapare kommer att rulla ut i april. Är du ivriga att prova det? Eller vill du hellre undvika det? Vi visar hur du får Windows 10 1703 på ditt eget schema. Läs mer, låt oss veta hur det har hjälpt till att öka din produktivitet.
Vilka funktioner är mest användbara? Vad behöver Microsoft fortfarande göra om det vill göra Windows till det mest produktiva operativsystemet på marknaden? Du kan ge oss alla dina tankar och feedback i kommentarfältet nedan.

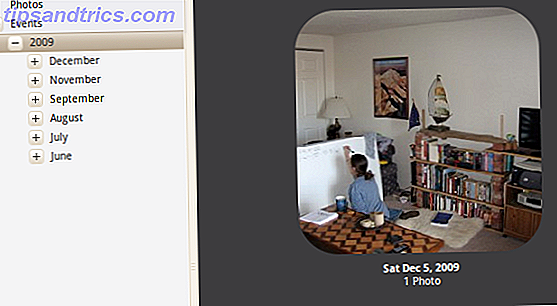
![Deepin Software Center: En fantastisk Ubuntu App Store från Kina [Linux]](https://www.tipsandtrics.com/img/linux/613/deepin-software-center.png)
![Montera någon arkivfil i två klick [Ubuntu]](https://www.tipsandtrics.com/img/linux/153/mount-any-archive-file-two-clicks.png)