
Google Drive ger 15 GB lagringsutrymme gratis, vilket gör det till ett bra alternativ för säkerhetskopiering och synkronisering av filer. Åtkomst till ditt Google Drive-konto på Windows och MacOS är enkelt, men det är annorlunda att använda Google Drive på Ubuntu.
Lås upp cheat sheet "Essential Google Drive Keyboard Shortcuts" nu!
Detta undertecknar dig till vårt nyhetsbrev
Ange din e-postlåsning Läs vår sekretesspolicyDet är inte svårt att komma åt dina Google Drive-filer i Ubuntu Linux, du behöver bara veta hur man gör det. Så här gör du det med hjälp av Gnome Online Accounts.
Installera GNOME Online-konton
Systeminställningarna i Ubuntu innehåller en sektion för Online-konton, men det är inte det vi ska använda. Vi ska installera Gnome Online Accounts i Gnome Control Center.
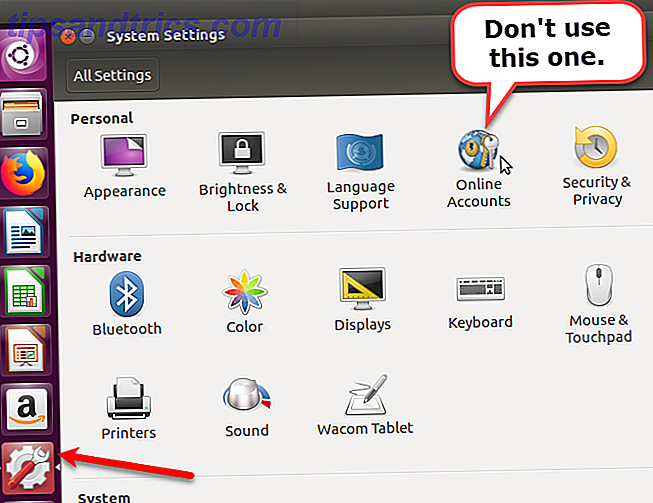
För att installera paketet Gnome Online Accounts trycker du på Ctrl + Alt + T för att öppna ett terminalfönster. Skriv sedan följande kommando och tryck på Enter .
sudo apt install gnome-online-accounts Öppna Gnome Online-konton
När du har installerat GNOME Online-konton skriver du följande för att öppna det.
gnome-control-center online-accounts Du kan också öppna Gnome Online Accounts med hjälp av Unity Launcher. Klicka på Sök- knappen längst upp på Unity Launcher-fältet och börja skriva "gnome control center".
Klicka på ikonen Inställningar som visas under Program .

Klicka sedan på Online-konton i avsnittet Personligt i dialogrutan Alla inställningar .

Lägg till ditt Google Drive-konto
Klicka på Lägg till ett online-konto i dialogrutan Online-konton .

Klicka på Google i dialogrutan Lägg till konto .

Ange Gmail-adressen för det Google Drive-konto du vill komma åt och klicka på Nästa . Ange ditt lösenord när du blir ombedd och klicka på Nästa igen.

Klicka på Tillåt att låta filhanteraren, Nautilus, få åtkomst till ditt Google-konto.

Se till att filknappens knappar är på. Stäng dialogrutan Online-konton .

Montera din Google Drive i Nautilus
Nu kan du komma åt ditt Google Drive-konto direkt i Nautilus. Ditt konto är monterat i Nautilus och visas med din Gmail-adress i den vänstra rutan. Klicka på din e-postadress för att komma åt filerna i ditt konto.

Du kan lägga till så många Google Drive-konton som du vill. För att lägga till en annan, öppna Gnome Online Accounts igen och följ stegen i avsnittet "Lägg till ditt Google Drive-konto" ovan. Varje konto är listat separat i sidofältet i Nautilus.

Du kan också montera din Google Drive-mapp från Unity Launcher. Håll musen över en ikon för monterad enhet på Unity Launcher-fältet för att se vilket Google-konto som är monterat på den ikonen. Nautilus öppnas direkt till det monterade Google-kontot.

Arbeta med Google Drive-filer i Ubuntu
Till skillnad från Windows eller MacOS hämtas dina Google Drive-filer inte och lagras lokalt i Ubuntu. Du måste ha en aktiv internetuppkoppling för att komma åt ditt konto.
Om du vill lägga till lokala filer på ditt Google Drive-konto kopierar du filerna till din monterade Google Drive-mapp i Nautilus. Om du vill arbeta med filer från ditt Google Drive-konto offline, kopierar du filerna från ditt monterade konto till en mapp på hårddisken.
Du kan också arbeta direkt på filer i den monterade Google Drive-mappen. När du ändrar filer synkroniseras dessa filer omedelbart till ditt konto online. Men den här metoden är långsammare än att arbeta med filerna direkt på hårddisken.
Om du har mycket arbete att göra på filer i ditt Google Drive-konto, är det mer effektivt och produktivt att du först kopierar dem till en mapp på din lokala hårddisk. När du är färdig med att arbeta på filerna kopierar du dem till ditt Google Drive-konto och ersätter originalfilerna.
Visa miniatyrbilder för Google Drive-filer
Som standard laddar Nautilus inte filförhandsvisningar eller miniatyrer från monterade fjärrkonton. Men du kan ändra det här. I Nautilus, gå till Redigera> Inställningar .

Klicka på fliken Förhandsgranska i dialogrutan Filer för inställningar . Ändra sedan alternativet Visa miniatyrer till Alltid under filer .
Nautilus visar inte heller antalet objekt i fjärrmappar som standard. Om du vill se det här numret för mappar i ditt Google Drive-konto, välj Alltid i listrutans räkning antal objekt i mappar .

Avmontera ett Google Drive-konto
Om du vill avmontera ett Google Drive-konto klickar du på utmatningsikonen till höger om din Gmail-adress i Nautilus.

Du kan också avmontera en Google Drive-mapp på Unity Launcher. Högerklicka på ikonen för den monterade enheten för det konto du vill avmontera. Välj sedan Unmount .
Ikonen för det Google-kontot förblir låst till Unity Launcher, om du inte väljer Lås upp från Launcher från högerklick-menyn. Om du lämnar de monterade mappikonen som är låsta till Unity Launcher-fältet blir det lättare att montera varje Google-konto igen.

Alternativ till Google Drive på Ubuntu
Google Drive är inte det enda molnlagringsalternativet för Ubuntu. Här är några andra alternativ.
Dropbox
Dropbox är ett bra alternativ eftersom Dropbox-klienten för Ubuntu fungerar på samma sätt som Dropbox-klienten på Windows. Filerna synkroniseras och lagras i en mapp på hårddisken och du kan välja vilka mappar i ditt Dropbox-konto som ska synkroniseras. När du installerar Dropbox i Ubuntu får du en indikator på överpanelen som ger tillgång till Dropbox-funktioner.

Mega
Mega ger 50 GB lagringsutrymme gratis och deras MEGAsync-verktyg ger enkel synkronisering mellan din dator och ditt Mega-konto. Det finns också en Nautilus-förlängning på MEGAsync-hämtningssidan som integrerar ditt Mega-konto i filhanteraren i Ubuntu.
Du kan få ytterligare 20 GB utrymme genom att installera MEGAsync och 15 GB genom att installera mobilappen.

Ytterligare Cloud Storage Solutions
Andra vanliga cloud storage-tjänster, som Box och OneDrive, erbjuder inte Linux-klienter. Du kan komma åt OneDrive i en webbläsare och manuellt ladda ner och ladda upp filer. Ubuntu brukade ha Ubuntu One, men det finns inte längre. Men det finns flera andra molnlösningar 10 Cloud Solutions du borde använda på Linux 10 Cloud Solutions du borde använda på Linux Vissa vanliga molnlagringsalternativ erbjuder inte en anständig Linux-klient. Men du är inte lycka till. Många populära tjänster fungerar under Linux. Du kan även rulla ut din egen molnlösning! Läs mer du kan använda på Linux.
Google Drive på Ubuntu: Enkel men användbar
När du arbetar med Google Drive-filer i Ubuntu har du inte en bra indikator som Dropbox Dropbox vs Google Drive vs OneDrive: Vilken molnlagring är bäst för dig? Dropbox vs Google Drive vs OneDrive: Vilken Cloud Storage är bäst för dig? Har du ändrat hur du tänker på molnlagring? De populära alternativen för Dropbox, Google Drive och OneDrive har lagts samman av andra. Vi hjälper dig att svara vilken cloud storage-tjänst du ska använda. Läs mer . Och du har inte extra funktioner som att dela filer. Men du kan enkelt komma åt och synkronisera filer i ditt Google Drive-konto. Om det är den viktigaste du vill göra, är du helt klar.



