
Mac-upplevelsen är smidig, men plattformen är inte 100% fri från problem. Du är tvungen att stöta på lite ljudljud. Ljuka råd: Lösning av vanliga Mac-ljudproblem i OS X Ljudråd: Lösning av vanliga Mac-ljudproblem i OS X Inget ljud? Glitches och buller? Ljud som kommer ut ur feltalarna? Att lösa dina OS X-ljudproblem kan vara en tidskrävande process. Läs mer, starta problem Mac startar inte? En steg-för-steg-guide för att vakna upp Mac kommer inte att startas? En steg-för-steg-guide för att vakna upp Är din Mac inte längre startad? Oroa dig inte - det handlar bara om allt du kan göra för att få det tillbaka till livet. Läs mer, file transfer woes AirDrop fungerar inte? Felsök din filöverföring Woes AirDrop fungerar inte? Felsöka din filöverföring Woes Har du problem med AirDrop? Vi kan gå igenom alla dina tillgängliga alternativ. Läs mer, iCloud synkroniserar problem iCloud Sync Problem? Lösning av Common Cloud Storage-problem iCloud Sync Problem? Lösa problem med molnhantering Problem med att få iCloud att synkronisera dina data mellan två instanser av samma app? Du är inte ensam ... Läs mer, överhettning MacBook Air överhettning? 5 saker du kan göra överhettning av MacBook Air? 5 saker du kan göra Du kanske tror att din MacBook överhettas om det låter som en hårtork och känns som en grill. Här är några saker att prova när du inte längre kan stå upp med värmen. Läs mer - förr eller senare.
Idag fokuserar vi på några vanliga störande problem och berättar att många användare, särskilt Mac-nybörjare, rapporterar. Den goda nyheten är att du kan fixa dem snabbt från en enda plats: Systeminställningar . Öppna den och låt oss komma igång.
Obs! Du kan hitta rätt preferensrutor snabbare 3 Tips för att hitta OS X-systeminställningar Ännu snabbare 3 Tips för att hitta OS X-systeminställningar Ännu snabbare Med så många inställningar i dialogrutan Systeminställningar kan det vara mer tid att hitta den rätta som krävs . Så här snabbar du på. Läs mer om du använder sökrutan längst upp till höger i Systeminställningar . Vi ska berätta vilka sökord som ska söka efter (var relevant).
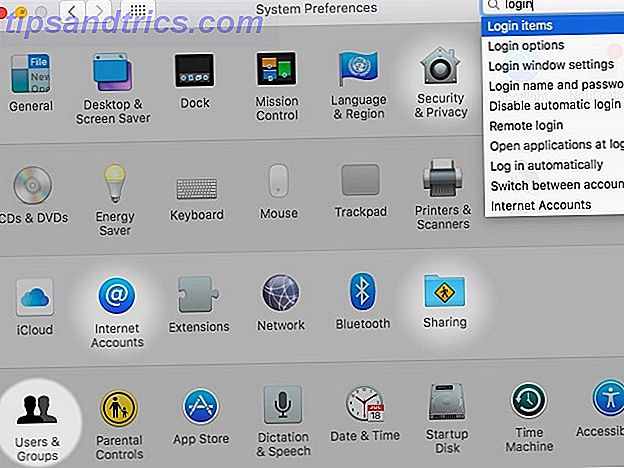
Split View fungerar inte
Sök efter: Ställ in mellanslag
Split View-funktionen på din Mac El Capitans delade vy verkar oanvändbar tills du faktiskt använder den El Capitans splitvy verkar oanvändbar tills du faktiskt använder den Split View verkar som en gimmick tills du använder den för ett tag. Då undrar du hur du använde din Mac utan den. Läs mer låter bra, eller hur? Det låter dig se två öppna applikationer sida vid sida. Om du bara skulle kunna få det att fungera.
Försökte ca 10 gånger, men delad vy i El Capitan fungerar inte.
- Michael Ware (@PartisanPixel) 5 oktober 2015
Du gör allt med högerklickning och håller den gröna helskärmsknappen i ett programfönster för att flytta fönstret till en sida av skärmen. Det vägrar dock att röra sig. Det gör en gång du gör det här: Markera rutan bredvid Visningar har separata utrymmen, logga ut från ditt användarkonto och logga in igen.
Självklart finns det applikationer som Split View tycks inte stödja alls, framförallt Microsoft Word.
Scrollriktningen känns "onaturlig"
Som standard, när du drar två fingrar ner på din Macs spårplatta, flyttas innehållet på skärmen också, det spårar din fingerrörelse. Apple menar denna rullningsriktning "naturlig". Men om du är van vid det sätt som Windows gör det 4 saker om Windows som du kommer att sakna på en Mac 4 saker om Windows som du kommer att sakna på en Mac Tänker du byta till en Mac? Det är lätt att hitta fel på Windows. Men är du medveten om de saker du kommer att sakna? Läs mer då du kanske vill ändra rullningsbeteende.
Om du vill använda det andra sättet att bläddra ner för att flytta innehållet upp, under Spårväg> Bläddra & Zooma, avmarkera rutan bredvid Bläddrariktning: Naturligt.
@imrankhan slår av "naturlig bläddringsriktning" på din Mac. Varför äpple tycker att det är naturligt är bortom mig.
- Imran (@wiskinator) 1 april 2016
Appar som laddas ned från Internet kommer inte att köras
Sök efter: säkerhetsinställningar
Din Mac blockerar appar som inte kommer från App Store eller från en identifierad utvecklare. När du försöker installera en sådan app ser du ett meddelande som den här:

För att öppna appen i fråga, gå till Säkerhet och sekretess> Allmänt där du kan klicka på Öppna ändå bredvid appnamnet som blockerades. För att bli av med det här meddelandet så bra kan du leta efter Tillåt apps nedladdade från: fältet och välj Överallt . Om alternativet visas gråtonat måste du klicka på låsikonen längst ner i den här rutan och låsa upp alternativet med ditt administratörslösenord.

Du borde veta att tillåter att apps som laddas ned från "var som helst" sätter din Mac i fara, det vill säga om du installerar en app från en skuggig källa. Ja, Macar är inte immuniska mot skadlig kod. Också legit källor ibland ansluta sig till den mörka sidan Varför ska du inte ladda ner Mac Apps från MacUpdate Mer Varför ska du inte ladda ner Mac Apps från MacUpdate Alla MacUpdate har gått med i den mörka sidan, buntad adware till gratis nedladdningar som Firefox. Om du vill undvika detta helt, sluta ladda ner appar från MacUpdate. Läs mer, så du vill ofta lära känna dina programkällor ofta.
Spotlight-sökningar visar irrelevanta resultat
Sök efter: sökljuskategorier
När du använder Spotlight, finner du någonsin att du behöver öppna sökresultat i kategorin Typsnitt? Troligtvis inte. Varför inte fråga Spotlight för att sluta visa resultaten från teckensnitt och andra oönskade eller oanvända kategorier? Du kan göra det från Spotlight> Sökresultat, genom att avmarkera rutorna för kategorier du vill gömma från Spotlight-sökningar.

Spotlight Searches Visa resultat från privata mappar
Sök efter: blockera sökning av privata filer
Om du bara vill behålla vissa mappar för dina ögon, berättar du bäst om att Spotlight inte söker i dessa mappar. För att göra det, gå till Spotlight> Privacy och välj "+" (plus) knappen där för att lägga till enskilda mappar eller diskar som du vill att Spotlight ska utesluta från sökresultat.
En massa oönskade appar öppnas vid inloggning
Sök efter: inloggningsobjekt
Ju högre antal appar som startas när du loggar in på ditt konto, desto långsammare startprocess. Du kan trimma uppstartsposter och förhindra att oönskade appar startas vid inloggning via användare och grupper .
Välj ditt konto från sidofältet och byt till fliken Inloggningsuppgifter . Markera kryssrutorna för alla appar som du vill ta bort som startobjekt och klicka på ikonen "-" (minus) under listan.

Spotlight känner för mycket om dig
Sök efter: sökljuskategorier
Du har hört att Spotlight skickar dina sökfrågor till Apple (eller kanske du har antagit så mycket baserat på Spotlights förslag). Det är sant. Några av Spotlights smarts kommer på bekostnad av din integritet.
När du söker efter vanliga ord och fraser, välj ett Spotlight-förslag eller använd sökfunktionen, kommer dina sökfrågor till Apple och några av dem vidarebefordras till Microsofts Bing-sökmotor. Din exakta plats, eller snarare platsen för din Mac, är en annan information som går direkt till Apple.
@MacSparky kan vara bra att notera att strålkastare skickar all sorts data till Apple & 3rd parties när man gör t.ex. platssökning #tinfoilhat
- Howard Buddin (@hbuddin) 28 oktober 2015
Om du skulle vara nöjd med en dämpare version av Spotlight i utbyte mot bättre integritet, kan du sluta Spotlight från att skicka vissa saker till moderfartyget. Börja med att avmarkera följande kryssrutor från Spotlight> Sökresultat :
- Bing webbsökningar
- Tillåt Spotlight-förslag i strålkastare och leta upp
Du kanske också vill inaktivera platstjänster från Säkerhet och integritet> Sekretess> Platstjänster .
Defunct Preference Panes Fortsätt att visa upp
En preferenspanel som läggs till av en app från tredje part till Systeminställningar går vanligtvis bort när du avinstallerar appen. Om det av en eller annan anledning blir den icke-funktionella rutan efterladd, även efter avinstallationen av appen, högerklickar du på rutan för att hitta alternativet Ta bort det. Naturligtvis hittar du inte det här alternativet för lagerrutor.

Kom ihåg att använd alternativet Ta bort för en preferenspanel som en sista utväg - efter att du har avinstallerat appen på ett vanligt sätt, dvs genom att radera det från Launchpad, dra det till papperskorgen eller ta bort det med en programrenare.
Caps Lock-tangenten är alltid i vägen
Sök efter: återställ modifieringsnycklar
När dina fingrar flyger över tangentbordet, är det inte frustrerande att finna oavsiktligt att du slår Caps Lock-tangenten för ofta?
Medan du inte kan ta bort nyckeln från tangentbordet kan du lägga det ur åtgärden för gott. För att göra det, gå till Tangentbord> Tangentbord> Ändringsnycklar ... och i den efterföljande dialogrutan väljer du Ingen åtgärd från rullgardinsmenyn bredvid Caps Lock Key . Du kan fortfarande ropa på människor genom att hålla ned Shift- tangenten när du behöver skriva stora bokstäver.

Om du föredrar att ha en dedikerad nyckel för Caps Lock-funktionen, varför inte omforma den mindre använda Ctrl- nyckeln till Caps Lock ? För att göra det, välj Caps Lock i rullgardinsmenyn bredvid Kontrolltangent i dialogrutan Ändra nycklar som du öppnade ovan. Hit Ok för att spara din preferens.
Funktionen "Shake Mouse Pointer" driver dig galet
Sök efter: skaka muspekaren för att hitta
Med början på El Capitan har Apple gjort det enklare 7 Användbara saker som du förmodligen inte använder på din Mac 7 Användbara saker som du förmodligen inte använder på din Mac Bättre planera din dag, hitta snabbt det du söker och multitask som en chef - här är en titt på sju utmärkta OS X-funktioner som du förmodligen inte använder. Läs mer om du vill placera muspekaren på din Mac genom att bara flytta fingret fram och tillbaka på styrplattan eller genom att skaka musen. Genom att göra detta blir pekaren större och som ett resultat lättare att upptäcka. Om du hittar den här funktionen mer irriterande än användbar kan du stänga av den från Tillgänglighet> Display - avmarkera kryssrutan bredvid Skaka muspekaren för att hitta .
OS X El Capitan, Skaka muspekaren att hitta är en dum idé och har kört mig nötter. Trodde att det var en bugg.
- yellowbeard (@hjays_) 26 januari 2016
I samma avsnitt kan du välja att ställa in markören som större som standard genom att dra skjutreglaget för Markörstorlek: till höger.
Måste trycka på Fn för att använda funktionstangenterna suger
Sök efter: tangentbordskänslighet
Om du inte gillar det faktum att funktionsknapparna på din Mac har kapats av volymkontroll, kontroller med ljusstyrka, medietangenter och mer, gå till Tangentbord> Tangentbord och markera rutan bredvid Använd alla F1, F2 etc. tangenter som standard funktionsknappar . Nu kan du gå tillbaka till att använda F1, F2, F3 direkt istället för att behöva trycka på Fn- tangenten.
Beräknat hur man använder standardfunktionsknapparna (F1, F2, etc) på min Mac utan att hålla funktionsnyckeln. Detta är tweet-värdigt.
- Jon Karna (@jonkarna) 17 januari 2014
Du kan till och med omskapa funktionsknapparna Lossa din Macs funktionstangenter för att göra vad som helst Du vill ta bort Macs funktionstangenter för att göra allt du vill Har det en funktionstangent på din Mac som du aldrig använder? Så här gör du att göra något annat. Läs mer för att göra saker som att hämta din kalenderapplikation, starta Meddelandecenter eller öppna emoji-tangentbordet.
Snabba lösningar för en bättre Mac
Problem som du måste hantera dagligen är vanligtvis mer livliga än de som uppstår, säger ett par gånger om året. Förhoppningsvis kan dessa tweaks fixa några av dina vanligaste Mac-irritationer!
Har du några irriterande Mac quirks eller problem? Kanske kan vi hjälpa dig att fixa dem!



