
iTunes stöder endast MP4- och QuickTime-formatfiler, så många videoklipp som du stöter på på webben kan inte läggas direkt till iTunes eller överföras till en iPod, iPhone eller iPad. Lyckligtvis är det här problemet lätt att lösa - allt du behöver göra är att konvertera videon till MP4-filer med hjälp av ett av verktygen nedan. När du har, kan du lägga till dem i iTunes och använda dem som någon annan fil jag Tunes stöder.
Webben är full av videokvalitetsmottagare av dålig kvalitet som försöker installera adware och annan skräp Börja kämpa tillbaka mot verktygsfältet Installer Bloatware! [Åsikt] Börja kämpa tillbaka mot verktygsfältet Installer Bloatware! [Yttrande] Nyligen hade jag anledning att installera en del gratis video konvertering programvara och blev förvånad över att hitta så många försök att lura mig att installera ytterligare programvara, för att inte tala om försök att uppköp i slutet ... Läs mer när du hämtar dem. Till skillnad från dessa andra tvivelaktiga program är de följande alternativen gratis, öppen källkod och försöker inte lura dig om att installera adware eller spionprogram. De är också båda plattformar, så de fungerar både på Windows och Mac OS X.
Vilket format ska du konvertera till?
Du bör helst konvertera videor till H.264 MP4-videoformatet, vilket är det mest stödda videofilmet vid denna tidpunkt. Du kan konvertera videon till äldre QuickTime-format istället, men de skulle vara större i filstorlek och ge sämre bildkvalitet.
Eftersom H.264 är det mest stödjande formatet kan du också spela upp MP4-filerna med en mängd olika andra enheter och program, inklusive Roku Så här förbereder du dina videoklipp för uppspelning på Roku 3 Så här förbereder du Videos för uppspelning på Roku 3 Även om jag har haft nöjet att använda en Apple TV de senaste månaderna så såldes jag omedelbart på Roku 3. Du kan läsa mer om produkten (och döda din aptit) i Danny's .. Läs mer och Android-enheter. Observera att dessa filer oftast har filtillägget .mp4, men de kan också ha filtypen .m4v - hur som helst, det är en MP4-fil.
Tyvärr kommer det att finnas en viss kvalitetsförlust involverad. Detta är typen av videokomprimering. Vi tar en befintlig video och kodar om den med en annan codec. Det här är som att ta en fotokopia av en fotokopia - någon information går förlorad varje gång. Men så länge du använder en ganska högkvalitativ originalfil, borde du inte märka kvalitetsförlusten.
Om du verkligen bryr dig om att ha den högkvalitativa filen, bör du rippa källmediet - till exempel istället för att konvertera en DVD till AVI och konvertera den till AVI till MP4, konvertera den ursprungliga DVD direkt till MP4 utan något annat format mellan.
HandBrake - Windows och Mac
Vi gillar HandBrake för att konvertera videofiler 2 Verktyg för att konvertera filmer för visning på en smartphone 2 Verktyg för att konvertera filmer för visning på en smartphone Filmfiler är i allmänhet inte optimerade för smarttelefonen. De tar ofta upp för mycket utrymme och kan kodas i ett format som smarttelefonen inte kan spela mycket enkelt. Om filmen i ... Läs mer. AVI och MKV är båda enkla att konvertera med HandBrake, men HandBrake kan också konvertera DVD-videor och ett brett utbud av andra videoformat du kan stöta på. Du kan välja dina omvandlingsinställningar på några sekunder eller ta en stund och justera dem i detalj, beroende på vad du föredrar.
Gränssnittet kan se lite förvirrande först, men det är faktiskt väldigt enkelt att använda. Efter installationen och starta HandBrake, klicka på Källknappen på verktygsfältet, välj Öppna fil och öppna din AVI- eller MKV-fil.
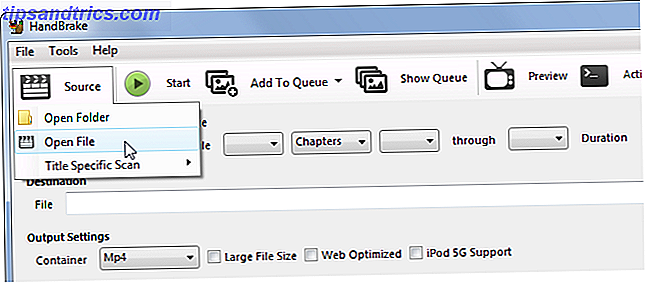
Klicka sedan på Browse-knappen under Destination, välj den mapp den nya MP4-filen ska sparas till och ange ett namn för det.

Under Output Settings ska MP4-behållarformatet väljas som standard. HandBrake kan också skapa MKV-filer, men iTunes stöder inte dem.
Om du inte vill göra något extra kan du nu bara klicka på Start-knappen och HandBrake konverterar din video till en MP4-fil. Du kan sedan importera den resulterande MP4-filen till iTunes och flytta den till din mobilenhet. allt ska fungera normalt.

Om du vill ställa in fler kvalitetsinställningar kan du klicka runt med flikarna längst ner innan du klickar på Start-knappen. Du kan ställa in en ny höjd och bredd för videon, beskära den, lägga till filter, ändra videokvalitetsinställningen, välj en videokodik (men du bör förmodligen använda standard H.264 (x264) codec), välj kod profiler, importera SRT-textfiler och anpassa ljudspår.
VLC - Windows och Mac
Du har förmodligen redan fri och öppen källkod VLC mediaspelare installerad, så varför stör det att ladda ner ett annat program? VLC är förpackad med dolda funktioner 7 Topphemliga funktioner i den fria VLC Media Player 7 Topphemliga funktioner i den fria VLC Media Player Den VLC spelar ganska mycket allt du kastar på det är gamla nyheter. Det är också en mediegeni när det gäller andra saker förutom att spela filmer. Vi tittade på några av ... Läs mer, och en video-omvandlare är en av dem. Ja, du kan använda VLC för att konvertera videor. 6 Coola VLC Tips och tricks du kanske inte vet om 6 Coola VLC Tips och tricks du kanske inte vet om VideoLans VLC mediaspelare är en riktig låda med tricks och är lika effektiv på en Windows-operativ system som det är på Mac eller Linux. De av er som redan använder VLC ... Läs mer.
För att komma igång på Windows, klicka på Media-menyn och välj Konvertera / Spara. På en Mac klickar du på Arkiv-menyn och väljer Konvertera / Streama.

Lägg till mediefilen du vill konvertera, se till att profilen är inställd på Video - H.264 + MP3 (MP4) och spara utdata till en fil. Du kan också anpassa inställningarna för omvandlingsprofilen om du vill, men det är inte nödvändigt.
Den här guiden ser lite annorlunda ut på Windows, men det är samma grundläggande process - lägg till en fil, välj en kod, välj en destination och starta processen. När VLC har gjorts omkodning av videon får du en MP4- eller M4V-fil som du kan importera till iTunes och överföra till dina mobila enheter.

Självklart kan du använda nästan vilken videoomvandlare som helst för att konvertera en videofil till MP4-format och lägga till den i iTunes. Ovanstående alternativ är några av de bästa, men någon video konverterare kommer att göra.
Vill du föredra en annan videokonverterare som vi inte täckte här? Lämna en kommentar och dela ditt föredragna verktyg!
Bildkredit: Intel Free Press på Flickr



