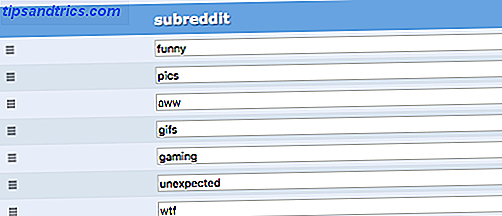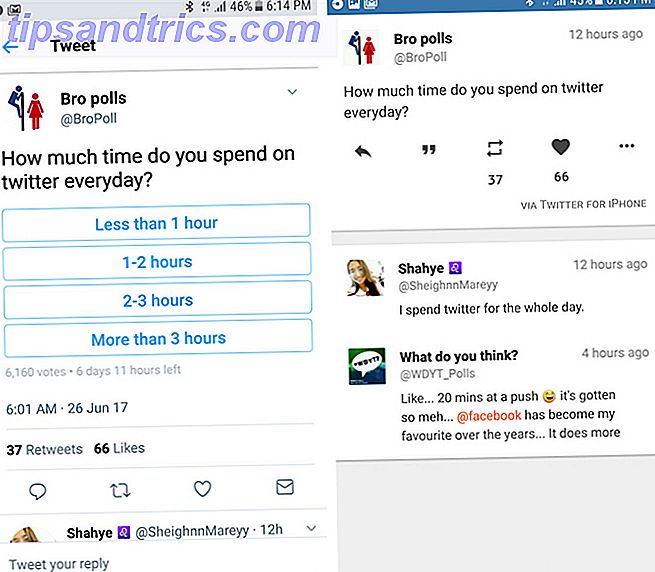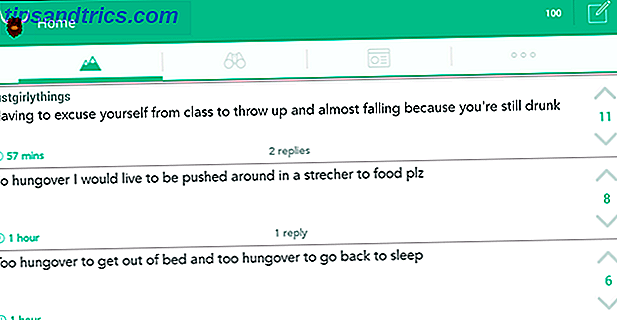En Solid State Drive-uppgradering förbättrar verkligen prestanda. En SSD ökar snappiness, laddningstider och minskar strömförbrukningen (hur en SSD fungerar Hur fungerar solid state-enheter? Hur fungerar solid state-enheter? I den här artikeln lär du dig exakt vilka SSD-er, hur SSD-enheter faktiskt fungerar och fungera, varför SSD: er är så användbara, och den enda stora nackdelen med SSD: er. Läs mer). Nackdelen : mindre lagringskapacitet. Trots detta kompenserar avvägningen mer än den reducerade kapaciteten. Men hur kan du pressa en stor Windows-installation på en liten SSD?
Det är lätt. Windows-användare kan migrera från en hårddisk till en SSD med bara några bitar av programvara och hårdvara. Hela processen ska ta cirka 15 minuters arbete - och några timmar att vänta.
Saker du behöver
Migreringsprocessen kräver följande komponenter:
- En SSD på minst 32 GB i lagringskapacitet. 64 GB eller högre rekommenderas.
- En backup-enhet, helst en USB-extern kapsling, som är större än värdens HDD.
- Macrium Reflektera Free Edition - ladda ner Macrium Reflektera.
- En nyformad flash-USB-enhet eller en tom CD / DVD.
Vilken Solid State Drive ska du köpa?
Från och med 2016 finns tre vanliga typer av SSD-enheter: SATA, M.2 och Mini-PCIe. Det kanske låter förvirrande först, men nästan alla bärbara datorer använder SATA-standarden. Mest Ultrabooks (Vad är en Ultrabook? Vad är en Ultrabook och kan det lyckas? [Teknologi förklaras] Vad är en Ultrabook och kan det lyckas? [Teknologi förklaras] Kom ihåg när ordet bärbar dator beskrev nästan alla mobila datorer på marknaden? säkerligen lättare då då (eftersom det bara fanns mindre valmöjligheter), men idag finns det ett mycket större utbud, inklusive ... Läs mer) använd M.2-standarden. Vad är skillnaden mellan en Netbook, Notebook, Ultrabook, Laptop och Palmtop? Vad är skillnaden mellan en Netbook, anteckningsblock, Ultrabook, bärbar dator och Palmtop? omfattar så många olika typer av bärbara datorer här. Här är de viktiga skillnaderna mellan dem alla. Läs mer) Använd mini-PCIe formfaktorn. För det mesta använder din bärbar dator antagligen en SATA-kontakt. Så här ser det ut:

SATA-enheter för bärbara datorer kommer alla i en 2, 5-tums formfaktor, vilket betyder att deras bredd är 2, 5 tum. Deras tjocklek varierar mellan 7 mm och 9 mm. Vad du behöver veta : Alla 7mm SSD-enheter kommer att passa i alla SATA-kompatibla bärbara datorer, med en spacer. Men en 9mm SSD kommer bara att passa en enhet med tillräckligt med utrymme för att stödja 9mm.
Det finns två typer av SSD som jag rekommenderar att köpa just nu: Samsungs 850 EVO-serie - som ger prestanda och värde - eller Silicon Powers S55-serie, som går runt 20 cent per gigabyte.
Silicon Power S55 480GB 2.5 "7mm SATA III Intern Solid State Drive SP480GBSS3S55S25 Silikon Power S55 480GB 2.5" 7mm SATA III Intern Solid State Drive SP480GBSS3S55S25 Köp nu På Amazon $ 108.31
Steg ett: Installera Macrium Reflektera
SSD-migrationsprocessen krävde en gång tre olika programstycken: Ett program gjorde en säkerhetskopia, den andra reducerade partitionsstorleken och en tredjedel kopierade data till SSD. Komplexiteten att använda tre program orsakade en hög felfrekvens. Nu tar det ett program: Macrium Reflektera. Macriums Reflektera backup-hjälpprogram gör allt. Det skapar en säkerhetskopia av värdsystemet och krympar sedan ner den samtidigt som den kopieras till mål-SSD. Först måste du installera det.
Installationsprocessen är enkel. När du har laddat ner installationsprogrammet dubbelklickar du på ReflectDL.exe . Den körbara filen hämtar och installerar Macrium Reflect. Klicka igenom nästa meny och acceptera Macriums licensvillkor.
Använd standardinstallationsalternativen och ladda ner Windows PE-filerna, vilket möjliggör skapandet av startbara media. Nedladdningsprocessen ska ta cirka 10 minuter och kräver cirka 530 MB data. Reflektera skapar sedan en startbar Windows PE Image.

Vid denna tidpunkt måste du ansluta två enheter till datorn: En USB-flash-enhet, eller CD / DVD och en extern enhet . Starta sedan Macrium Reflektera .
I första loppet ser du en snabb uppgift om att skapa ett startbart räddningsmedium, antingen på en USB-flash-enhet eller en CD / DVD. Var noga med att välja USB-flashenhet eller CD / DVD som mål. Tänk på att återställningsskivan eller USB bara fungerar på datorn den skapades på.

När du har skapat det startbara mediet, ta några försiktighetsåtgärder innan du kopierar dina data till SSD. Eftersom SSD-filer ofta kommer i mindre storlekar än hårddiskar, måste du ta bort onödiga filer. Windows 10 tar upp 16 GB för 32-bitars system och 20 GB för 64 GB-system (skillnaden mellan 32 och 64 bitar Vad är skillnaden mellan 32-bitars och 64-bitars Windows? Vad är skillnaden mellan 32-bitars & 64-bitars Windows? Vet du om din dator är 32-bitars eller 64-bitars och spelar det ingen roll? Ja det gör! Låt oss ta en titt på var dessa termer kommer ifrån och vad de betyder för dig. Läs mer) så du kanske behöver ta bort några filer.
Steg två: Ta bort onödiga filer
Vid den här tiden måste du minska den mängd data som ligger i din hårddisk så att den matchar storleken på din SSD. Om du till exempel köper en 120 GB SSD och din hårddisk innehåller 200 GB data måste du ta bort minst 80 GB - även om jag rekommenderar att du tar bort så mycket data som möjligt.
Vi har skrivit mycket om att krympa ner Windows-installationer Så här enkelt tar du bort Bloatware från Windows 10 Så här enkelt tar du bort Bloatware från Windows 10 Windows 10 levereras med flera förinstallerade appar som tar upp utrymme på enheten och inte är lätta att ta bort. Låter som bloatware, eller hur? Vi visar dig hur du tar bort dessa appar. Läs mer . De bästa Windows-rengöringsmetoderna behöver en diskrensning? Visualisera vad som tar upp utrymme på din Windows-dator behöver en diskrening? Visualisera vad som tar upp utrymme på din Windows-dator Åh trycket när du är tom för diskutrymme. Vad ska du radera? Det snabbaste sättet att hitta skräpfiler är att använda ett verktyg som hjälper dig att visualisera systemets filstruktur. Läs mer brukar rotera kring WinDirStat, CCleaner och några andra verktyg. Jag föreslår att du bara använder WinDirStat och Windows verktyg Disk Cleanup. WinDirStat hjälper till att avgöra var skräpfiler finns på hårddisken. Diskrensning hjälper till att eliminera systemfiler som WinDirStat inte kan hjälpa till med att ta bort.
WinDirStat
WinDirStat visar visuellt data som lagrats på en enhet. På min egen hårddisk visas till exempel följande:

De färgade rutorna och rektanglarna representerar datablock. Färgerna återspeglar typen av filtyp. Ju större kvarteret är desto större blir förvaringsutrymmet. Användare bör vara extremt försiktig när de tar bort filer. För att radera en fil, högerklicka på den och välj Ta bort från snabbmenyn.
Windows Diskrening
Windows Disk Cleanup erbjuder det mest användbara verktyget för att städa upp hårddisken. Bortsett från att du rengör olika cachar 7 Dolda Windows Cachar och hur du rensar dem 7 Dolda Windows Cachar och hur du rensar dem Cachelagrade filer kan ta upp många byte. Medan dedikerade verktyg kan hjälpa dig att frigöra diskutrymme kan de inte rensa allt. Vi visar hur man manuellt släpper ut lagringsutrymme. Läs mer, Disk Cleanup eliminerar också rester från tidigare installationer av Windows (hur man stäver upp Windows.old frigör diskutrymme genom att ta bort Windows.old-mappen, frigöra diskutrymme genom att ta bort Windows.old Folder Windows förbereder en automatisk säkerhetskopiering innan du re- Installera. Windows.old-mappen innehåller användarprofiler och personliga filer. Så här återställer du data och tar bort mappen för att frigöra utrymme. Läs mer). Var försiktig : ta bort Windows.old eliminerar möjligheten att rulla tillbaka till en äldre installation.

Ta bort återställningspunkter
Windows skapar frekventa säkerhetskopior av operativsystemet. Dessa kan ibland ta upp mycket utrymme. Om du inte har något annat alternativ, försök ta bort några återställningspunkter. Så här använder du Windows 10: s systemåterställning Så här återställer du systemåterställning och fabriksåterställning i Windows 10 Så här återställer du systemåterställning och fabriksåterställning i Windows 10 Utrymme som slösats bort till en fullständig återställningspartition är en sak från det förflutna. Systemåterställning och fabriksåterställning har förbättrats i Windows 10. Vi visar hur allting fungerar nu. Läs mer .
Aktivera Compact OS
Detta steg är helt frivilligt. I Windows 10 introducerade Microsoft ett rymdbesparande schema som heter Compact OS Så här sparar du mer diskutrymme med kompakt OS på Windows 10 Hur man sparar mer diskutrymme med kompakt operativsystem på Windows 10 Vad händer om du enkelt och permanent kan spara upp till 6, 6 GB av diskutrymme på någon Windows 10-enhet? Du kan med Compact OS och vi visar dig hur. Läs mer . I genomsnitt reducerar Compact OS operativsystemets fotavtryck med mellan 1, 6 och 2, 6 GB (eller mer.) Det gör det också möjligt för användare att eliminera Recovery-partitionen helt, vilket tar upp minst 4 GB diskutrymme. För att aktivera Compact OS, öppna en förhöjd kommandotolk genom att skriva "cmd" i Windows Search. Högerklicka sedan på Kommandotolken .

Skriv följande i kommandoraden:
Compact / CompactOS: alltid
Detta aktiverar Compact OS.
Steg tre: Skapa säkerhetskopian med Macrium Reflektera
Nu kan du skapa en säkerhetskopia av Windows. Eftersom du redan har anslutit den externa hårddisken behöver du bara starta Macrium Reflect och välj Skapa en säkerhetskopiering från mittfönstret. Välj sedan Bild den här disken längst ner.

Först, se till att du har valt (genom att markera en ruta) de nödvändiga "partitionerna". En partition är ett segment av data som innehåller data. Varje ruta representerar en partition på din hårddisk. Alla partitionerna ska väljas som standard, men om du upptäcker en partition som inte borde finnas där (något till höger om C: kanske inte är något du behöver) kan du välja att eliminera det genom att inte markera rutan.
För det andra, välj mapp . Detta alternativ ska väljas som standard.
Tredje, klicka på de tre prickarna till höger om mappen. Välj din externa enhet som måldestination för säkerhetskopiering.
För det fjärde, och slutligen, väljer Slutför för att starta säkerhetskopieringsprocessen.

Steg fyra: Ta bort hårddisken och sätt in SSD
För de flesta användare ska detta steg vara det enklaste. Ta bara bort din hårddisk och sätt in SSD. Matt Smith skrev en bra artikel om fysiskt att ta bort en hårddisk Den kompletta guiden om att installera en solid state-hårddisk i din dator Den fullständiga guiden om att installera en solid state-hårddisk i datorn En solid state-hårddisk är en av de bästa uppgraderingarna som är tillgängliga för en modern dator. Det ökar programmets belastningstider dramatiskt, vilket i sin tur gör att datorn känns snappier. Resultat kan vara ... Läs mer och ersätt det med en SSD.

Steg fem: Återställ säkerhetskopiering
Starta om datorn nu. Välj att starta från flashenheten eller CD / DVD. Detta laddar Macrium Reflektera återställningsbilden - istället för Windows. Välj fliken Återställ från toppen och välj Bläddra efter en bildfil för att återställa ... Välj sedan den externa enheten och välj den säkerhetskopierade bilden av operativsystemet.

Välj att kopiera alla data till mål-SSD genom att dra och släppa varje partition på SSD. Efter mindre än en timme bör du ha en fullständigt fungerande version av Windows installerad. Om du är oroad över dvala filen eller sidfilen, oroa dig inte. Macrium Reflektera automatiskt raderar båda filerna och ändrar alla partitioner så att de passar på SSD. Det är verkligen väl utformad programvara.
Någon annan älskar att uppgradera till SSD? Låt oss veta i kommentarerna.