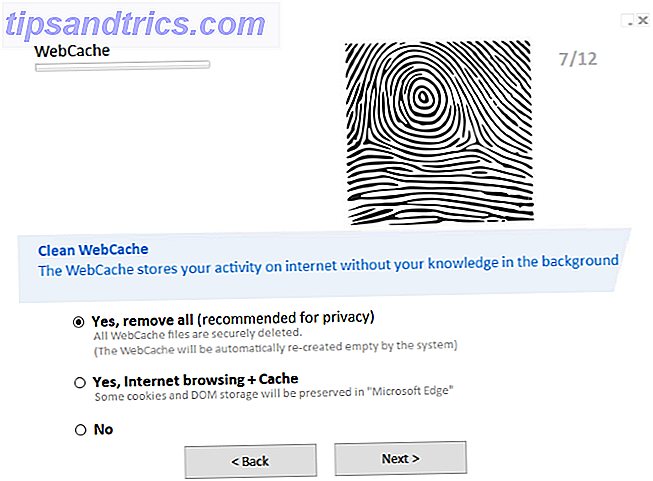Raspberry Pi är - som vi har sett i flera tidigare artiklar - en extremt flexibel maskinvara. När du har installerat ett operativsystem, tagit tag i de små dimensionerna, och hittade ett fall för det, kommer du att kunna installera mediasenterprogramvara och kanske till och med börja programmera programvara (trots allt är det det det var utformat för !).
Raspberry Pi är - som vi har sett i flera tidigare artiklar - en extremt flexibel maskinvara. När du har installerat ett operativsystem, tagit tag i de små dimensionerna, och hittade ett fall för det, kommer du att kunna installera mediasenterprogramvara och kanske till och med börja programmera programvara (trots allt är det det det var utformat för !).
Det kan dock hända att affären att ansluta Raspberry Pi till din storskärms-plasma-TV - den enda enheten i ditt hus med en HDMI-anslutning - är lite tröttsam medan din familj tittar på deras favoritprogram. Alternativt kan du ha mer än tillräckligt med HDMI-skärmar men inte tillräckligt med tangentbord.
Fördelar med SSH
Lyckligtvis kan Raspberry Pi acceptera SSH-kommandon när den är ansluten till ett lokalt nätverk (antingen via Ethernet eller Wi-Fi), så att du enkelt kan konfigurera det.
Fördelarna med SSH går utöver att störa den dagliga skärmen av The Simpsons eller de senaste nyheterna om kändisar - med hjälp av din Raspberry Pi utan en dedikerad skärm (även kallad "headless") kan du låta enheten sätta upp i en viss konfiguration utan att oroa sig för alla som stör saker.
Använda Pi som ett NAS-gränssnitt? Inga problem! Om din Raspberry Pi spenderar sitt liv som en lågfärdig webbserver eller Internetradio, behöver det inte behövas en dedikerad bildskärm.
Det här är där SSH kommer in!
Ställa in Raspberry Pi för SSH
För att förbereda din Raspberry Pi för fjärranslutna anslutningar via SSH, bör du först ha installerat Debian distro Raspbian, som beskrivits tidigare. Som standard är SSH aktiverat, men om du har den inaktiverad borde du gå in på konfigurationsskärmen för att aktivera om det.
När din mini-dator är ansluten till elnätet och med ett tangentbord och en Ethernet-kabel ansluten, starta och logga in på enheten.
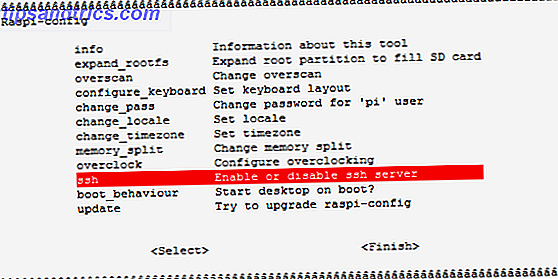
När du har gjort det anger du sudo raspi-config för att öppna konfigurationsskärmen och använder piltangenterna och Enter för att välja alternativet Aktivera eller inaktivera SSH. På nästa skärm, välj Aktivera, tryck på Enter och på den sista skärmen Ange igen för att välja OK.
Med SSH nu aktiverat kommer du att kunna fjärransluta din Raspberry Pi med en SSH-klient.
(Observera att om SSH inte är listad som ett menyalternativ använder du förmodligen en gammal byggnad av Raspbian distro och bör uppdateras så snart som möjligt!)
Anslut till din Raspberry Pi
Innan du kopplar till din Raspberry Pi måste du kontrollera IP-adressen. Det finns ett par sätt att göra detta.
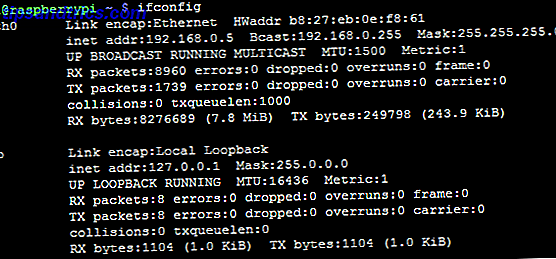
Den första, från kommandoraden, är att ange ifconfig för att visa dina nätverksanslutningsdetaljer, inklusive IP-adressen. Alternativt kan du kolla din router för anslutna enheter och fastställa IP-adressen på så sätt.
Med denna information till hands, är du nu redo att ansluta till SSH.
Om du använder Windows är det bästa SSH-verktyget förmodligen PuTTY, tillgängligt från http://www.chiark.greenend.org.uk/~sgtatham/putty/download.html. När du har laddat ner (välj putty.exe för den här uppgiften) dubbelklickar du på körbar - den körs utan installation.
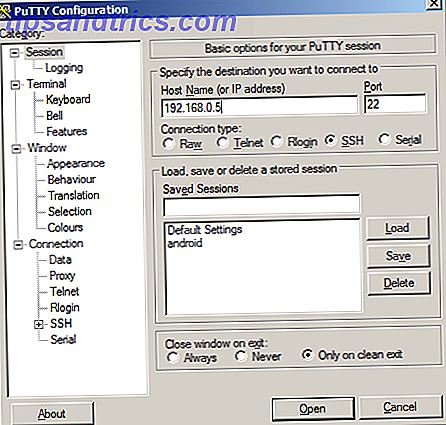
På skärm sessionen lägger du till IP-adressen i fältet Värdenamn och klickar på Öppna . PuTTY kommer att utfärda ett säkerhetsmeddelande - klicka på Ja för att fortsätta, och logga in på Raspberry Pi.
Moment senare ser du det Raspberry Pi-textbaserade gränssnittet!
Du kan nu koppla ur tangentbordet, musen och HDMI-kabeln från din Raspberry Pi och utfärda kommandon på distans.
Utfärdar fjärrkommandon till Pi
Olika kommandon kan utfärdas på distans till Raspberry Pi via SSH - nästan allt som inte inaktiverar eller avbryter SSH eller din nätverksanslutning!
ps ax
Detta visar en lista över körprocesser.
$ ssh -V
Visar den aktuella SSH-versionen
Filer kan kopieras till och från Raspberry Pi med SSH:
localhost $ scp loginname: /home/username/remotehostfile.txt remotehostfile.txt
localhost $ scp localhostfile.txt loginname: /home/username/localhostfile.txt
När du är klar, kom ihåg att säkert stänga din Pi med kommandot:
sudo shutdown -h now
(Ändra -h till -r startar om enheten). Detta måste ske innan du tar bort strömkabeln. Om du inte gör det kan det enkelt leda till ett skadat SD-kort, vilket innebär att du installerar Raspian OS igen.
Uppdateringar, Application Installs och Command Line Use - av fjärrkontrollen!
Det finns vissa saker som SSH inte är bra för. Till exempel kommer det inte att ge dig tillgång till Raspberry Pi's GUI, men det ger dig möjlighet att köra uppdateringar, installera program och använda olika inbyggda program och verktyg från en annan dator.
Med den lätta konfigurationen av SSH via fjärr- och kommandon som anges ovan (och många fler) kan du snabbt och effektivt skicka instruktioner till enheten med hjälp av PuTTY på Windows eller via de inbyggda kommandoradsverktygen i Mac OS X och andra Linux distros.
Sammantaget, om du äger en Raspberry Pi, borde du vara medveten om hur bekväm och användbar SSH är.