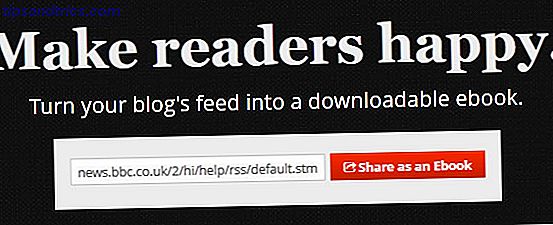Oavsett vem du är, huruvida nybörjare eller veteran, kommer ditt Windows-system till slut att löpa i problem som inte är så lätt att diagnostisera. (Det händer också på andra operativsystem Varför är inte Linux Mainstream? 5 Brister som behöver fixas Varför är inte Linux Mainstream? 5 Brister som behöver fixa Linux-marknadsandelen gick över 5% -markeringen i slutet av 2010 och satt där i ungefär fem år, spiking vid 5, 9% i juni 2015 innan vi slår tillbaka. Så varför har det misslyckats att växa? Vad ... Läs mer.) När det händer, vad ska du göra?
Du kan anställa någon för att felsöka problemet för dig, men det borde vara en sista utväg. Det finns ingen anledning att betala någon när du enkelt kan räkna ut problemet själv med hjälp av verktyg som du kan ladda ner gratis.
Om du fortfarande inte kan lösa problemet, varför ska du ta in kavalleriet. Men vi rekommenderar att du ger dessa verktyg ett försök först. Du kan bli förvånad över hur mycket du kan lösa med dessa ensamma.
Systemdiagnostik
Hårdvaruproblem kan vara en stor smärta i nacken på Windows. De brukar uppstå oftast när du använder en äldre version av operativsystemet (Vista, 7 eller 8) eller en ny version (Windows Insider-programmet är först att testa nya Windows 10-byggnader som Windows Insider. Först att testa nya Windows 10-byggnader som Windows Insider Windows Insiders är de första som testar nya Windows 10-byggnader. De är också de första som drabbas av buggar. Här visar vi dig hur man går med eller lämnar programmet och hur man delar ... Läs mer ).
Men ibland vill du bara veta vilken hårdvara du använder. Det här är verktygen du borde absolut veta hur man använder för något av dessa användningsfall.
1. CPU-Z
CPU-Z är ett smutsigt litet program som skannar ditt system för sin interna hårdvarukonfiguration. Det är oumbärligt om du någonsin vill uppgradera dina PC-delar Vilka uppgraderingar kommer att förbättra datorns prestanda mest? Vilka uppgraderingar kommer att förbättra din dator prestanda mest? Om du behöver en snabbare dator men inte är säker på vilken komponent som är mest fördelaktig att uppgradera, så är här de riktlinjer du ska följa. Läs mer och vill undvika inkompatibilitetsproblem.
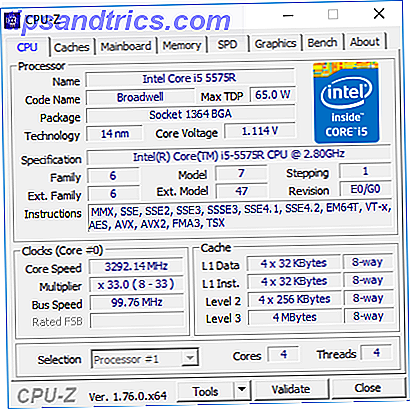
Men det är också bra för när du glömmer vilka komponenter du har installerat, särskilt om du byggt din egen dator Är det ännu billigare att bygga din egen dator? Är det fortfarande billigare att bygga din egen dator? Hur mycket kostar det för att bygga din egen dator dessa dagar? Jämfört med förbyggda modeller är besparingarna värda insatsen? Vi undersöker. Läs mer, liksom för att verifiera komponenterna när du köper en begagnad dator från någon du kanske inte litar på.
2. Prestanda Monitor
Som i äldre versioner av operativsystemet har Windows 10 en prestandamonitor, förutom att den existerar som en app. När du är igång, titta på sidofältet. Under Övervakningsverktyg ska du se Prestandaskärm .

Som standard visar monitoren bara "% Processortid" som visar hur mycket av din CPU som används när som helst, men du kan lägga till fler räknare som diskanvändning, energianvändning, personsökningsfilstorlek, sökindexstorlek och mer .
3. Tillförlitlighet Monitor
Reliability Monitor är ett dolt verktyg som har funnits sedan Windows Vista, men så många människor har aldrig ens hört talas om det. Det finns i Kontrollpanelen under System & Säkerhet> Säkerhet och underhåll> Underhåll> Visa pålitlighetshistorik .

Här får du se en historia av ditt system och en tidslinje för händelser och fel som inträffade under en viss tidsperiod. Den blå linjen är en uppskattning från 1 till 10 av hur stabil ditt system är över tiden.
Om något kraschar mycket är det här ett bra ställe att se eftersom du kan välja felet och leta efter en lösning .
Nätverksdiagnostik
Oavsett om du använder Wi-Fi eller Ethernet Wi-Fi vs Ethernet: Vilka ska du använda och varför? Wi-Fi vs Ethernet: Vilka ska du använda och varför? Världen går trådlöst. Betyder det att det är över för Ethernet? Läs mer, det finns en bra chans att du kommer att köra in i nätverksproblem. Det är ett av de vanligaste problemen att ha idag. Därför behöver du dessa verktyg.
4. WiFi Analyzer
WiFi Analyzer är ett gratis verktyg som gör exakt vad namnet säger: det analyserar ditt Wi-Fi-nätverkets inställning för att se om din trådlösa kanal stör varandra i andra närliggande Wi-Fi-nätverk. 4 Anledningar till varför din Wi-Fi är så långsam 4) Anledningen till att din Wi-Fi är så långsam (och hur man fixar dem) När du är beroende av Wi-Fi kan snabbproblem göra ont - och Wi-Fi-hastighetsproblem är inte alltid lätta att diagnostisera. Här är några saker du borde kolla. Läs mer .

När det har analyserats kommer det att rekommendera en kanalinställning för dig. Det är inte perfekt, särskilt i trånga lägenheter och täta städer, men i vissa fall kan det öka din Wi-Fi-hastighet med upp till 5x Så här ökar du Wi-Fi-hastigheten upp till 5x med en snabb fix Så här ökar du din Wi-Fi Hastighet upp till 5x med en snabb fix Om du har problem med din Wi-Fi-hastighet finns det en snabbkorrigering som bara tar en minut men kan öka prestanda väsentligt. Du borde försöka det ASAP! Läs mer . Det är värt ett försök.
5. Angry IP Scanner
Angry IP Scanner är ett bra verktyg att ha. I ett nötskal skannar det ditt nätverk för att se vilka IP-adresser och portar som används av vilka enheter.

Du kan använda den hemma för att se hur många enheter som är anslutna till ditt nätverk (för att kontrollera om någon stannar bort från ditt Internet) eller för att hitta IP-adressen till en viss enhet (t.ex. din smartphone).
Data Drive Diagnostics
6. CrystalDiskInfo
Har du någonsin undrat om din hårddisk eller solid state-enhet var i gott skick? Det är inte lätt att ta reda på, speciellt med nyare SSD-enheter som kan dö innan du inser att något är fel. 5 Varningstecken på att din SSD handlar om att bryta ner och misslyckas 5 varningsskyltar att din SSD handlar om att bryta ner och misslyckas orolig att din SSD kommer fel och bryta ner och ta alla dina data med det? Det här är varningsskyltarna att se upp för. Läs mer .
Jo, det är där CrystalDiskInfo kommer in i spel.

Detta enkla program ger dig en fullständig översikt över tillståndet för dina datadrivrutiner, inklusive hårddiskar, SSD och USB-enheter. Detaljer inkluderar temperatur, spinntid, upptid, felfrekvens och mer. Det beräknar också en övergripande hälsostatus .
Observera att det har ett systerprogram kallat CrystalDiskMark, som du kan använda för att jämföra dina datadrivningar (dvs. se hur snabbt de kan läsa och skriva data).
7. WinDirStat
WinDirStat är en måste-applikation så långt jag är bekymrad. Jag har använt det regelbundet i många år nu och det har aldrig besvikit mig. Det står för Windows Directory Statistics och det gör exakt vad det säger.

Kortfattat skannar du dina datauppar och berättar hur mycket utrymme används av olika mappar och filer, alla visas i en snygg trädbaserad hierarki och en detaljerad grafvy.
Inte bara är WinDirStat perfekt för att visualisera var dina data är lagrade. Behöver du en diskoprydning? Visualisera vad som tar upp utrymme på din Windows-dator behöver en diskrening? Visualisera vad som tar upp utrymme på din Windows-dator Åh trycket när du är tom för diskutrymme. Vad ska du radera? Det snabbaste sättet att hitta skräpfiler är att använda ett verktyg som hjälper dig att visualisera systemets filstruktur. Läs mer, det är också fantastiskt för att städa upp borttappade och avskyvärda datafiler. 6 sätt att frigöra utrymme på din Windows-dator. 6 sätt att frigöra utrymme på din Windows Computer Clutter kan vara en stor nedgång på produktivitet. Med tiden förloras filer, programmen går oanvända, och plötsligt är din en gång rymliga hårddisk fylld med värdelösa saker och du måste städa upp den .... Läs mer.
Minnesdiagnostik
RAM-problem är ett annat vanligt problem för datorer hemma. (Läs mer om RAM här En snabb och smutsig guide till RAM: Vad du behöver veta En snabb och smutsig guide till RAM: Vad du behöver veta RAM är en viktig del av varje dator, men det kan vara förvirrande att förstå om du är inte en techguru. I det här inlägget bryter vi ner det i enkla grepp. Läs mer.) Det är dags för enkelt att gå tom för fysiskt RAM, vilket kan leda till att systemnedgångar och jämn kraschar . Lyckligtvis är diagnoser vanligtvis enkla.
8. Resursmonitor
Windows har en funktion som heter Resursmonitoren, som implementerades tillbaka i Vista. Traditionellt måste du starta det via Task Manager 10 Windows Task Manager Tricks du inte visste 10 Windows Task Manager Tricks du inte visste Om den enda gången du öppnar Task Manager är när ett program är fruset och behöver att bli dödad, du tittar på några av dess mer kraftfulla funktioner. Läs mer, men det är nu en separat app i Windows 10 som du kan starta via Start-menyn.

Resursövervakaren är ett avancerat sätt att visa realtidsdata om ditt system och brukar användas i samband med prestandaskärmen. Dock använder jag huvudsakligen den för visning av processdetaljer och minnesanvändning.
Faktum är att det är ett av de enklaste sätten att felsöka RAM-problem. Felsökning av låg RAM eller minneläckage i Windows. Felsökning av låg RAM eller Memory Läckage i Windows Har du 4 eller flera GB RAM och känner din dator fortfarande trög? Du kan drabbas av minnesläckage eller brist. Vi visar dig hur du felsöker alla dina Windows (10) ... Läs mer. Vi rekommenderar att du kontrollerar vår översikt över resursmonitorn Ta en närmare titt på Windows Resource Monitor Ta en närmare titt på Windows Resource Monitor Läs mer för en krasch kurs om hur du använder den korrekt.
9. Windows Memory Diagnostic
Visste du att Windows faktiskt har ett inbyggt verktyg som fysiskt kan testa dina RAM-moduler 5 Vital System Tools Varje Windows-användare borde veta om 5 viktiga systemverktyg Varje Windows-användare borde veta om osäker på varför din dator håller kraschar? Om du har varit rädd att koka runt ditt system och räkna ut hur du behåller det, var inte rädd: det är enklare än du tror. Det finns gott om artiklar ... Läs mer för att kontrollera om de är fria från fel? Det är en app som heter Windows Memory Diagnostic.

Använda den startar om datorn. Vid uppstart, kommer verktyget att köra flera tester på din RAM, och om det stöter på några fel eller fel, kommer det att göra sitt bästa för att låta dig veta vilken modul som är den skyldige. Du ska ersätta den modulen ASAP.
Skärmdiagnostik
10. JScreenFix
Titta noga på din skärm. Ser du några fläckar som inte orsakas av dammfläckar? Om så är fallet kan du ha en fast pixel 5 sätt att fixa en fast pixel på skärmen 5 sätt att fixa en fast pixel på skärmen En död eller fast pixel på skärmen kan vara irriterande. Men du kanske kan fixa det! Vi visar dig hur du testar din nya skärm och hur du fixar udda pixlar. Läs mer, vilket är en pixel som sitter fast i en viss färg. Dessa kan vara super irriterande.

JScreenFix är ett webbverktyg som kan hjälpa till. Allt det gör är att blinka skärmens område med fast pixel med hundratals olika färger varje sekund. Detta bör lossna pixeln efter ungefär tio minuter.
Fungerar det alltid? Nej. Ibland kommer en fast pixel att sitta fast för alltid på grund av en fysisk defekt på skärmen. Men JScreenFix har en framgångsgrad över 60%, så prova om du har en fast pixel.
Malware Diagnostics
11. AdwCleaner
Inte många människor vet om AdwCleaner, vilket är synd eftersom det är fantastiskt och förtjänar mer erkännande. Det är bara en enkel malware-skanner, men det är snabbt, effektivt och gratis, vilket är allt man kan begära.

Det är huvudsakligen utformat för att inrikta sig på skadlig programvara som levereras med installationsfiler, så det upptäcker adware, verktygsfält, oönskade program, webbläsarekapare etc. Skanningsresultaten sorteras som tjänster, filer, DLL, schemalagda uppgifter, registerposter och mer.
12. MalwareBytes
MalwareBytes har varit kung av malware skannrarna i många år nu. De flesta har hört talas om det åtminstone en gång, men om du inte har det vet du att många anser att detta är ett måste-program på alla datorer.

Tyvärr förlorade det en del av sin glans när den delades in i fria och premium-versioner. Den fria versionen är fortfarande bra, och det räcker för de flesta hemanvändare, men kostar nu 25 dollar per år för de avancerade funktionerna.
13. ClamWin
ClamWin kan se primitiv, men låt inte det lura dig. Det är en av de bästa gratis virusskannrarna. Se till att du är ren med dessa gratis enstaka scan-antivirusverktyg [Windows] Se till att du är ren med dessa gratis antivirusverktyg för en gång [Windows] Det suger att det hela tiden bombarderas av datorrelaterade hot, oavsett om de är spionprogram, skadlig kod, virus, keyloggers eller vad som helst annat. Ett populärt sätt att bekämpa detta problem är att installera en antiviruslösning som sitter i ... Läs mer tillgänglig för närvarande. Skanningarna kan ta ett tag men det upptäcker ganska mycket allt så att avvägningen är värt det.

Varför använda ClamWin? Eftersom det är öppen källkod Så här hittar du öppen källkodsprogramvara för Windows Hur hittar du öppen källkodsprogramvara för Windows Är du oroad över sekretess, datasäkerhet eller skadlig kod som är dold i din programvara? Med proprietär programvara vet du aldrig riktigt vad programmet gör med dina data. Öppen källa är svaret! Läs mer, till skillnad från ovan nämnda alternativ, och det här är viktigt om du vill verifiera att ett program gör vad det hävdar att det gör - speciellt om det programmet är en säkerhetsapplikation. Du kan aldrig vara för försiktig.
Hur hälsosam är din dator?
Vi hoppas att du hittar dessa verktyg användbara. Behöver du alla av dem? Nej, förmodligen inte. Välj bara de som verkar värdefulla för dig och glöm resten, åtminstone för nu.
Du kan alltid bokmärke denna sida och hänvisa till den om du någonsin snubblar in i ett problem som du aldrig sett tidigare. Kom bara ihåg att starta om innan felsökning Varför startar om datorn så många problem? Varför startar om datorn så många problem? "Har du försökt omstart?" Det är tekniskt råd som kastas runt mycket, men det finns en anledning: det fungerar. Inte bara för datorer, men ett brett utbud av enheter. Vi förklarar varför. Läs mer .
Har du några frågor? Fråga gärna i kommentarerna nedan. Om det finns andra diagnostiska verktyg som du tycker är värda att nämna, snälla dela dem med oss! Tack.
Bildkredit: Stetoskop av La Gorda via Shutterstock

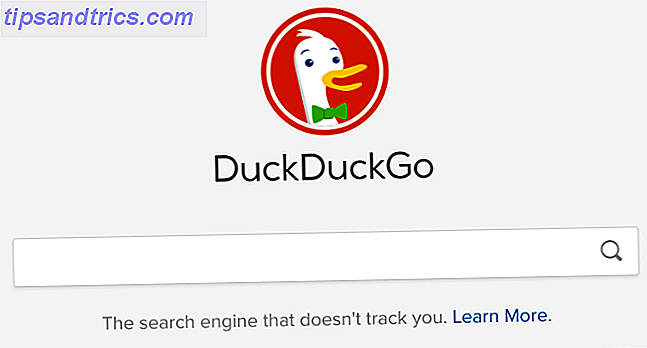
![Förklara på Facebook med dessa bra idéer [Weekly Facebook Tips]](https://www.tipsandtrics.com/img/internet/312/procrastinate-facebook-with-these-great-ideas.jpg)