
GIMPs fotoredigeringsfunktioner gör det till det bästa fria alternativet till Photoshop 13 Gratis alternativ till Photoshop, Illustrator, Lightroom och More 13 Gratis alternativ till Photoshop, Illustrator, Lightroom och mer Vad händer om du inte vill spendera $ 50 per månad på en Creative Cloud-prenumeration? Den goda nyheten är att det finns fria alternativ tillgängliga. Här är några av de bästa. Läs mer .
Om du är ny i appen är det enkelt och intuitivt att hämta du kan få bra resultat på nolltid alls. Om du har använt Photoshop tidigare hittar du GIMP bekant. Det finns några olika funktioner, och verktygen har ofta olika namn, men de grundläggande principerna är desamma.
Innan du börjar
Innan vi tittar på hur man använder GIMP för fotoredigering, finns det några saker du behöver veta:
- Standardinställningen för appen är för varje del av gränssnittet - alla paneler och verktygslådor - att existera i sitt eget fönster. För att få det att fungera som ett mer traditionellt program, gå till Windows> Single-Window Mode .
- Bilder tenderar att öppna i en zoomad vy. För att ställa in bilden till en mer lämplig storlek, gå till Visa> Zooma> Anpassa bild i fönstret .
- GIMP stöder inte icke-destruktiv redigering. Alla ändringar som du gör till en fil kommer att vara permanent. Av denna anledning arbetar du alltid med en kopia av filen med det orörda originalet säkert.
- Också, överväga att tillämpa alla dina ändringar för att duplicera lager i bilden (högerklicka på lagret i panelen Lager till höger och välj Duplicate Layer ). Du kan sedan radera skiktet om du vill ta bort den redigera senare.
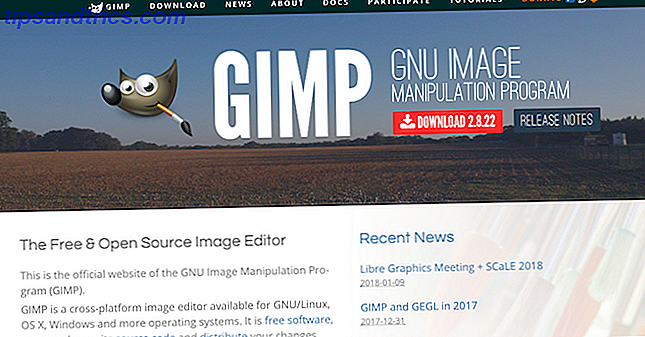
Rikta horisonten
Att få horisonten är ett av de vanligaste misstagen i fotografering. 10 Misstag du måste undvika om du vill ta fantastiska bilder. 10 Misstag du måste undvika om du vill ta fantastiska bilder. Här är de vanligaste och förstörande misstag som hindrar dig från att tar bilder som du kan känna dig stolt över. Läs mer, och även det enklaste att fixa. Och om du inte har avsiktligt sköt din bild på så sätt av konstnärliga skäl, är det den enda du alltid ska korrigera.
Välj Rotate- verktyget från Verktygslådan i den vänstra kolumnen, eller tryck på Skift + R. I verktygsalternativen nedanför ställer du in Klipning till beskärning för att resultera .
Klicka nu var som helst i bilden för att öppna rutan Rotera . Bredvid Vinkel, klicka på upp- och nedpilen för att rotera bilden. Varje klick vrider bilden med en tiondel av en examen. Du kan skriva ditt eget nummer i rutan om du vill ha det ännu mer finjusterat.

När du är lycklig klickar du på Rotate . Bilden kommer nu att roteras och beskäras i form. Gå till Bild> Autocrop Image för att ta bort de genomskinliga områdena som kommer att lämnas runt kanvasens kanter.
Beskära ditt foto
Beskärning är ett effektivt sätt att strama upp en bilds komposition eller ta bort oönskade objekt runt kanterna.
Välj Skärverktyget ( Skift + C ). Klicka och dra nu inuti bilden för att rita konturen på din nya gröda. Håll Shift- tangenten för att behålla bildens ursprungliga bildförhållande.

För att justera ditt val håller du musen i hörnen eller kanterna på ramen och drar sedan in eller ut för att korrigera. Alternativt klickar du i mitten av ramen och drar för att placera omklippet område. Tryck på Enter för att bekräfta.
Om du beskär för att förbättra kompositionen, försök med kompositionguiderna i verktygsalternativen. Detta gör att du kan lägga över ett regeln i en tredjedelnät (läs mer om kompositionsreglerna i fotografering. Så här komponerar du en bild: 5 viktiga regler för att följa hur man komponerar en bild: 5 viktiga regler att följa om du vill bli riktigt bra på fotografering, det finns några viktiga regler om bildkomposition som du bör överväga. Här är fem av de viktigaste. Läs mer) för att hjälpa till med din gröda.
Förbättra exponeringen
När ditt foto är för ljust eller mörkt, eller innehåller blåsade höjdpunkter där de ljusaste delarna av ramen är rena vita utan detalj, måste du fixa exponeringen.

Gå till Färger> Ljusstyrka-Kontrast, dra sedan skärmen Ljusstyrka åt vänster eller höger tills du hittar en nivå du är nöjd med. Byt förhandsvisningsknappen på och av för att se före och efter effekten och tryck sedan på OK för att tillämpa ändringarna.

När du arbetar med JPEG-filer, bör du försöka och hålla exponerings tweaks ganska subtila, eller riskerar du att införa ljud eller på annat sätt försämra bilden.
Korrigera vitbalansen
Vitbalans används för att ta bort en orealistisk färggjutning från en bild. Även om det kan tyckas uppenbart att ett vitt område inom en bild ska se vit ut, kan kameran ibland slängas av omgivande ljusförhållanden. Under vissa konstgjorda ljus kan till exempel bilden få en orange nyans - eller under molnigt moln kan det se blå ut.

För att åtgärda detta, gå till Färger> Auto> Vitbalans, och det ska korrigeras omedelbart.
Om du inte är nöjd med de automatiska resultaten finns det ett manuellt alternativ du kan försöka. Gå till Färger> Nivåer, och mot botten av fönstret som öppnas klickar du på ikonen med mitt öga-dropper. Detta gör att du kan ställa in en grå punkt i bilden, ett område med neutral färg som alla andra färger kommer att baseras på.

Med den valda ögondroppen hitta ett grått område i fotot och klicka på det. Färgen på fotot uppdateras i realtid. Du kan experimentera med olika grays i olika delar av bilden tills du hittar en som du är nöjd med.
Tweak färgerna
De flesta bilder kan dra nytta av att finjustera färgerna. Bilder med ljusa och levande färger får ofta en stark reaktion på sociala medier 8 saker du inte borde göra på Instagram 8 saker som du inte borde göra på Instagram Vill du ha mer än bara dina vänner och familj som följer dig på Instagram? Att veta vad du ska göra är bara hälften av bilden. Du behöver också veta Instagram-reglerna om vad du inte ska ... Läs mer, men du kan också skapa mer dämpade färger om det passar den effekt du ska göra med ditt foto.
Börja med att gå till Färger> Hue-Saturation . Du kan öka färgerna över hela bilden med reglaget Mättnad . Akta dig för att det är väldigt lätt att översätta dina bilder, så ta det långsamt. En bra regel är att sätta mättnaden till en nivå som ser okej, så släpp den bara lite tillbaka.
För att få ännu mer kontroll kan du ändra de röda, magenta, blåa, cyan, gröna och gula delarna av din bild separat. Här blir glidreglaget lättare än mättningsreglaget.

Till exempel, för att göra en himmel, se djupare och blåare fokus på de blåa och cyanfärgerna och sätt Lightness- reglaget till en mörkare nivå. Eller för att göra gräs och lövverk grönare och mer levande, öka ljusstyrkan för grön. Om du lämnar hårda kanter runt de färgområden som du har justerat drar du skjutreglaget Överlapp till höger för att hjälpa till att blanda dem bättre.
Lägg till kontrast
Det enklaste sättet att lägga till effekt på ett foto är att öka kontrasten. Det kan ofta göra en annars platt bild till något som är fyllt med drama. Det bästa sättet att göra detta är med nivåverktyget, som du kan öppna på Colors> Levels .
Detta öppnar dialogrutan Nivåer, med ett histogram (märkta Input Levels ) i den övre halvan. Denna graf visar tonbilden för din bild: svart till vänster, vit till höger och alla gråtoner i mellan.

Allt du behöver göra är att dra handtagen under histogrammet Så här läser du kamerans histogram och tar perfekt balanserade bilder Så här läser du kamerans histogram och tar perfekt balanserade bilder Läs mer inåt tills de överensstämmer med den första klumpen av pixlar på vänstra och högra kanterna på diagrammet. Detta ställer den mörkaste punkten på bilden till 100 procent svart och den ljusaste punkten till 100 procent vit och maximerar kontrasten i processen.
Ta bort damm
GIMP har ett snabbt och enkelt verktyg för att ta bort specs från en bild som orsakas av damm på kamerans lins eller sensor.

Först zoomar du in i bilden genom att gå till Visa> Zooma> 1: 1 eller genom att slå 1 på tangentbordet. Du kan bläddra runt bilden genom att hålla mellanslagstangenten och sedan klicka och dra med musen.
Välj sedan Hälsningsverktyget ( H ). Använd knapparna på fästet ( [ och ] ) för att justera läppbensstorleken så att den matchar storleken på fönstret du vill ta bort.

Håll ner Ctrl på Windows, eller Cmd på Mac, och klicka sedan på ett område med samma färg bredvid den plats du vill ta bort . Släpp sedan Ctrl eller Cmd-tangenten och klicka på platsen. Det ska nu försvinna, eller du kan måla över det lite mer tills det är borta.

Vad du gör berättar GIMP att du kopierar pixlarna från det första klicket och klistrar in dem på toppen av det andra (stoftet). Den blandar dem sedan sömlöst och naturligt.
Upprepa detta för alla oönskade fläckar på din bild.
Göra mer med GIMP
Dessa steg kommer att ta dina foton från sin grova, raka, ut-från-kameratillstånd till något som du kommer att vara stolt över att skriva ut eller dela online.
Och när du har grunderna nere, kan du börja använda GIMPs avancerade fotoredigeringsteknik. Utför dessa 7 fantastiska Photoshop-tricks i GIMP Utför dessa 7 fantastiska Photoshop-tricks i GIMP Läs mer. Till exempel kan du:
- Utforska tredjeparts plugins som hjälper till med brusreducering och skärpa.
- Lär dig kurvorna för att få större kontroll över färgerna och tonerna på dina bilder.
- Upptäck masker, som gör det enkelt att blanda flera bilder.
- Lär dig att använda Clone och Airbrush- verktygen för de mest avancerade nivåerna av foto retuschering.
GIMP är ett mycket kraftfullt program som utmärker sig vid fotoredigering. Genom att lära dig hur du använder det är du bra på väg för att dina bilder ser bättre ut än någonsin.
Använder du GIMP för fotoredigering? Följ med i kommentarerna nedan för att dela med dig av dina tips och tips om fotoredigering!



