
Ofta hitta dig själv wading genom sidor med ikoner, letar du efter det vissa app? Det finns ett bättre sätt. Lär dig att ordna din iPhone-startskärm ordentligt, och använd några extra tips för att hitta rätt app varje gång.
Här är dina favorit tips och tricks för en mer produktiv iPhone.
Kom ihåg: Du kan alltid söka med strålkastare
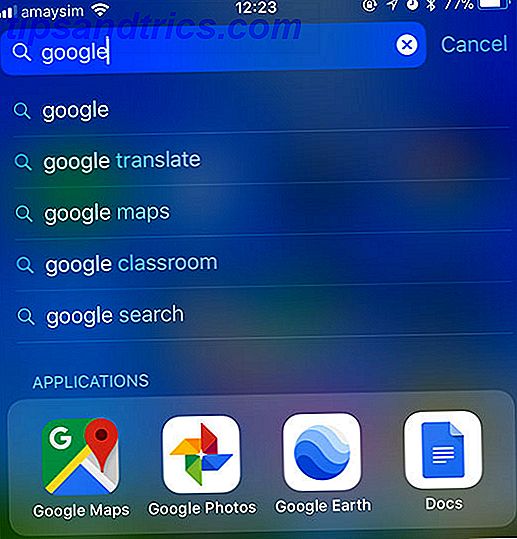
Det här är inte riktigt ett organisatoriskt trick, snarare ett superhänt sätt att alltid hitta den app du letar efter (förutsatt att du kan komma ihåg sitt namn).
Helt enkelt dra ner på startskärmen för att avslöja sökfältet (eller skjut till vänster och tryck på Sök ) och skriv namnet på appen.
Ett annat alternativ är att helt enkelt be Siri att starta appen för dig Mästarlistan över varje Siri-kommando och fråga Mästarlistan över varje Siri-kommando och fråga Siri kan göra mycket för dig, men visste du att hon kunde göra så mycket? Här är en uttömmande lista över kommandon Siri tar. Läs mer .
1. Återställ din hemskärmslayout

Saker verkligen gått galen? Börja igen med en ny hemskärm - precis som Apple tänkt.
Gå till Inställningar> Allmänt> Återställ och välj Återställ startskärmslayout . Detta kommer att placera alla Apples standardprogram på huvudskärmen med appar som du har laddat ner och mappar du har skapat på efterföljande skärmar.
Medan standardlayouten kanske inte är till din smak är det här ett ganska användbart sätt att skilja apps och börja omorganisera saker på startskärmen.
2. Välj ett schema och hålla fast vid det

Det största stödet till att vara produktiv på din iPhone är konsistens. Du kan närma sig app sortering från flera olika håll, men de fungerar bara om du tillämpar dina egna regler så att du kan hitta vad du vill ha.
För några idéer, överväga att organisera dina appar:
- Alfabetiskt: Försökt och testat, men kan resultera i alltför många homescreens om du inte använder mappar. Överväg att skapa mapp "bin" för dina appar (t.ex. "AC" och "DF" och så vidare).
- Efter färg: Kanske fungerar din hjärna bättre genom att associera färger. Ett schema som detta kan se Facebook, Twitter och LinkedIn alla grupperade ihop, medan WhatsApp, Messages och Spotify sitter vid sidan.
- Genom association: Att placera liknande appar intill varandra är ett annat alternativ. Du kan få en skärm för arbetsredskap som Slack, Evernote och OneDrive, några spel på en annan, och din centrala Mail, Messages och Safari front-and-center.
- Genom åtgärd: Detta gäller för mappar. I stället för att välja vaga termer som "shopping" eller "nyheter", leda med ett handlingsbart verb (t.ex. lyssna, läsa eller titta ). När du letar efter en app behöver du bara bestämma appens syfte att snabbt hitta den relevanta mappen (och liknande program).
3. Gör bättre användning av mappar

Mappar är lite blandad på IOS. Ett av mina favorit sätt att använda dem är att öka användarvänligheten för iOS-dockan genom att lägga en mapp i den.
Mappen kommer att vara tillgänglig från vilken hemskärm som helst, och det är en praktisk teknik att använda om du har många favoritappar som du befinner dig att nå hela tiden.
Det finns faktiskt ingen gräns för antalet mappar du kan lägga i kajen, men två verkar vara en förnuftig gräns. Den här delen av startskärmen är avsedd för appar som Messages and Mail som du befinner dig och kräver snabb åtkomst till hela tiden.

Mappar är en nödvändig ondska om du har massor av appar, men de gör det ofta inte lätt att hitta saker. Många av detta går ner till namngivna konventioner eftersom det är svårt att kategorisera många appar. Att använda åtgärder för att namnge dina mappar enligt vårt tips ovan kan hjälpa, men om du vill ha något lite lättare på ögat varför, använd inte emoji?
Inte bara kan det se bra ut, det kan låta dig improvisera dina egna namnkonventioner med hjälp av smileys, djur, mat och aktiviteter. Du kan bli mer specifik med underkategorier, eller använd flera emojis för att beteckna appgrupperingar (t.ex. cykling, vandring och fotboll).
4. Skapa en hemskärm som är användbar för dig

Det här låter troligtvis uppenbart, men vi använder alla våra iPhones annorlunda. Vissa av oss startar samma fyra appar varje dag och sällan vågar av vägen. Andra kan ladda ner tio spel per vecka. Kanske är du en löpare eller cyklist som använder program som Strava och Spotify regelbundet, men inte varje dag.
Din första startsida är för dina mest användbara appar. Det är bäst att lämna mappar till andra hemskärmen, eftersom din första startsida ger enkel åtkomst till de riktigt användbara sakerna.
Undrar vilka appar du brukar använda mest? Inställningar> Batteriet ger en uppdelning av batterianvändningen per app, tryck på klockikonet för att se en sammanfattning av hur länge du har använt varje app.
Din andra skärm är ett bra ställe att placera mappar, eftersom det inte kräver för många swipes och kranar att komma åt. Om du inte har många program kan du helt och hållet bli av med mappar.
Tar det dig för lång tid att starta en app konsekvent? Flytta den appen närmare framsidan. Dämpa saker du inte längre använder. Fortsätt att utveckla din startsida baserat på användningen för att hålla den relevant och användbar.
Falla inte i fällan när du lämnar appar som LinkedIn på din hemskärm eftersom du tycker att du borde använda dem. Detta gäller också dockan!
5. Ta bort saker du inte behöver

IOS 11 introducerade en mycket efterfrågad funktion: stock apps du kan äntligen radera! Apple låter dig nu ladda ner appar som Kontakter och Lager från App Store, så du kan ta bort vad du inte vill ha förrän du verkligen behöver det. Inga fler slänger värdelösa appar till en "oanvänd" mapp. Ta bara bort dem!
Andra appar som du kan bli av med, eller åtminstone begrava i en mapp:
- Kamera: Dra upp för att avslöja Control Center (eller svep åt vänster på låsskärmen) för att starta kameran.
- Timer / Alarm / Världsklocka: Också tillgängligt från Control Center, och de är alla samma appar.
- Kalkylator: Återigen, tillgänglig via Control Center (gå till Inställningar> Control Center för att omorganisera och lägga till mer).
- Kontakter: Telefonprogrammet gör samma sak, det börjar dig bara på en annan flik.
- Mail: Särskilt användbart om du använder Gmail eller en annan stor iOS-e-postapps 5 Intelligenta iPhone Email Apps för att sortera och organisera din inkorg 5 Intelligenta iPhone Email Apps för att sortera och organisera din inkorg Det är en bra tid att säga adjö till Apple Mail-appen - När så mycket av ditt arbete, personliga och resande liv kretsar kring e-post, är det inte tillräckligt. Läs mer .
- Shazam: Du kan nu fråga Siri till Shazam musik för dig!



