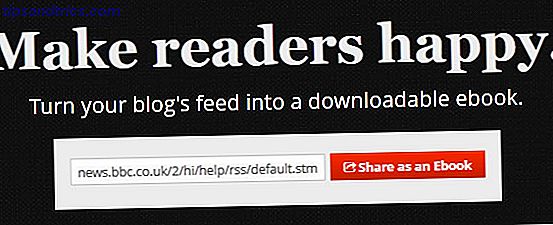MacBook Pros kommer med en del väldigt fin hårdvara, men vissa vill ha mer. Vissa människor vill ha Linux.
Oavsett om du vill ha ett mer öppet och anpassningsbart operativsystem eller helt enkelt behöver dual-boot för att få tillgång till viss programvara, kanske du vill ha Linux på din MacBook. Saken är, MacBook Pros är också ganska stängda hårdvaror som gör det svårt att installera andra operativsystem - Linux mer än Windows. Boot Camp hjälper dig inte med Linux, även om det inte betyder att det är omöjligt. Så här gör du det.
Varför installera Linux på en MacBook Pro Retina?
Skälet till installationen av Linux på en MacBook Pro kan tyckas vara lite konstig först - är inte OS X en av huvudorsakerna till att få en Mac? Det kan vara sant, men en annan stor anledning att få en Mac är hårdvaran. De erbjuder utmärkt prestanda, utmärkt batteritid och lång hållbarhet. För dem med en näthinnesskärm, vill du också ha en HiDPI-upplevelse för ultralätta bilder och text.
Men om du inte gillar Mac OS X, eller helt enkelt behöver använda Linux, kanske du vill lägga ett annat operativsystem på Mac-hårdvaran. Linux är mager, öppen och mycket anpassningsbar. Vem säger att du inte kan samla de två i ett lyckligt äktenskap? Tja, Apple kanske har ett ord att säga om det, men du bryr dig noga ändå inte.
Obs! I denna handledning använder vi Ubuntu, den mest populära Linux-distributionen. Varför Windows XP-användare borde byta till Ubuntu 14.04 LTS "Trusty Tahr", varför Windows XP-användare ska byta till Ubuntu 14.04 LTS "Trusty Tahr" om du försöker fortfarande att dumpa Windows XP men har inte hittat ett alternativ än, Ubuntu 14.04 är ett bra val. Läs mer, som vårt föredragna val. Du kan välja en annan distribution, men du kan bara följa dessa steg är generiska riktlinjer och inte exakta instruktioner. Vi påstår inget ansvar för skador som görs för ditt system. Dessutom förutsätter den här handledningen att du vill dubbla starten mellan Linux och Mac OS X. Det rekommenderas att du behåller Mac OS X på hårddisken så att du kan uppdatera firmware om det behövs - något du inte kan göra i Linux.
Innan vi ens börjar med det första steget, se till att din dator är säkerhetskopierad om något går fel. Hur du gör det här är upp till dig, så gärna använda Time Machine, CrashPlan eller vad som helst du kanske föredrar.
Hämta Ubuntu
Först vill du få en kopia av Ubuntu-skrivbords ISO-bilden. Var noga med att välja 64-bitars skrivbordsstil, och inte den bild som skapats för Mac-datorer. Den vanliga bilden kan startas upp i BIOS- och EFI-lägen, medan Mac-bilden bara kan startas upp i BIOS-läget. Detta gjordes med syftet för vissa Mac-datorer, men vi vill kunna starta upp det i EFI-läge.
Skriv till USB-enhet
Ta sedan en USB-flash-enhet som är minst 2 GB stor - vi använder den här för att starta upp Ubuntu-installationsprogrammet på. För att göra denna enhet kan du följa de officiella Ubuntu-stegen eller använda dedikerade GUI-verktyg för jobbet. Så här startar du en Linux Live-USB-stick på din Mac. Så här startar du en Linux Live-USB-stick på din Mac Det finns några sätt att få en skapa en levande Linux USB-enhet som startar på din Mac: du kan göra det med freeware eller få dina händer smutsiga med kommandoraden. Läs mer .
Ändra storlek på partitioner
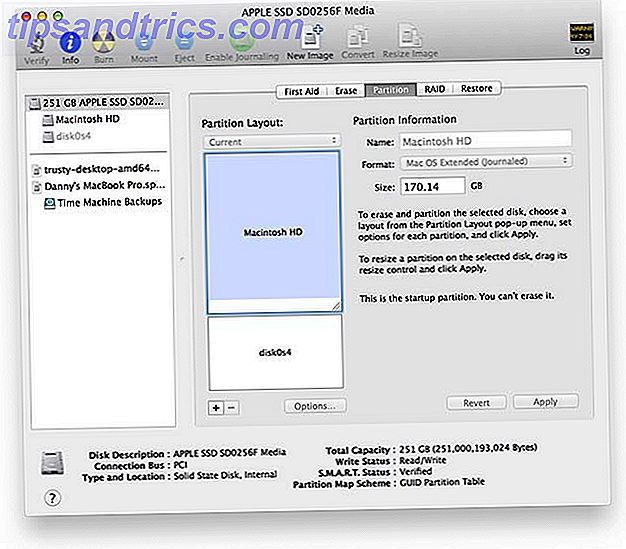
När du har gjort det kan du få din MacBook Pro redo för installationen. Öppna Diskverktyget, klicka på hårddisken på vänster sida och välj sedan fliken Partitioner. Ändra storlek på Mac-partitionen till vilken storlek du vill att den ska vara - vi använder det nyskapade lediga utrymmet för att installera Ubuntu.
Boot Up Ubuntu Image

När det är klart, koppla in USB-flashenheten som du har förberett och starta om MacBook Pro. Var noga med att hålla ner alternativknappen från när skärmen blinkar ut en sekund till när du ser en skärm med olika startalternativ. Välj alternativet EFI (den vänstra, om du ser två av dem) för att starta upp din Ubuntu USB-flash-enhet.
När du blir ombedd att välja mellan "Försök Ubuntu" och "Install Ubuntu", välj "Försök Ubuntu" eftersom vi måste utföra ett steg efter att installationsprogrammet har slutförts, men innan du startar om systemet.
Installer
När Ubuntu-skrivbordet laddas, starta installationsprogrammet och gå igenom det normalt tills du når partitioneringssteget. Om du inte har tillgång till WiFi beror det på att Ubuntu inte känner igen din WiFi-chipset. Oroa dig inte - vi behöver inte ha tillgång till internet just nu, och det kommer att upptäcka rätt drivrutin att använda när du startar upp din nya installation senare.

När du väl kommit till partitioneringssteget, välj "Gör något annat". Kontrollera sedan att den lilla partitionen som är ~ 128 MB stor är känd som en EFI boot-partition (du kan kontrollera genom att klicka på den och välja Alternativ, det ska dessutom vara / dev / sda1). Därefter kan du skapa en ext4-partition i det nya utrymmet och ha sökvägen "/" monterad på den. Du kan också skapa flera partitioner här om du föredrar det och vet vad du gör.
Innan du fortsätter till nästa steg, se till att installationsplatsen för bootloader säger / dev / sda1, eftersom du vill att GRUB ska installeras i den partitionen. Avsluta sedan installationen som normalt.
EFI Boot Fix

När installationsprogrammet är klart, starta inte om än! Vi behöver fortfarande göra en sak för att vi ska kunna använda GRUB. Kör följande kommando: sudo apt-get install efibootmgr . Detta kommer tillfälligt att installera ett konfigurationsverktyg för EFI-uppstartsuppsättningar. Sedan kör sudo efibootmgr . Detta kommer att skriva ut den aktuella startkonfigurationen på din skärm. Här borde du kunna se "ubuntu" och "Boot0000 *". För närvarande kommer EFI-systemet att peka på Boot0080 *, som hoppar över GRUB och går direkt till Mac OS X. För att åtgärda detta, kör kommandot sudo efibootmgr -o 0, 80 . Nu kan du starta om!
Grattis! Din Ubuntu-installation borde nu fungera! Det finns dock några tweaks som du kan utföra för att få en bättre upplevelse.
Olika tweaks
Först måste du göra en snabb ändring till en GRUB-inställning så att SSD-enheten inte ibland fryser. Skriv sudo nano /etc/default/grub i en terminal och hitta sedan linjen med GRUB_CMDLINE_LINUX och ändra den till GRUB_CMDLINE_LINUX="libata.force=noncq" . Tryck CTRL + X för att spara, och Y sedan Enter för att bekräfta. Då vill du skriva sudo nano /etc/grub.d/40_custom i terminalen, vilket öppnar en ny fil. Skriv in det exakt i det
menuentry "Mac OS X" {
exit
}
Det här låter dig starta i din Mac OS X-installation (32 bitars och 64 bitars poster i GRUB fungerar inte). Gör samma sak för att spara och avsluta, skriv sedan in sudo update-grub för att ändringarna ska träda i kraft. Slutligen starta om ditt system för gott mått.

Som du kan se är allt löjligt litet på Retina-skärmen. För att åtgärda detta, Systeminställningar -> Visa och ändra skaleringsfaktorn till något större. På retina-skärmen kommer allt att se extremt liten ut och det kommer att göra ditt liv mycket svårare om du inte ändrar det till något du vill.
Det kan också hända att det är svårt att ta tag i kanterna på ett fönster för att ändra storlek. Detta kan också ändras. Skriv sudo nano /usr/share/themes/Ambiance/metacity-1/metacity-theme-1.xml till en terminal och ändra sedan dessa värden på lämpligt sätt:
Om det inte är tillräckligt stort kan du också ändra dessa värden till "6" istället.
Slutligen kan du ta bort bildskärmens färgprofil från Mac OS X och använda den i Ubuntu om du upplever några utvattnade färger. Montera din Mac OS X-enhet och navigera till /Library/ColorSync/Profiles/Displays/Color LCD-xxxxxx.icc, där xxxxxx är en del slumpmässig sträng (det ska bara vara en fil ändå, men denna sträng blir randomiserad). Kopiera den till din Ubuntu-hemmapp och gå till Systeminställningar -> Färg och välj Lägg till ny profil och välj den profil du sparade i hemmappen.
Slutsats

Grattis! Du har nu en bra fungerande Linux-installation på din MacBook Pro Retina! Känn dig fri att göra ytterligare tweaks för att göra Ubuntu känna sig mer som hemma 12 Användbara tweaks för att göra Ubuntu känns som hemma 12 Användbara tweaks för att göra Ubuntu känns som hemma Vi visar dig några bra tweaks som kan gå långt för att uppnå skrivbordszen. Läs mer . Jag är säker på att dessa instruktioner kan tillämpas på andra Mac-system, men varje ny release har sina egna fallgropar och fördelar. Om du använder en annan maskin, är det en bra idé att titta på en del dokumentation först, som det här för Ubuntu.
Dessutom kan du kolla in andra stora Linux distros som du kan installera på din Mac!
Har du installerat Linux på en Mac? Vilka problem har du stött på och hur löste du det? Låt oss veta i kommentarerna!
Bildkrediter: K? Rlis Dambr? Ns Via Flickr

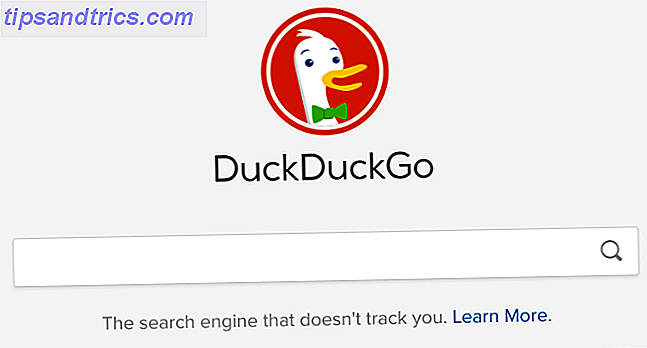
![Förklara på Facebook med dessa bra idéer [Weekly Facebook Tips]](https://www.tipsandtrics.com/img/internet/312/procrastinate-facebook-with-these-great-ideas.jpg)