
Intresserad av att lära sig om Linux eller köra en hemmas webbserver? Installera Linux på en extra gammal dator är en ganska lätt sak att göra idag med många konsumentvänliga distributioner som Ubuntu och Mint Linux. Efter att ha kommit igång får du en plattform för att vara värd för din webbplats internt, antingen för utveckling eller för att vara värd för en webbplats.
Den här artikeln är uppdelad i fyra stora steg: 1. Ta reda på en gammal dator, 2. Installera operativsystemet, 3. Ställ in programmets webbserverprogramvara (Apache, PHP, MySQL) och 4. Räcka datorn från internet .
Skaffa en gammal dator
Linux är ett mångsidigt operativsystem genom att det kan köras på de långsamaste av datorer, åtminstone i kommandoradsläge. För enkelhetens skull kommer vi att köra Ubuntu 10.10 "Maverick Meercat" som just släpptes och granskades av Justin.
Systemkrav
Ubuntu 10.10 listar 256 MB RAM som minsta mängd det kommer att fungera på. Installationen i sig tar upp 3, 3 GB och då vill du lämna utrymme för den extra mjukvaran och alla filer du behöver jobba med, så jag skulle peka detta minimum på 10 GB.
Ubuntu stöder ett brett utbud av grafikkort, hårddiskar och annan hårdvara; Om du vill kontrollera innan du hämtar installationsskivan, kolla på Linux-kompatibilitetslistan för både kompletta system och enskilda komponenter i ditt system för att se om det kommer att fungera. Innan du blir alltför upptagen i det här är det ganska snabbt och enkelt att testa saker med en Live CD för att se till att allt fungerar på ditt system.
Om du planerar att köra servern 24/7, se till att den ligger i ett välventilerat område. Det är bättre att placera det på ett luftkonditionerat rum under sommaren, eftersom värmen blir ditt systems främsta fiende.
Installera Ubuntu
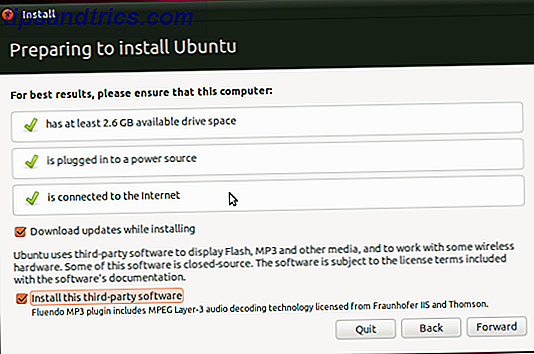
Installera Ubuntu är en cinch med den senaste 10.10 installationsprogrammet. Min favoritfunktion hos installationsprogrammet är att medan du fortfarande gör val om installationen, arbetar det för att formatera och kopiera filer till hårddisken.
Gå vidare till Ubuntu Desktop CD Hämta webbplats för att få ISO-filen. Dessa skivbilder har de senaste versionerna av programvara, så du behöver bara göra ett minimum av uppgradering efter installationen. Använd 64-bitarsversionen om din dator stöder den eller 32-bitarsversionen annars. Bränn ISO till en CD eller DVD, anslut den till datorns enhet och starta upp.
Om du behöver ändra BIOS-inställningarna för att starta av en CD gör du det, eller ibland måste du trycka på en tangent för att välja ett alternativt startmedium. Starta av cd-enheten och välj "Install Ubuntu." Generellt sett installerar vi minsta möjliga mjukvara av två anledningar: det första är att ju mer programvara du installerar och tjänster du kör i bakgrunden, långsammare ditt system kommer att vara. Det andra är att det också öppnar ditt system upp till fler potentiella säkerhetshål i framtiden.
Välj "Hämta uppdateringar under installationen" och "Installera program från tredje part" och sedan "Radera och använd hela disken". Observera att detta kommer att radera alla andra operativsystem du har på den här datorn. Följ genom de andra alternativen per önskade inställningar. Jag rekommenderar inte att kryptera din hemmapp. Starta om när installationen är klar.

Vid omstart är din installation i huvudsak klar! Det första du behöver göra efter en installation, som liknar en Windows-maskin, är att tillämpa uppdateringar. Gå till System-> Administration-> Uppdateringshanterare och "Installera uppdateringar". Det kan hända att du måste starta om efter att ha installerat uppdateringar som den har hittat.
Du har nu en fullt fungerande Ubuntu-installation.
Ställ in applikationstjänster
Du har ett antal alternativ här, men eftersom de flesta webbplatser körs på en kombination av Apache, MySQL och PHP, kommer vi att installera dem. Det här liknar vad vi rekommenderade att installera på Windows Så här ställer du in din egen WampServer Så här ställer du in din egen WampServer Läs mer.
Dessa program installeras via Ubuntu Software Center. Starta mjukvarucentralen via System-> Administration-> Synaptic Package Manager. Här installerar vi programvaran vi behöver.
Sök efter och installera följande paketnamn, som alla innehåller ett antal förutsättningar: apache2, php5, php5-mysql och mysql-servern . Använd ändringarna för att installera paketen.

Paketen kommer att hämtas och installeras inom kort. Installatören frågar dig för MySQL "root" lösenordet. Ingen omstart krävs.
Testa din webbserver!
Du kan testa din webbserver genom att öppna Firefox-webbläsaren på din server och gå till URL http://127.0.0.1/.

Du bör se ett "Det fungerar!" Meddelande som innebär att din webbserver kör! Både Apache och MySQL kommer att springa i bakgrunden och kommer att starta vid uppstart. Din webbserver jobbar nu väsentligen och du kan redigera filerna i / var / www och se förändringarna på din webbplats.
Del två i denna serie, som kommer att publiceras inom kort, kommer att gå över hur man laddar upp filer till din Linux-webbserver. och hur du får tillgång till din webbserver både via ditt lokala nätverk och via internet. Kolla tillbaka för att se hur du slutför din installation. Inställningen är ganska rakt framåt men det finns alltid hicka på vägen.
Del 2
Du har lärt dig hur du installerar Ubuntu och Linux webbserverprogramvaran inklusive Apache, PHP och MySQL i del en av denna serie. Lär dig nu hur du laddar upp dina filer och äntligen ser din webbserver från var som helst i världen!
Nu när vår server är funktionell måste vi ta hand om den del där vi faktiskt kan använda den. I grund och botten behöver vi exponera servern till omvärlden, så här är det viktigt att hålla servern uppdaterad med alla dess patchar - Ubuntu Update Manager tar hand om det här för dig.
Hitta serverns lokala IP-adress
Det första du behöver göra är att hitta serverns lokala IP-adress och ställa in den till något som du senare kan hänvisa till. Låt oss hitta serverns förinställda IP-adress - hittad via det dynamiska DHCP-protokollet - i rutan Nätverksinformation.
Högerklicka på din nätverksanslutning som kommer att vara en upp / ner-array och gå till " Anslutningsinformation ". Det kommer att dyka upp en ruta med din nuvarande IP-adress, nätverkskort, sändningsadress, gateway och DNS-server. Skriv ner det här så kommer vi att använda det i nästa steg.

Vad vi behöver göra är att redigera din anslutningsinformation för att ge dig en statisk IP-adress i ditt lokala nätverk. Högerklicka på den menyn, men den här gången går du till " Ändra anslutningar ." Välj adapternamnet från föregående steg - i mitt fall är det et1 och redigera de här inställningarna. Välj IPv4- fliken och välj " Metod " till " Manuell " istället för " Automatisk (DHCP) ", vilket är det som standardinställningar när du installerar. Skriv in informationen från dina anslutningsinställningar.

Den enda skillnaden vi kommer att få den här tiden kommer att vara din IP-adress. Håll de tre första oktetterna (siffrorna mellan prickarna) och ändra den sista till ett högt tal under 254. Det är viktigt att det här numret inte används på ditt nätverk och om du inte är säker, välj en hög IP-adress som 250. För vårt exempel vet jag att .10 är ledigt, så låt oss säga att vår nya IP-adress är 192.168.2.10. Detta blir din statiska, lokala IP-adress.
Dela webbmappen
Att dela en mapp är förmodligen det enklaste sättet att komma åt och ladda upp filer på din server. Men det här är en stor och det här öppnar också din server säkerhetskänsligt och det är viktigt att bara använda den här metoden om servern är på ett privat nätverk och du inte riskerar att någon ansluter till den via trådbunden eller trådlöst, och åtkomst till dina aktier.
Först måste vi slappna av behörigheterna i vår webbmapp. Öppna en terminal genom att gå till Program-> Tillbehör-> Terminal. Ange följande kommando:
$ sudo chmod 777 / var / www
Det kommer att leda till ditt lösenord och ändra behörigheterna, vilket inte kommer att få något meddelande om det gick framgångsrikt.

Gå nu till webbläsaren ( Places-> Computer ) och gå till File System -> / var / . Högerklicka på www-mappen och sedan " Dela alternativ ". Avmarkera " Dela den här mappen ". För säkerhetsalternativ kan du antingen dela den med eller utan ett lösenord. Välj " Gäståtkomst " för att dela mappen utan att behöva ett användarnamn och lösenord.
Det betyder att du eller någon annan kommer att kunna komma åt filerna utan ett lösenord. Av denna anledning rekommenderar jag att du delar med ett lösenord. Det kommer att vara mer av smärta eftersom du måste ange denna information, men det är säkert säkrare. Markera även " Låt andra skapa och ta bort filer i den här mappen ". Detta gör det möjligt för skrivåtkomst från den delade katalogen.

För att se dina filer, gå till nätverksplatsen //192.168.2.10/www . Det kommer antingen att fråga dig om ditt lösenord eller låta dig komma direkt till dina filer, beroende på dina säkerhetsinställningar. Det här är samma uppsättning filer som du kan komma åt i din webbläsare genom att gå till http://192.168.2.10/.
Port vidarebefordran
Nu när vi har vår IP-adress, är ett viktigt koncept att förstå portleverans. Varje enskild person som är ansluten till internet ligger bakom en IP-adress. För de flesta hemanslutningar, och även några företagsförbindelser, IP-adressen för din lokala dator är inte faktiskt utsatt för internet - det kommer att vara i ett privat intervall som är antingen 192.168.xx eller 10.xxx Så hur gör besökare på din webbplats faktiskt kontakta din server? Vi gör detta med port vidarebefordran.
Portar öppna routerportar och deras säkerhetsimplikationer [Teknologi förklaras] Öppna routerportar och deras säkerhetsimplikationer [Teknologi förklaras] Läs mer på en server liknar dörrar eller fönster på ett hus - var och en ger dig tillgång till en annan tjänst som körs på servern. Webservrar använder som standard port 80.
Din router ska ha en sektion som heter " Port Forwarding " eller " Applications " som gör att du kan vidarebefordra portar korrekt. Vidarebefordra TCP-port 80 till inuti ditt nätverk på den IP-adress som vi angav ovan. Varje router är annorlunda, så hänvisa till din routers bruksanvisning om hur du ställer in det här korrekt.
Få ett statiskt värdnamn
De flesta hemanslutningar har vad som kallas en dynamisk IP Vad är en dynamisk IP-adress och hur får jag en? [Teknologi förklarad] Vad är en dynamisk IP-adress och hur får jag en? [Teknologi förklarad] Läs mer, vilket innebär att det kommer att ändras efter en viss period, vanligtvis en vecka eller så. Vi har täckt den fantastiska DynDNS-servern här på MakeUseOf Anslut till din hemdator från var som helst med DynDNS Anslut till dina hemdatorer från var som helst Med DynDNS Läs mer förra året, kolla in den artikeln för mer information om hur du använder DynDNS-tjänsten. Se till att du använder Linux-klienten för att uppdatera din dynamiska IP med DynDNS-servrarna. För vår webbserver vill du vidarebefordra TCP port 80. Vidarebefordra denna port till den lokala statiska IP-adressen, i vårt fall är detta 192.168.2.10.
Du borde nu kunna besöka din webbserver från omvärlden genom att gå till URL: http://yourhostname.dyndns.org . Vissa Internetleverantörer kommer blockera port 80 till din router. I så fall vidarebefordra något som port 8080 till port 80. Det här låter dig besöka din webbplats genom att gå till http://yourhostname.dyndns.org:8080 .
Världen är din ostron
Det är det för vår smutsiga och smutsiga guide för att köra din egen webbserver på en gammal dator. Det kan vara så enkelt eller så komplicerat som du vill, och det finns många variabler som kastas in i processen, så det är lätt att komma fast på någonting. Om du stöter på några problem, kan du lämna ett svar nedan och vi kommer att guida dig igenom processen så mycket som möjligt.
Nu när din webbserver är inställd kan du fokusera på programmering eller installation av din egen programvara!
Frågor från nya systemadministratörer? Fråga i kommentarerna och jag är säker på att komma tillbaka till dig!

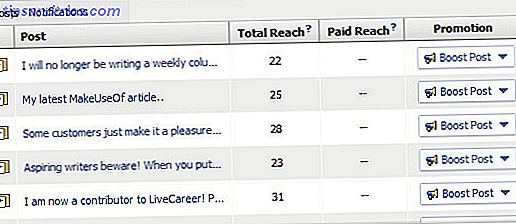
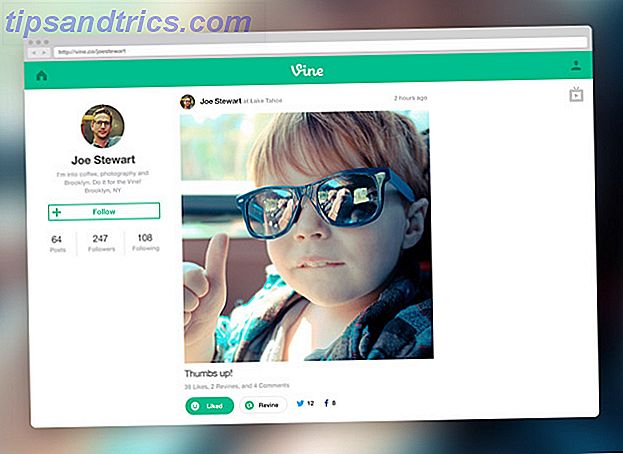
![Hur man skapar Facebook-annonser som konverterar [Weekly Facebook Tips]](https://www.tipsandtrics.com/img/social-media/378/how-create-facebook-adverts-that-convert.png)