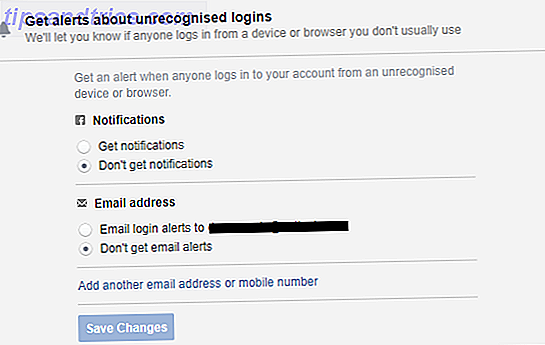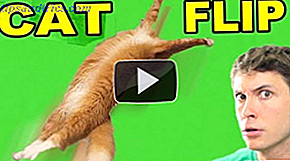Med Kodi som ett gratis, open source mediacenter är det ingen överraskning. Det finns många alternativ att anpassa din upplevelse när du använder den. Dessa sträcker sig från att ändra Kodis övergripande utseende, för att skapa profiler för olika familjemedlemmar.
Ju mer personliga du gör Kodi, desto mer kommer du att förlita dig på appen för alla dina mediasenterbehov. Oavsett om det spelar ett bildspel med bilder från hårddisken, ta reda på TV-serier, titta på live-tv Så här tittar du på Live Broadcast TV med Kodi och NextPVR Så här tittar du på Live Broadcast TV med Kodi och NextPVR Watch och spela in broadcast-TV, gratis, med din dator. Det är helt lagligt, och ett gratis Windows-program som heter NextPVR gör processen (relativt) enkel. Läs mer, eller fortsätt med dina favorit podcasts.
Den här artikeln undersöker de bästa sätten att anpassa Kodi för att göra det till den absolut bästa mediaspelaren för dig personligen. Att vända det från bara bra till obevekligt stort.
1. Skapa flera profiler
Det är troligt att Kodi används av mer än en person i ditt hushåll. I dessa fall kan det vara en bra idé att skapa en annan profil för varje användare.
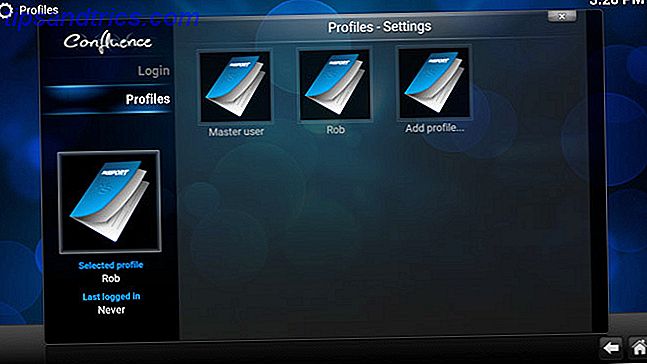
När varje användare loggar in i sitt lösenordsskyddade konto kan de då se sitt eget innehållsval, få tillgång till egna spellistor och favoriter och anpassa sin egen Kodi-upplevelse.
För att ställa in en profil, gå till System> Profiler> Lägg till profil . Du kan sedan ange ett lösenord, välja om du vill dela innehåll och källor med andra profiler, eller behåll dem helt separata.
2. Öppna fler tillägg
Anpassa Kodi handlar i stor utsträckning om att välja rätt tillägg som gör att du enkelt kan komma åt media som du vill konsumera.
När du installerar Kodi först får du tillgång till Kodi-förvaret. Det här är tilläggen (även förstådda som appar) som Kodi inte har något emot att vara associerad med. Som ni kan föreställa er dessa ganska begränsade.
För ett mycket bredare urval av tillägg måste du installera det som kallas "Add-on repositories". För att göra detta, gå till System> Filhanterare> Lägg till källa . Här lägger du till webbadresserna till de arkiv du väljer.

En av de mest populära repositoriesna är SuperRepo. En annan är Fusion. En snabb Google-sökning kommer att dra upp mycket mer.
När du har lagt till webbadresserna för dessa repositories, vill du faktiskt installera dem. För att göra detta, gå till System> Tillägg> Installera från .Zip och välj det förråd du just lagt till. Det här borde vara ganska intuitivt, men om du behöver mer vägledning, sök i Google eller YouTube för hur du installerar dessa specifika arkiv. Om det är installerat, kommer du att märka en liten popup, som säger "Add-on Enabled". Huzzah!
Om du vill säga att du installerar några videotillägg klickar du på Videor> Tillägg> Få mer . Då ser du en stor lista med tillägg (tack vare dessa förvar).

Välj vilka som du vill ha åtkomst till Kodi, och klicka sedan på Installera . Med dessa repositorier installerade kan du få tillgång till stort sett vad som helst innehåll du vill ha (det är naturligtvis inte att vi inte tillåter att du använder Kodi för olagligt strömmande innehåll).
3. Anpassa ditt hemfönster
När du har installerat några tillägg, vill du anpassa hur du interagerar med Kodi. Först och främst kan Kodis hemskärm ibland verka lite klumpig. Lyckligtvis finns det några inställningar som du kan ändra för att göra Kodis standard-hemskärmsarbete åt dig. Om du har installerat en ny hud kommer dina anpassningsalternativ att vara annorlunda.
Gå över till System> Inställningar> Utseende> Hud> Inställningar> Hemfönster Alternativ .

Här kan du välja exakt vad som visas på standard startskärm. Om du till exempel aldrig använder Kodi för dina bilder kan du välja att dölja menyn "Bilder". Detta kan göra din upplevelse med Kodi mycket enklare.
4. Anpassa dina menyer
Om du befinner dig ständigt använder samma tillägg på Kodi, vill du att dessa ska vara lättillgängliga från ditt hemfönster. Ju färre klick för att nå ditt önskade innehåll, desto bättre, eller hur?
Gå till System> Inställningar> Utseende> Hud> Inställningar> Tilläggsgenvägar

När du använder standard Kodi-hud kan du välja upp till fem av de installerade tilläggen du vill lägga till i varje hemmeny (Bilder, Videor, Musik, etc.). När du går tillbaka till ditt hemskärm ser du nu dessa tilläggsgenvägar direkt i dina huvudmenyer. Blanda detta med några Kodi-tangentbordsgenvägar 50 Kodi Tangentbordsgenvägar Du behöver verkligen veta 50 Kodi Tangentbordsgenvägar Du behöver verkligen veta Om du har upptäckt Kodi kunde du förmodligen inte leva utan det nu. Om du är trött på att kontrollera Kodi via en fjärrkontroll, kan du dock använda dessa kortkommandon istället. Läs mer, och du kommer att använda Kodi som ett proffs på nolltid.
5. Ändra din bakgrundsbild
Om du blir uttråkad av Kodis standardbakgrundsbild kan du ställa in det som du vill.
Gå till System> Inställningar> Utseende> Hud> Inställningar> Bakgrundsalternativ .

Välj sedan Aktivera anpassad bakgrund, klicka på Bakgrundsbana och välj platsen för din bild. Den idealiska storleken på denna bild är 1920 x 1080.
6. Ändra biblioteksvisningar
Om du inte gillar hur Kodi visar sina mappar och media, kan det enkelt ändras. När något mediebibliotek är öppet, klicka på den lilla pilen på skärmens vänstra sida.

Detta öppnar en inställnings widget. Klicka på Visa- inmatningen för att växla mellan olika visningar.
7. Ställ in en skärmsläckare
Om du vill att en skärmsläckare ska visas efter en viss tid går du till System> Inställningar> Utseende> Skärmsläckare .
Klicka på skärmsläckare läge för att välja en av standard skärmsläckare. Dessa är ganska tråkiga. Man vänder bara skärmen svart, en dims skärmen och den andra spelar ping pong på din skärm.

Om du vill ha något mer intressant, klicka på Hämta mer och du får ett anständigt utbud att välja mellan. Dessa inkluderar digitala klockor, en rullande matning av nyheterna, bildspel med vackra bilder och mer.
Du har också möjlighet att välja hur länge du måste vänta innan skärmsläckaren kommer på. Och du kan även välja om du vill att skärmsläckaren ska aktiveras när du spelar musik i bakgrunden och / eller när du pausar en video.
8. Hantera det RSS-flödet
Längst ner i Kodi ser du ett rullning RSS-flöde som visar nyheter om Kodi. Genom att gå till System> Inställningar> Utseende> Hud kan du välja att antingen inaktivera det här flödet eller ändra flödet till en (eller många) efter eget val.

För att lägga till ett anpassat RSS-flöde, klicka på "Visa RSS-flöden", klicka på Redigera> Lägg till och mata in webbadressen till det flöde du vill lägga till. Du kan också välja att ta bort någon av flödena i den listan. Ange så många matningsadresser som du vill. Dessa kommer då att fylla i den rullningstexten på hemsidan.
9. Hämta väder
Gå till System> Inställningar> Väder> Service för väderinformation och välj den källa som du mest litar på för dina prognoser. Klicka sedan på Inställningar och välj din plats.

För att få denna prognos att visas på din hemsida, gå till System> Inställningar> Utseende> Hud> Inställningar> Hemfönster> Visa väderinformation . Nu kan du enkelt nå en lokal väderprognos varje gång du öppnar Kodi.
10. Installera en annan hud
Om du vill gå ännu längre när du gör Kodi ser annorlunda ut än standarden, vill du installera en annan hud. Det här är olika layouter som andra Kodi-användare har skapat, så du kan välja den som du gillar mest.

När du installerar en annan hud, kommer de tillgängliga anpassningsalternativen att skilja sig från när du använder Kodis standardhud. De anpassade menyerna du skapade ovan, är kanske inte synliga. Om du bestämmer dig för att gå tillbaka till standardhuden, kommer dina anpassningar fortfarande att sparas.
Gå till System> Inställningar> Utseende> Skins> Skin> Get More
Om du vill gå ut med detta, prova Titans hud. Anpassningsalternativen är nästan oändliga.
11. Spara några favoriter
På många skinn, inklusive Kodis standardhud, ser du en stjärna längst ner på skärmen. Här är dina favoriter lagrade. På andra skinn kan dina favoriter sparas i en annan meny, men de fungerar på samma sätt.

Favoriter är särskilt användbara om du har ett stort antal tillägg installerade, med några som du vill kunna få tillgång till extremt snabbt.
När du går till tilläggslistan för en kategori, högerklicka på dina bästa tillägg och välj Lägg till i favoriter . Du kan till och med lägga till vissa underkategorier i tillägg till dina favoriter. Om du till exempel använder Exodus-tillägget kan du spara sidan Exodus-sökning till dina favoriter för snabb åtkomst.
12. Använda dina inställningar på andra enheter
Om du har tillbringat tid som anpassar Kodi, hjälper det att ha samma anpassningar kopierat till andra enheter (inklusive Raspberry Pi 3 sätt att konfigurera din Raspberry Pi som Media Server 3 sätt att konfigurera din Raspberry Pi som ett medium Server Vilken mediacenter-applikation ska du installera på din Raspberry Pi? Flera alternativ erbjuds, och vi ska gå igenom dem nu, titta på funktioner, fördelar och nackdelar med varje. Läs mer). För att göra detta måste du först säkerhetskopiera din Kodi-inställning. Filen som sparats kan sedan användas för att klona dina inställningar på en annan enhet.
Denna process har täckts av ett antal platser tidigare, så det finns liten punktsköljning och upprepning av denna information. Du hittar de exakta stegen här.
En Kodi-inställning som fungerar för dig
För många kan Kodi komma igång med Kodi ganska komplicerat. Men när du har installerat några tillägg och lagt genvägar där du behöver dem mest, kan Kodi vara en fantastiskt mediaspelare. Så här gör du ditt Kodi Media Center ännu mer fantastiskt. Hur man gör ditt Kodi Media Center ännu mer fantastiskt Kodi är kapabel till mycket mer än ens dess designers tänkt sig. Så vi grävde djupt och upptäckte 10 fascinerande sätt att göra ditt Kodi mediacenter ännu bättre. Se några fantastiska tips för Kodi fans ... Läs mer.
Nästan alla filtyper stöds. Om du är en Netflix- eller Amazon Prime-abonnent finns det även sätt att komma åt de biblioteken inom Kodi. Om du betalar för en tv-licens i Storbritannien kan du lägga till alla dessa direktsändningar till Kodi. Dina val är nästan obegränsat (och ibland överväldigande).
Så spendera tid att få Kodi organiserade precis hur du gillar det. När det är klart borde det vara den bästa mediaspelaren du någonsin haft nöjet att använda.
Hur har du äntligen anpassat Kodi till jobbet för dig? Användade du någon av dessa tips för att göra Kodi ännu bättre än vad den redan var? Vänligen meddela dina tankar om Kodi i kommentarerna nedan!
Bildkrediter: toocanimages / Shutterstock