
Låt mig gissa: Du har glömt ditt OS X inloggnings lösenord. Var inte panik! Det finns fyra olika sätt att återfå åtkomst så att man är skyldig att arbeta för dig. Var och en av de tekniker som omfattas är snabba och enkla och kommer inte fortsätta att vänta. Kolla in dem nedan.
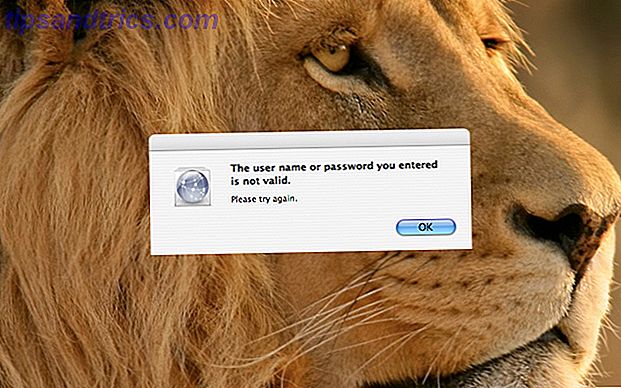
Använd "Användare och grupper" i Systeminställningar
Den viktigaste (och mest uppenbara) metoden att återställa ditt lösenord för OS X-konto är att använda alternativet Ändra lösenord i Systeminställningar . Medan det här är det enklaste alternativet behöver du ett administratörslösenord. Om du inte har en (och det finns en chans du inte läser den här artikeln), hoppa över till någon av de andra metoderna nedan.
1. Öppna Systeminställningar . Du kan antingen göra det via dockningsstationen, Apple-menyn, Spotlight eller genom att navigera till Program> Systeminställningar .
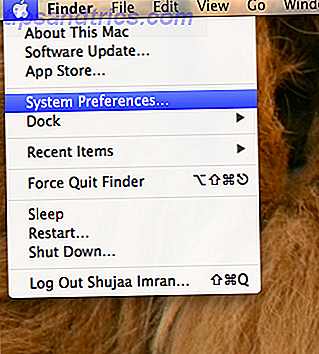
2. I Systeminställningar, leta upp och klicka på Användare och grupper .
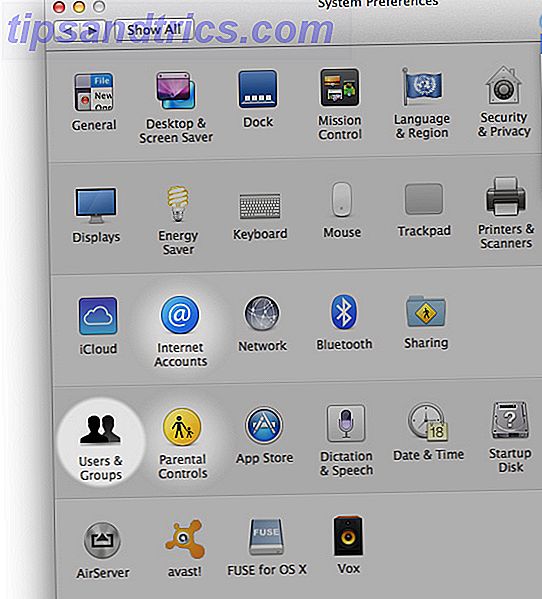
3. När fönstret Användare och grupper öppnas klickar du på låsikonen i nedre vänstra hörnet för att möjliggöra ändringar.
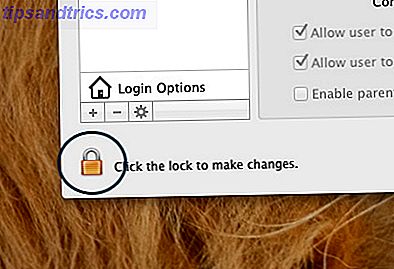
Ett nytt fönster öppnas, och det är här där du måste ange administratörens namn och sitt lösenord. Endast konton med administratörsbehörighet kommer att fungera här, idealiskt om lösenordet du har glömt är för ett vanligt användarkonto - inte så mycket när du är den enda administratören.
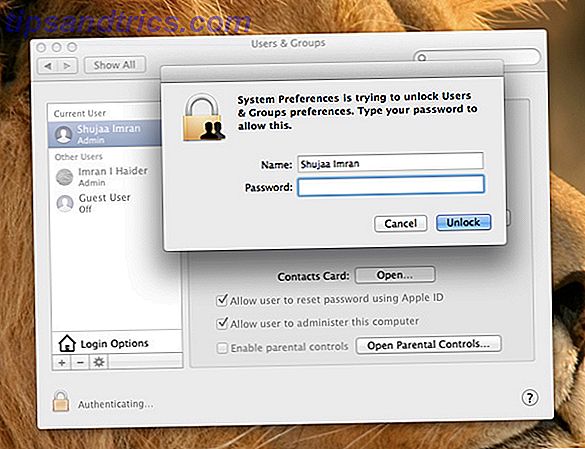
4. När administratörslösenordet är öppet väljer du det konto du vill återställa från den vänstra rutan.
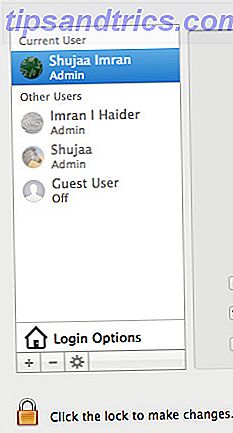
5. Klicka nu på alternativet Återställ lösenord bredvid kontobilden, som visas nedan:
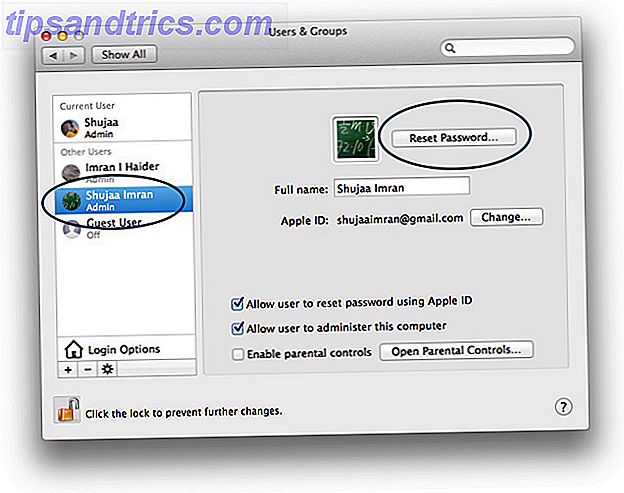 6. Ange ett nytt lösenord för ditt konto i öppningsfönstret.
6. Ange ett nytt lösenord för ditt konto i öppningsfönstret.
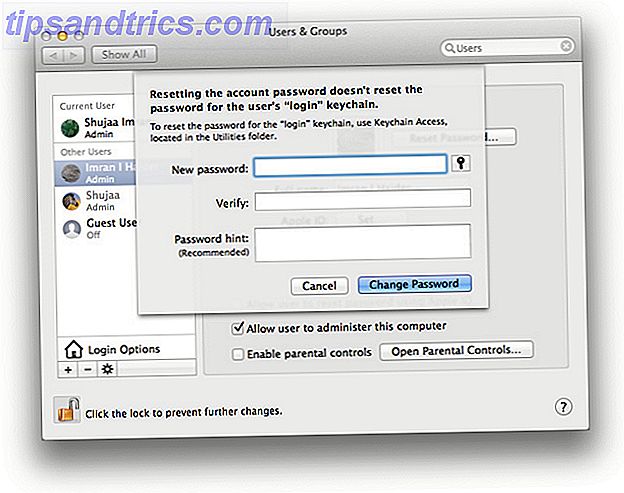
Tips: Använd ett bra lösenordslips, eftersom det kan vara mycket användbart i framtiden. Du kan hänvisa till vår guide för att skapa säkra och minnesvärda lösenord. 7 sätt att skapa lösenord som är både säkra och minnesvärda. 7 sätt att skapa lösenord som är både säkra och minnesvärda med ett annat lösenord för varje tjänst är ett måste i dagens onlinevärld, men det finns en fruktansvärd svaghet för slumpmässigt genererade lösenord: det är omöjligt att komma ihåg dem alla. Men hur kan du komma ihåg ... Läs mer.
Använd OS X: s lösenordshanteringsverktyg för att återställa ditt lösenord
Vår andra metod är att använda OS X: s Password Recovery-verktyg för att återställa ditt lösenord för ditt konto. För att kunna göra det måste du starta till Macs återställningsenhet.
1. Om din Mac är på, stäng av den.
2. Tryck på datorns strömbrytare för att starta den.
3. Tryck omedelbart på " Command + R " för att starta till OS X: s Recovery Drive.

Obs! Om du använder ett Bluetooth-tangentbord, var noga med att trycka på ovanstående tangenter när du hörde din Macs startklocka, eftersom Bluetooth-drivrutinerna inte aktiveras före chime.
4. När fönstret OS X Utilities har öppnats väljer du Terminal från menyn Utilities, som visas nedan.
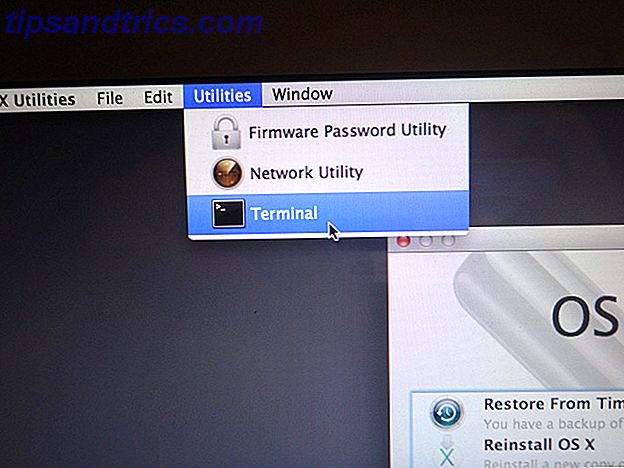
5. Skriv följande kommando i Terminal: resetpassword
Tryck på Enter, och lösenordsåterställningsverktyget ska öppnas. Välj här volymen, som innehåller användarkontot (Macintosh HD som standard), kontonamnet och ange ett nytt lösenord. Kom ihåg att hålla Terminal öppen medan du gör allt detta.
När du är klar klickar du på Spara .
6. Starta om Mac, och nu ska du ha tillgång till ditt konto genom det lösenord du just ställde in.
Återställ ditt OS X-konto lösenord med hjälp av ett Apple-ID
Medan ovanstående metoder har egna bekvämligheter kan du också associera ditt OS X-konto med ett Apple-ID och använda det som ett sätt att återställa ditt lösenord. Först måste du ha ett giltigt Apple-ID kopplat till ditt konto. Så, om du inte redan har ett Apple-konto, skapa ett och associera det med ditt konto genom att följa stegen nedan.
Obs! Det här fungerar inte utan åtkomst till ett administratörskonto (med lösenord) om du inte redan har kopplat ditt användarkonto med ett Apple-ID.
Associera ett Apple-ID med ditt OS X-konto
1. Öppna användare och grupper från Systeminställningar. Klicka här på låsikonen för att autentisera, och välj sedan ditt konto i den vänstra rutan.
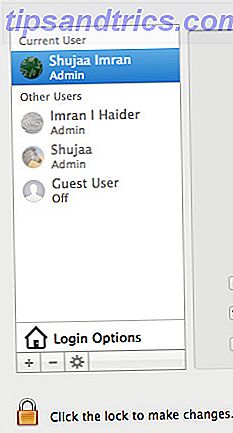
3. Klicka nu på rutan Ange bredvid Apple ID-fältet, som visas på skärmbilden nedan:
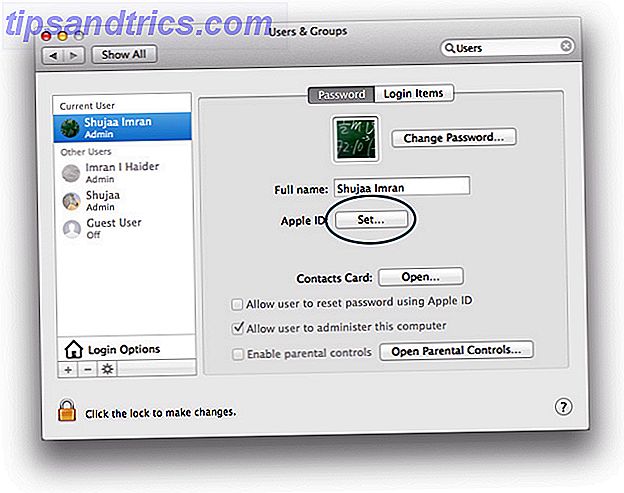
4. Ange ditt Apple ID här, eller skapa ett nytt genom att klicka på Skapa Apple ID .
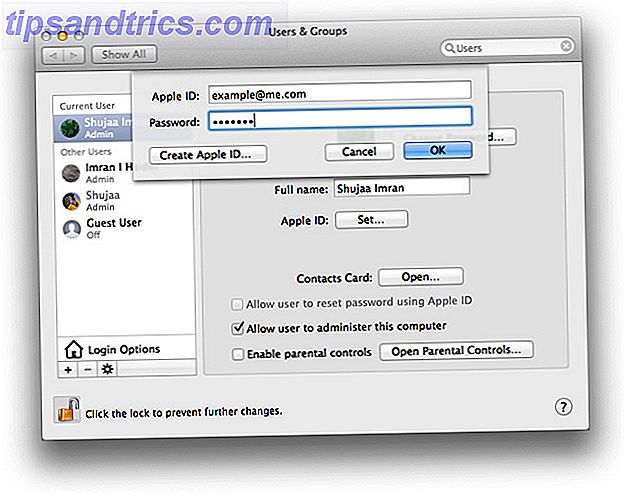
Obs! Du kan associera mer än ett Apple-ID med ditt konto med hjälp av ikonen "Plus".
5. När du har angett och ställt in ditt Apple-ID markerar du kryssrutan för alternativet Tillåt användare att återställa lösenord med Apple ID
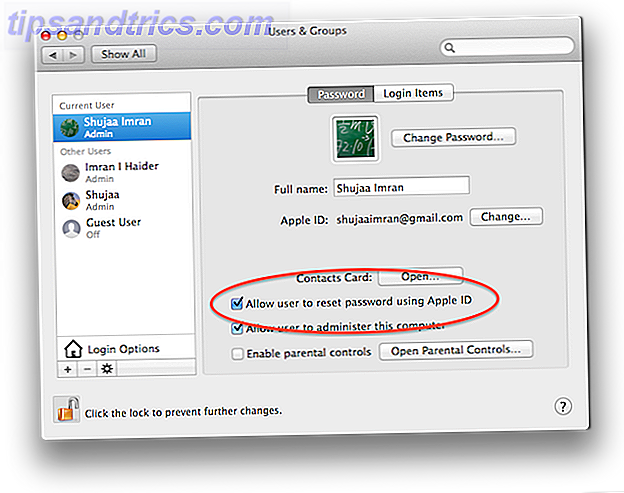 Du bör också se till att du håller ditt Apple-ID säkert, eftersom det kan vara mycket användbart om du förlorar din iOS / Mac-enhet, eller du behöver återställa ett lösenord för kontot. Därför rekommenderar jag att du tittar på Tim Brookes artikel om hur du konfigurerar och använder tvåstegs verifiering för din Apple ID-låsning Dessa tjänster nu med tvåfaktors autentisering låses ned dessa tjänster nu med tvåfaktor-autentisering två -faktorautentisering är det smarta sättet att skydda dina onlinekonton. Låt oss ta en titt på några av de tjänster du kan locka ner med bättre säkerhet. Läs mer .
Du bör också se till att du håller ditt Apple-ID säkert, eftersom det kan vara mycket användbart om du förlorar din iOS / Mac-enhet, eller du behöver återställa ett lösenord för kontot. Därför rekommenderar jag att du tittar på Tim Brookes artikel om hur du konfigurerar och använder tvåstegs verifiering för din Apple ID-låsning Dessa tjänster nu med tvåfaktors autentisering låses ned dessa tjänster nu med tvåfaktor-autentisering två -faktorautentisering är det smarta sättet att skydda dina onlinekonton. Låt oss ta en titt på några av de tjänster du kan locka ner med bättre säkerhet. Läs mer .
Återställ ditt lösenord för OS X-konto med ditt Apple-ID
Nu när du har kopplat ett Apple ID med ditt konto kan du använda det för att återställa ditt konto i inloggningsfönstret. Ange fel lösenord flera gånger, och systemet kommer att meddela ett meddelande där du anger att om du har glömt ditt lösenord kan du använda ett Apple-ID för att återställa det.
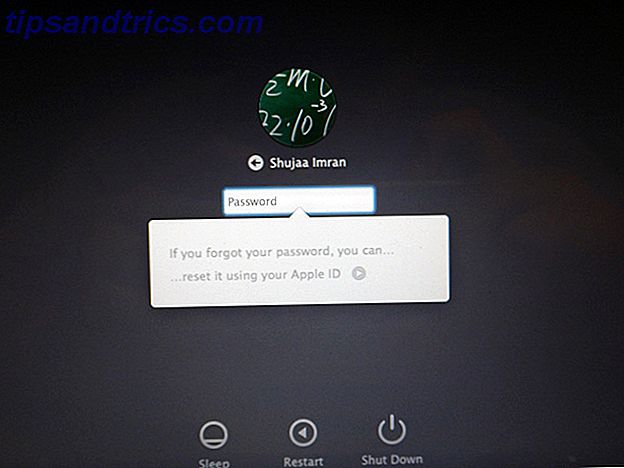
Meddelandet kommer att ha en liten pil bredvid den, som när den klickas kommer att initiera processen för återställning av lösenord. Följ anvisningarna på skärmen och ditt lösenord återställs.
Använd terminal för att återställa ditt OS X-lösenord
Ditt sista alternativ är att använda Terminal för att återställa ditt lösenord. Denna metod kommer att lura ditt system för att tro att det aldrig har blivit upprättat förut. Du skapar ett nytt adminkonto med den här metoden och använder sedan den för att återställa lösenordet för ditt konto. Alla dina systemfiler, app, personuppgifter etc. kommer att förbli orörda, men du borde alltid ha en säkerhetskopia ändå.
Varning: Vi kan inte ta något ansvar för eventuella skador som görs med hjälp av detta förfarande. Medan det är 100% testat, om du anger ett felkommando i Terminal istället för de som vi har tillhandahållit och gör skada, är vi inte ansvariga.
Messing med terminal i ettanvändarläge är en riskabel sak, och vi rekommenderar bara att du använder den här metoden om någon annan av ovanstående metoder inte fungerar för dig, och du är fortfarande låst ur datorn.
1. Stäng av din Mac om den är på.
2. Tryck på strömbrytaren för att starta datorn.
3. Håll omedelbart " Kommandoknappen + S " intryckt .

Detta öppnar Terminal i "single-user" -läge. Du vet att du har skrivit in enanvändarläge när du ser vit text visas på skärmen.
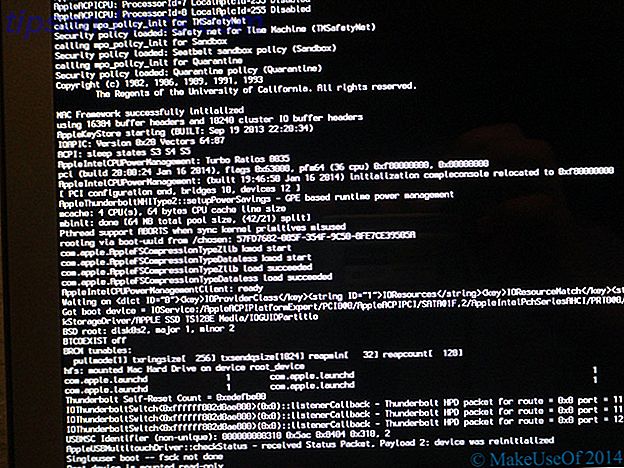
4. Ange följande kommandon i Terminal, en efter en . Kom ihåg att trycka på Retur / Enter efter varje kommando.
mount -uw /
rm /var/db/.AppleSetupDone
shutdown -h
5. Din Mac stängs nu av. Starta upp den med hjälp av strömknappen, och du kommer att presenteras med skärmen Mac Startup.
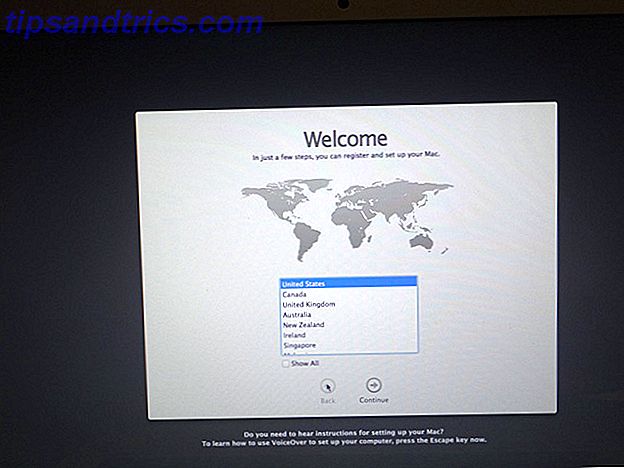
6. Följ stegen som berättas på skärmen för att skapa ett nytt administratorkonto.
7. När du är inloggad öppnar du Användare och grupper från Systeminställningar. Klicka på låsikonen för att verifiera. Här anger du administratörs användaren och lösenordet du just skapat.
8. Välj det konto vars lösenord du vill återställa och klicka på Återställ lösenord .
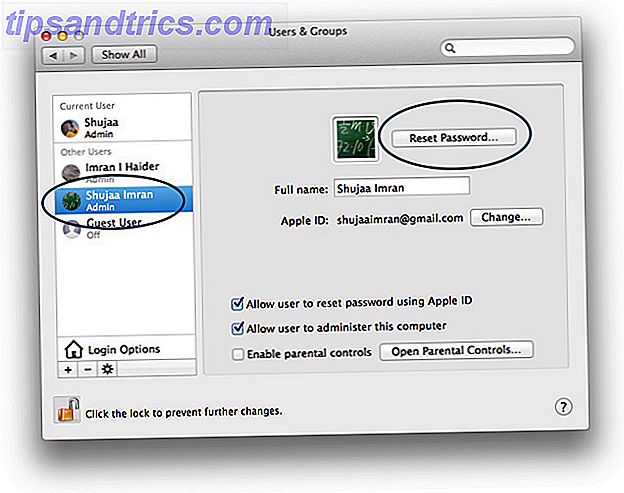
9. När du har återställt ditt lösenord, logga ut och logga tillbaka till ditt ursprungliga konto.
Slutsats
Att ta hem nessage är att du bör notera ner dina lösenord någonstans säkert och länka säkert ditt Apple-ID till ditt användarkonto innan något går fel. Om det inte är troligt att du inte kan logga in på ditt Mac-konto, har du tillgång till det. Glöm inte att kolla in vår guide för allt lösenordsrelaterat Allt du behöver veta om lösenord Allt du behöver veta om lösenord Lösenord är viktiga och de flesta människor vet inte tillräckligt om dem. Hur väljer du ett starkt lösenord, använd ett unikt lösenord överallt och kom ihåg dem alla? Hur säkrar du dina konton? Hur ... Läs mer.
Har du någonsin blivit låst ur din Mac? Hur återvände du åtkomst?

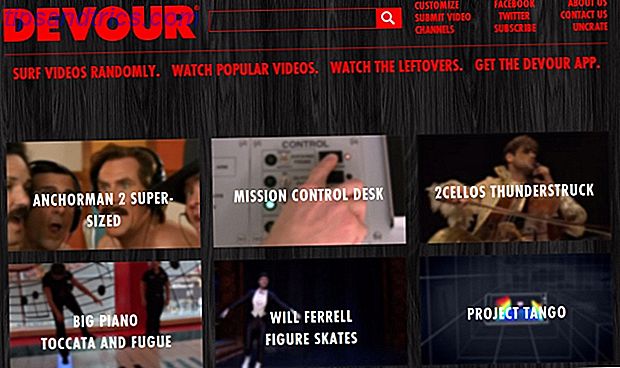
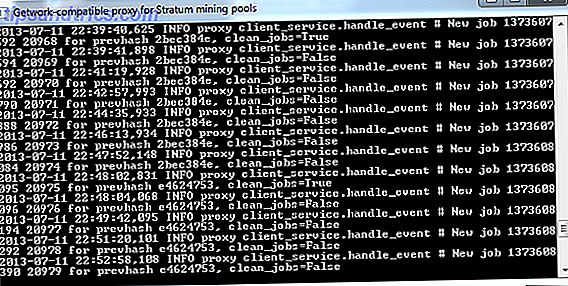
![Varför En Augmented Reality Future (Google Project Glass) skrämmer mig [Yttrande]](https://www.tipsandtrics.com/img/internet/815/why-an-augmented-reality-future-scares-me.png)