
Skrivare har rykte för att vara fina saker att installera, men i Windows 10 är det faktiskt väldigt lätt att få skrivaren igång. Vi guidar dig igenom de olika metoderna du kan använda för att få Windows 10 att upptäcka och ansluta till din skrivare.
Medan dessa anvisningar är skrivna med Windows 10 i åtanke kommer du att upptäcka att processen är ganska lika för de flesta moderna versioner av Windows, det är bara att processen har integrerats i den nya inställningspanelen Så här styr du Windows 10: Inställningsguiden Hur för att styra Windows 10: Inställningsguiden Windows-kontrollpanelen är på väg ut. Dess ersättning, appen Inställningar, har fått en signifikant uppgradering i Windows 10. Vi avslöjar alla dess hemligheter för dig. Läs mer i Microsofts senaste operativsystem.
Om du har egna råd att dela med om att installera en skrivare i Windows 10, var god och fråga oss i kommentarerna nedan.
Anslut din skrivare
Första är först: ansluta din skrivare. Varje enhet varierar, så det är alltid bäst att följa tillverkarens instruktioner. Om du inte är intresserad av en nätverksanslutning, kopplar du bara in kabeln från skrivaren till ditt system. Flertalet moderna skrivare tillåter dig dock att ansluta till ditt nätverk via WiFi eller Ethernet. Att ansluta direkt till nätverket är det enklaste sättet att ställa in om du vill dela skrivaren över system, så om din modell erbjuder detta utnyttja sedan det.
Om det inte är möjligt bör du använda Hemgrupp för att kunna dela dina enheter med andra betrodda system i ditt nätverk. Gör ett system för hemgrupp och välj det relevanta resultatet. Klicka på Ändra avancerade delningsinställningar ... och välj Aktivera fil och skrivardelning .
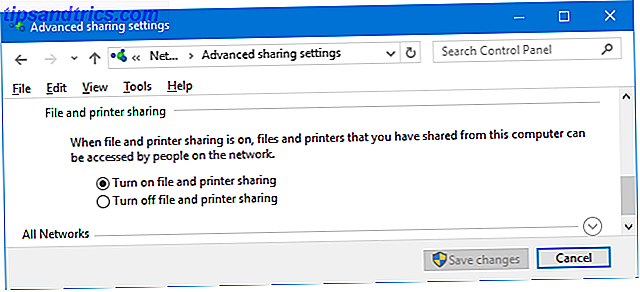
Hemskärmen som du ser kommer bero på om det redan finns en befintlig hemgrupp på nätverket. Klicka på Skapa en hemgrupp eller Gå med nu, beroende på din situation. Följ sedan guiden igenom. På det steg där du väljer vad du ska dela, se till att skrivare och enheter är inställda på delade .
För mer information om Homegroups, kolla in vår guide till hemnätverk mellan användarkonton Hemnätverkstips: Så här delar du filer och mappar mellan Windows Användarkonton Hemnätverkstips: Så här delar du filer och mappar mellan Windows Användarkonton Ibland kan datorn vara fysiskt mycket nära varandra, men verkar miles från varandra när du försöker överföra en fil. Använd den här guiden för att hjälpa dig att flytta filer från dator till dator med största möjliga lätthet. Läs mer .
Lägg till din skrivare
Tryck på Windows-tangenten + I för att öppna Inställningar och navigera till Enheter> Skrivare och skannrar . Här får du se en lista över alla enheter som för tillfället är anslutna. Så här ger du åtkomst till tillförlitliga enheter i Windows 10. Så här ger du åtkomst till tillförlitliga enheter i Windows 10. Windows 10 lägger till all din externa hårdvara i listan Tillförlitliga enheter. Så här granskar du vilka appar som kan komma åt dem. Läs mer . Om du vill lägga till en ny skrivare klickar du på Lägg till en skrivare eller skanner .
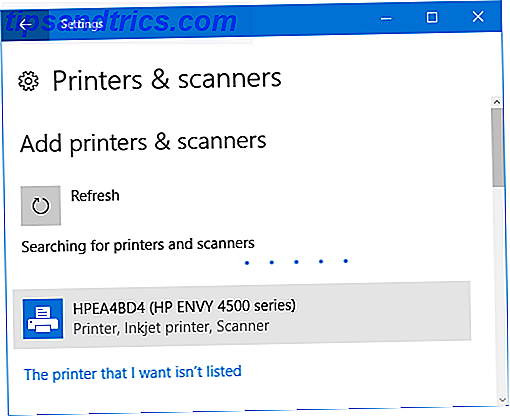
Den kommer sedan att söka efter alla skrivare som den automatiskt kan upptäcka. Om den önskade skrivaren visas i listan markerar du den och klickar på Lägg till enhet . Windows installerar nu skrivaren och tar hand om saker som drivrutiner och inställningar. Och det är allt! Riktigt enkelt.
Om din skrivare inte visas på listan, klicka på Skrivaren som jag vill ha är inte listad . Detta öppnar ett nytt fönster med olika alternativ att välja.
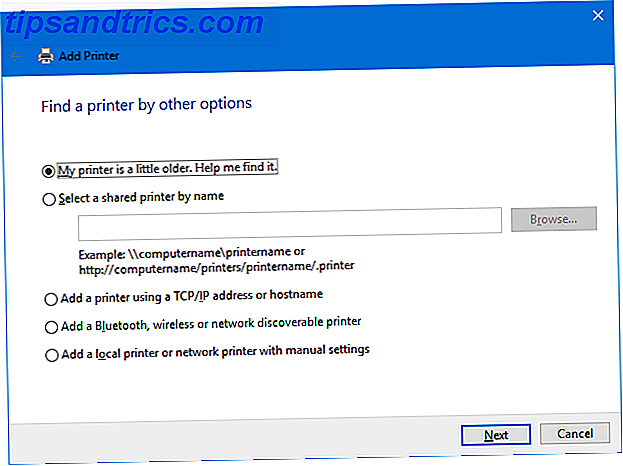
Som en första anropsplats, försök både Min skrivare är lite äldre. Hjälp mig att hitta den. och Lägg till en Bluetooth, trådlös eller nätverksupptäckt skrivare . Dessa kommer förmodligen att göra en noggrannare skanning, men din körsträcka på hur framgångsrik de är kommer att variera. Det enda du behöver göra är att vänta medan det skannar, så det är värt ett skott.
Om du vet det exakta namnet på skrivaren klickar du på Välj en delad skrivare med namn och skriver in namnet i textfältet eller klickar på Bläddra ... för att hitta det i Utforskaren.
Fortfarande ingen tur? Fortsätt läsa och vi kommer att undersöka det lite mer komplicerade alternativet att använda en IP-adress. Så här visar och ändrar du din IP-adress i Windows 7, 8 och 10. Så här visar och ändrar du din IP-adress i Windows 7, 8 och 10 kan använda din dator utan att ens veta din egen IP-adress, men vill du veta hur du ska kontrollera? Så här kontrollerar du eller ändrar din IP-adress snabbt i Windows. Läs mer .
Använda en IP-adress
Om du känner till IP-adressen för din skrivare väljer du Lägg till en skrivare med hjälp av en TCP / IP-adress eller värdnamn . Din skrivare bör ha möjlighet att berätta dess IP-adress, även om metoden för att få det kommer att variera beroende på modell. Se tillverkarens anvisningar, men om det finns en bildskärm på skrivaren, bör du hitta den på en inställning eller en nätverkssektion.
Markera alternativet på ditt system och klicka sedan på Nästa . Håll enhetstyp för att autodetektera och fyll i värdnamnet eller IP-adressen och portnamnet . Se till att Fråga skrivaren och automatiskt välj den drivrutin som ska användas är markerad.
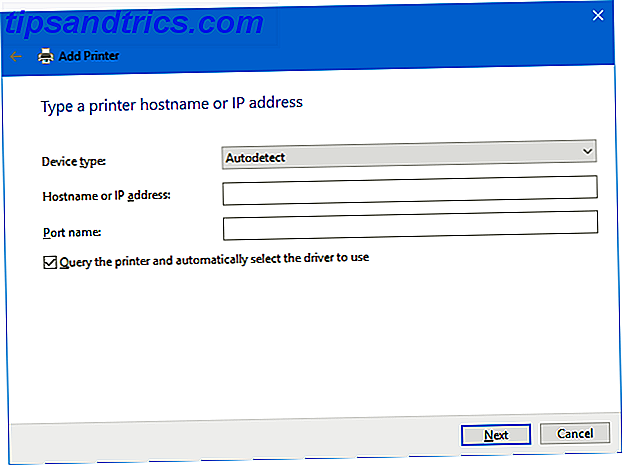
Klicka på Nästa . Du bör se en skärm för att berätta att du har lagt till skrivaren. Ändra skrivarnamnet, om du vill, klicka på Nästa, bestäm om du vill Ställa in som standardskrivare och klicka sedan på Slutför .
Justera dina skrivarinställningar
Nu när du har lagt till din skrivare är det dags att justera inställningarna efter eget tycke. Välj skrivaren från listan Skrivare och skannrar och klicka på Hantera . Om du vill att enheten ska väljas automatiskt när du skriver ut, klickar du på Ange som standard .
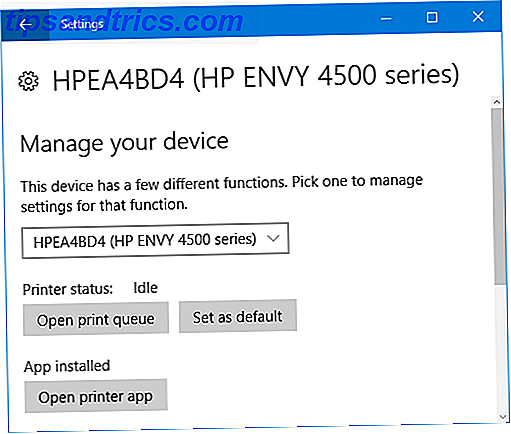
Klicka på Skrivaregenskaper om du vill göra saker som ändra namn på skrivaren, se dess funktioner och göra mer avancerade saker som att begränsa tiden som den kan användas.
Klicka på Utskriftsinställningar om du vill ange vilken typ av papper du använder, utskriftskvaliteten, om du vill skriva ut på båda sidor och mer. Vissa funktioner begränsas beroende på modell av din skrivare.
Skriv ut komplett
Förhoppningsvis har den här guiden lyckats gå igenom de enkla stegen för att ställa in skrivaren. Medan du skriver ut i hemmet kanske det inte är så populärt nuförtiden, tack vare den lätta online-delningen. Så här byter du Windows 10-användarfoldrar till Cloud Storage. Hur man omdirigerar Windows 10-användarfoldrar till Cloud Storage Windows 10 innehåller genvägar till standardmapparna, men du kan enkelt flytta dessa till molnlagring för att säkerställa att de är säkerhetskopierade. Läs mer, det är alltid praktiskt att ha en runt.
Om du fortfarande har problem med att ansluta skrivaren, kolla in våra felsökningstips när du installerar en trådlös skrivare. Så här installerar du en trådlös skrivare i Windows och lösningar. Så här installerar du en trådlös skrivare i Windows och lösningar Har problem att ansluta till din trådlösa skrivare eller titta på för att göra en kabeldisk skrivare tillgänglig trådlöst? Använd dessa tips och tricks för att uppnå trådlös utskrift Zen. Läs mer . Och var noga med att kolla in vår guide om hur du sparar skrivarbläck Så här sparar du skrivarbläck och gör det senare Hur man sparar skrivarbläck och gör det länge Läs mer, vilket kommer säkert att spara pengar.
Kick du på några problem under denna process? Har du egna tips för att dela med dig när du installerar en skrivare i Windows 10?

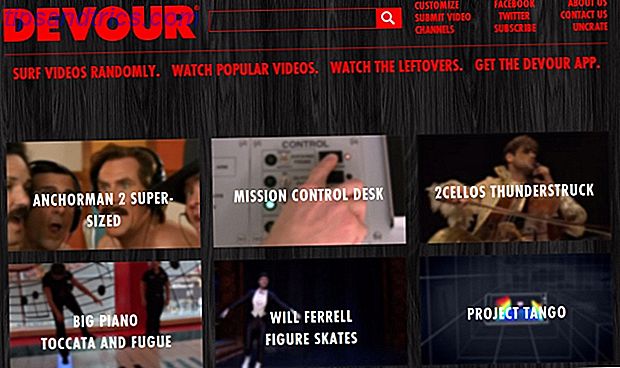
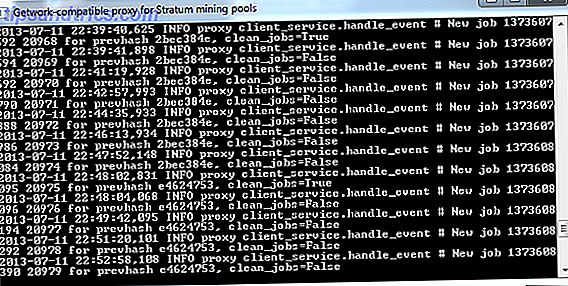
![Varför En Augmented Reality Future (Google Project Glass) skrämmer mig [Yttrande]](https://www.tipsandtrics.com/img/internet/815/why-an-augmented-reality-future-scares-me.png)