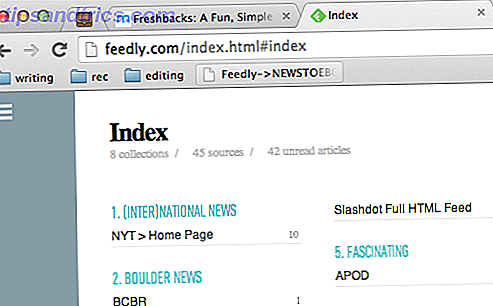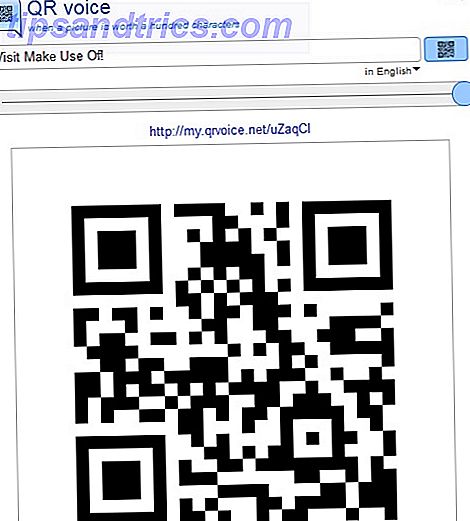Raspberry Pi kommer med en mängd användbara tillägg, från praktiska fall och den populära Pi Cam-modulen. 5 Saker du kan göra med Raspberry Pi-kameramodulen 5 Saker du kan göra med Raspberry Pi-kameramodulen En av de första utvidgningarna du bör köpa för Raspberry Pi är kameramodulen. Med en dedikerad kontakt kan kameran användas för en rad olika uppgifter. Låt oss ta en titt. Läs mer till HATs, expansionskort Fem stora hallonpiputvidgningar som gör den ännu mer användbar Fem Great Raspberry Pi Expansions som gör den ännu mer användbar Din Raspberry Pi är mångsidig och ibland fantastisk, men utnyttjar du den fulla kraften i den lilla rutan ? Kör upp din Pi med dessa 5 expansioner! Läs mer som ansluter till Pi: s GPIO-stiften. Men en bit kit som har visat sig vara särskilt populär är Raspberry Pi 7-tums pekskärmskärm.
Raspberry Pi 7 "Touchscreen Display Raspberry Pi 7" Touchscreen Display Köp nu På Amazon $ 70.00
Medan olika skärmar finns tillgängliga för Pi, är få så flexibla och flexibla som denna, en officiell Raspberry Pi-produkt. Men om du har beställt en, kanske du har funnit dig osäker på hur du ska gå vidare. Bara hur kopplar du Raspberry Pi Touchscreen till din Raspberry Pi-dator?
Vad finns i din Pi?
Innan du fortsätter (helst innan du köper!) Bör du kolla på din Raspberry Pi-enhet. Medan det är kompatibelt med alla standardkort har du svårt att ställa in Raspberry Pi Touchscreen med en Pi Zero Komma igång med Raspberry Pi Zero Komma igång med Raspberry Pi Zero Oavsett om du köpte en tidning med en limmad på framsidan eller hittade ett kit online, chansen är att du nu är den stolta ägaren till en $ 5 dator: Raspberry Pi Zero. Läs mer, eftersom enheten inte har alla nödvändiga kontakter.

Om du har en standard Raspberry Pi Modell B, B +, 2 eller 3, bör du dock kunna använda Raspberry Pi Touchscreen med den här enheten.
Men ... det finns ett annat tillvägagångssätt. Bara den reviderade PCB-designen av Raspberry Pi 2 5 Saker Bara en hallon Pi 2 Kan göra 5 saker Endast en hallon Pi 2 kan göra Den senaste utgåvan av den pint-stora datorn är fantastisk. Det är så fantastiskt att det finns 5 saker du bara kan göra på en Raspberry Pi 2. Läs mer och Raspberry Pi 3 Raspberry Pi 3: Snabbare, bättre, med Wi-Fi och Bluetooth Raspberry Pi 3: Snabbare, Bättre, med Wi-Fi och Bluetooth Idag meddelade Raspberry Pi-stiftelsen utgåvan av Raspberry Pi 3. Det är den viktigaste uppdateringen till den populära linjen med billiga datorer än. Läs mer är kompatibelt med monteringsskruvarna på baksidan av pekskärmskärmen. Det betyder att du måste ta olika steg för att säkert bifoga (eller annars) ett äldre Pi-kort.

Vi ska fortsätta nu för att titta på hur man fäster Raspberry Pi 7-tums pekskärmskärm till en Raspberry Pi 2 eller 3 bräda.
Lämna skyddsfilmen på plats!
En sak som du inte ska göra förrän din Pi och din pekskärmskärm är korrekt anslutna och anslutna är att ta bort skyddsfilmen som redan kommer på displayen. Det kan se otroligt ut, men i detta skede spelar ingen roll - vad betyder det att du kommer att kunna skydda den nya pekskärmen från eventuella repor och nicks som kan uppstå under anslutningsprocessen.
Så gör dig själv en tjänst och lämna den skyddande filmen på plats, bara lite längre!
Uppgradera din Pi
Du måste se till att din Raspberry Pi är korrekt konfigurerad för att använda pekskärmen innan du ansluter enheterna. För att göra detta, starta din Raspberry Pi och i terminalen anger du följande kommandon och väntar på att alla ska slutföra innan du skriver in nästa:
sudo apt-get update sudo apt-get upgrade sudo apt-get dist-upgrade sudo apt-get install raspberrypi-ui-mods sudo apt-get install raspberrypi-net-mods Det här säkerställer att alla korrekta drivrutiner och gränssnittsprogram är installerade innan du ansluter pekskärmskärmen.
När dessa uppdateringar har installerats kan vi komma till jobbet. Tiden att få ut din verktygslåda!
Anslut displaykortet till pekskärmskärmen
Innan du kopplar Pi till pekskärmskärmen, ta en extra försiktighet. Du ska antingen lämna bildskärmen i sin låd, men vänd nedåt så att pekskärmen vilar på skumförpackningen eller placera den nedåt med en handduk på bordet.
Därefter bestämmer du huruvida bildskärmen är ansluten till den orange bandkabeln och displayen. I äldre lådor måste du göra det manuellt. vår är en nyare låda, med dessa komponenter redan anslutna.

Den orange bandkabeln sitter i två ställen på displayen; Den smala änden ansluter till panel 1-kontakten, som har en liten klämma som måste förkastas innan du sätter in bandet och dra åt det igen. Det bredare bandet ansluter på samma sätt till den andra sidan, till den anslutna etiketten Panel 2. Använd de fyra distanserna för att fixa bildskärmen på baksidan av skärmen och du är redo att fortsätta.
Ansluta Raspberry Pi till Touchscreen Display
Nästa steg är att faktiskt ansluta Pi till pekskärmen.

Gör det genom att först ansluta de fyra kablarna till 5V, Ground, SCL och SDA-kontakterna på bildskärmen. Även om det inte strikt är viktigt, föreslår vi att du följer konventionen och använder röd för 5v och svart för Ground.
Sätt sedan in den vita bandkabeln; slutet som du sätter in nu borde ha den blå sidan mot displayen (den andra änden kommer att ha den blå fliken uppåt). Lås den på plats genom att fästa fästet.

Sätt sedan din Raspberry Pi ovanpå risers och säkra den med skruvarna. Observera att om du köper en bildramsstilskärm för detta, kanske du tycker att saker är mer kompakta om du monterar Pi med GPIO under. För närvarande måste dock GPIO vara tillgänglig, så lämna den uppåt.

Anslut de fyra jumperkablarna till GPIO, som matchar 5V till 5V, Ground to Ground, etc. Kontrollera GPIO-arrayen för din Raspberry Pi-modell för att se till att du har ansluten kablar korrekt. På en Raspberry Pi 3 kommer kablarna att anslutas som ovan.
Som du kanske har gissat, hanterar dessa kablar strömförsörjningen från Pi till displayen, men överför även pekinformation till tidigare Pi-modeller. På nyare modeller är den gröna och gula I2C-anslutningen inbyggd i bandkabeln, så de är " t faktiskt behövs.
Du behöver dock inte ansluta dem så här, dock; du kunde inte placera en HAT på topp, till exempel. Du kanske föredrar att använda en Y-splitter från en standard Raspberry Pi strömförsörjning, eller använd en andra strömförsörjning. Om du använder ett bärbart batteri för det här projektet, kan du hålla bildskärmen och Pi köra från samma strömkälla.

Anslut sedan bandkabeln till Raspberry Pi, först lossa fästet och slå den på plats utan att vrida. Tryck på spärren när bandet är helt isatt för att fästa det. Med allt detta är det dags att ansluta din strömkabel till Pi och starta i Raspbian.
Konfigurera pekskärmen
I vissa fall - särskilt om du använder displayen med en stativ - kanske du vill rotera bildskärmen så att den stannar i rätt riktning. Gör detta över SSH med
sudo nano /boot/config.txt Ange en ny rad högst upp i filen:
lcd_rotate=2 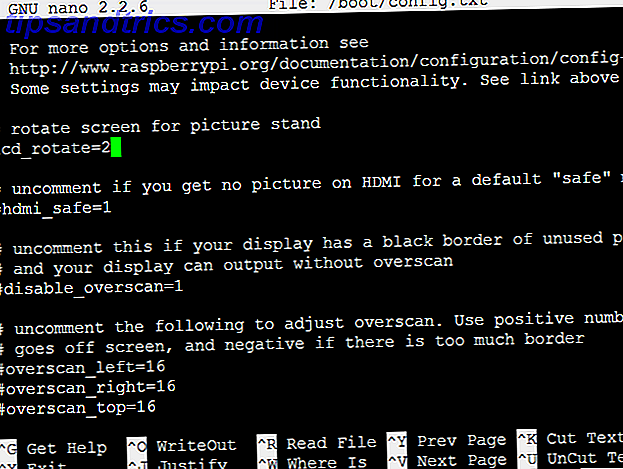
Det är en bra idé att lämna en kommenterad kommentar så att du vet vad detta (och eventuella) ändringsförslag är med.
Använd Ctrl + X för att lämna nano textredigeraren, välj Y för att godkänna ändringar och sedan Enter.
För att tillämpa ändringen anger du
sudo reboot Några minuter senare bör orienteringen vara korrekt.
Om du ser boot-skriptet, men skärmen växlar till svart, finns det en stor sannolikhet att du måste utöka ditt Raspberry Pi-filsystem. För att göra detta över SSH, skriv in
sudo raspi-config ... och välj det första alternativet. Aktivera Expand filsystem och välj sedan Slutför för att starta om.
Din Raspberry Pi, med en pekskärmskärm!
Möjligheterna för din Raspberry Pi multiplicerade bara igen. Kanske ska du bygga en surfplatta eller ett slags bärbart mediacenter med OpenElec eller Kodi 3 sätt att konfigurera din Raspberry Pi som mediaserver. 3 sätt att konfigurera din Raspberry Pi som mediaserver Vilken mediacenter-applikation ska du installera på din Raspberry Pi? Flera alternativ erbjuds, och vi ska gå igenom dem nu, titta på funktioner, fördelar och nackdelar med var och en. Läs mer ; Detta projekt är också användbart för vädervarningar, OTT-väckarklockor eller till och med en linuxdriven carputer. Det ska vara en bra storlek för ett retro spelcenter Retro Gaming på Raspberry Pi: Allt du behöver veta Retro Gaming på Raspberry Pi: Allt du behöver veta Raspberry Pi har gott om användningsområden, men kanske är det roligaste att spela klassiska videospel. Här är allt du behöver veta om retro spel på din Raspberry Pi. Läs mer också ...
Men vad ska du göra med din Raspberry Pi Touchscreen Display? Har du valt en tredjepartsmodell istället? Berätta om det i kommentarerna.