
Har du någonsin känt att du skulle ha mer användning för Excel om du hade ett bättre sätt att presentera dina data? Excel kan vara ett mycket kraftfullt program i rätt händer, men ibland är ett enkelt kalkylarkformat inte tillräckligt engagerat för att göra dina data tillgängliga för en läsare. En väg runt detta är att producera en Dashboard; en miljö som tar all viktig information från ditt dokument och presenterar det i ett lätt att smälta format.
Vad kan jag använda en Excel Dashboard för?
Huvudfunktionen för en Excel Dashboard är att omvandla mycket information till en hanterbar skärm. Vad du väljer att sätta på den skärmen är upp till dig, men den här guiden kommer att instruera dig hur man bäst sammanfattar olika typer av Excel-innehåll i en enda miljö. Därifrån kan du välja att implementera det för att hålla koll på projektets framsteg på din arbetsplats eller du kan använda den hemma för att spåra din ekonomi 10 Användbara kalkylarkmallar för att hantera dina pengar 10 Användbara kalkylarkmallar för att hjälpa till att hantera din Ekonomi Skulle det inte vara bra om du visste var dina pengar var hela tiden? Läs mer - samma teknik kan tillämpas på ett brett spektrum av användningsområden.
Komma igång
Det första du behöver till ditt förfogande är de uppgifter du vill presentera. Som exempel kan den här Dashboard fungera som ett sätt för en elev att se över hela sina uppdrag under ett skolår - men igen kan din Dashboard presentera vilken information du väljer - så det här är den första mycket data jag behöver
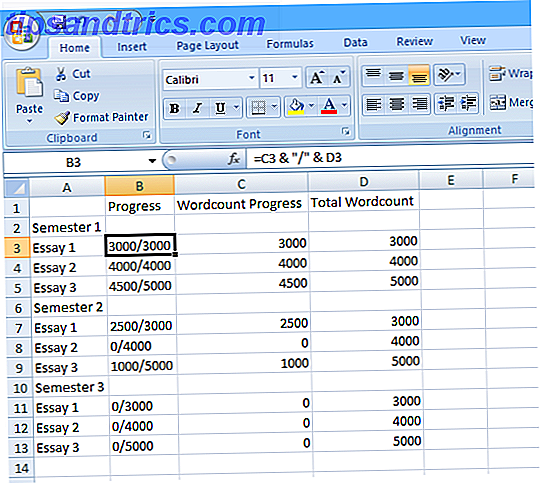
Som du kan se har jag använt en enkel funktion. Excel-formulär: Fråga dina Excel Frågor till experter Excel-formulär: Fråga dina Excel Frågor till experter Läs mer för att kolumnen "Framsteg" ska visa bilden som anges i "Wordcount Progress" över "Total Wordcount". Detta gör det möjligt för användaren att snabbt ändra sina siffror eftersom de fortsätter att göra framsteg, vilket sedan kommer att återspeglas i den slutliga instrumentbrädan. Vi måste också använda SUM-funktionen för att utarbeta totals för "Wordcount Progress" och "Total Wordcount" - för att göra det, ange följande formel i cell C15 utan citattecken "= SUM (C3, C4, C5, C7, C8, C9, C11, C12, C13) "och dra sedan bort från det nedre högra hörnet av cellen så att den fyller D15 med en liknande formel för" Total Wordcount ".
Lägg till lite färg
Nu är det dags att göra denna information presentabel. Poängen i den här instrumentpanelen är att ge dig omedelbar tillgång till en rad högnivåuppgifter, så en enkel trafikljusmetod fungerar ganska bra. Först måste du högerklicka på toppen av kolumnfältet som innehåller "Wordcount Progress" och välj "Insert" för att lägga till en extra, tom kolumn.

Det är här vi ska placera trafikljusen. För att göra detta, konvertera "Wordcount Progress" -figuren till en procentandel med en enkel formel. Skriv in "= (D3 / E3) * 100" utan citattecken i cell C3, dra sedan nedre nedre högra hörnet av cellen. Spara tid i Excel genom att använda Fill Handle. Spara tid i Excel genom att använda Fyllhantering Mastering Fill Handle är det första steget att bli en Excel-guide. Läs mer till cell C13 fyll i resten av procentsatserna vi behöver - cellerna C6 och C10 fungerar inte korrekt eftersom de är tabellrubrikerna, så ta bara bort formeln från de enskilda cellerna. Testa dina formler genom att ändra värdena "Wordcount Progress" i kolumnen D och se till att din C-kolumn ändras i enlighet därmed.

Nu kommer du att använda villkorad formatering 3 Crazy Excel-formulär som gör fantastiska saker 3 Crazy Excel-formulär som gör fantastiska saker Makten i Microsoft Excel ligger i formlerna. Låt mig visa dig de underverk du kan göra med formler och villkorlig formatering i tre användbara exempel. Läs mer för att ändra dessa procentsatser i läsbara ikoner. Markera all kolumn C och klicka sedan på "Villkorlig formatering" i avsnittet "Stilar" i "Hem" -bandet. Välj sedan "Ikonuppsättningar" i rullgardinsmenyn och välj en av de tre tierade uppsättningarna av färgade ikoner. Datafält och färgskalor kan också fungera, men allt beror på vilken typ av information du vill visa. Här är de viktiga detaljerna om de enskilda uppsatserna är färdiga, pågår eller ännu inte påbörjades, så ett trafikljusformat fungerar bra.

Nu behöver vi bara göra några tweaks till den regel som formaterar dina ikoner. Med vald kolumn C klickar du på "Villkorlig formatering" och sedan "Hantera regler" i rullgardinsmenyn. Det bör bara finnas en regel där, så välj det och klicka på "Redigera regel". Här ändrar du det värde som tilldelas den gröna ikonen till 100 och den nedre gränsen för det gula ljuset till 1 - det här betyder att alla färdiga uppsatser kommer att visa ett grönt ljus. En uppsats som pågår kommer att visa ett gult ljus och varje uppsats som har inte startats kommer att visa ett rött ljus. Slutligen, kryssa i rutan "Visa endast ikon" så att procentsatsen inte visas.

När du har gjort detta ska C-kolumnen visa lämpliga ikoner för varje värde i kolumnen B. Det är värt att centrera kolumnen för att få ikonerna att se lite snyggare, liksom att ändra storlek på den så att den passar ikonen bättre, men det kan göras i slutet när vi tar allt tillsammans.

Termometermätare
Därefter skapar du en version av en termometerkarta som gör det möjligt för någon att titta på den här instrumentpanelen för att få en bild av hur mycket av hela årsarbetet har genomförts en överblick. Det finns många sätt att skapa ett diagram så här, men följande metod gör det möjligt att kontinuerligt uppdatera Hur man skapar självuppdaterande Excel-diagram i tre enkla steg Hur man skapar självuppdaterande Excel-diagram i tre enkla steg Vi visar dig hur man gör din Excel-diagram självuppdatering. Lägg bara till nya data och kolla hur de automatiskt visas i din graf. Det är snabbt och enkelt. Läs mer enligt ändringar i "Wordcount Progress" -värdena. Först måste du konfigurera en datapool för diagrammet som i följande bild.

Figurerna till höger representerar de procentuella steg som vår termometer kommer att gå upp i, och skrivs helt enkelt in i kalkylbladet som heltal. Löfthand-kolumnen skriver ut motsvarande ord totalt till de procentuella värdena - och som sådan bör formeln avbildas en gång i den övre cellen och kopieras sedan till de nio under den genom att dra ner det nedre högra hörnet av cellen nedåt, som förut.
Ange sedan "= $ D $ 15" utan citattecken i cell I3 och dra från nedre högra hörnet så att alla celler i den här kolumnen ner till I13 också innehåller detta värde. Cellerna bör fyllas med den aktuella siffran "Wordcount Progress" samlad från alla enskilda värden i D-kolumnen. Därefter använder vi villkorlig formatering en gång till för att ändra dessa värden till en termometerdiagram.

Markera cellerna I4 till I13 - ignorera I3 för tillfället - välj sedan alternativet "Större än" från "Markera cellregler" i "Villkorlig formatering". Skriv "= G4" i dialogrutan "Storare än" som du presenteras med och välj sedan "Anpassad formatering" från rullgardinsmenyn till höger. På nästa skärm väljer du fliken "Fyll" och sedan en ljusröd korrigeringsfil - även om någon färg kommer att göra, verkligen Hur väljer du ett färgschema som ett pro Hur man väljer ett färgschema som en Pro Färger är knepiga. Det kan tyckas lätt att välja en handfull färger som ser bra ut tillsammans, men som någon formgivare som har spenderat timmar, kommer tweaking av nyanser att berätta: det är knepigt. Läs mer .

Nu har de nedre få celler som du har valt borde bli röda - men det finns några steg innan vår termometer är klar. Välj först cell I3 först och upprepa vad du gjorde för cellerna under den här gången, välj den här gången "Highlight Cells Rules" och "Fler regler". Där borde du välja "större än eller lika med" från rullgardinsmenyn, skriv "= G3" utan citattecken i fältet till höger och formatera cellen med en röd fyllning som du gjorde ovan. Detta säkerställer att det blir möjligt att "fylla" din termometer.

Därefter, stoppa värdena själva från att visas i dessa celler. Markera från I3 till I13, högerklicka och välj "Formatera celler" 5 Microsoft Word & Excel Färdigheter Du måste lyckas på Office 5 Microsoft Word & Excel Färdigheter Du Måste Lyssna på Office "Få den rapporten till mig, ASAP " En kärna uppsättning av Microsoft Excel och Word-tricks kan göra denna uppgift mindre stressig och hjälpa dig att snabba upp en snygg rapport på nolltid. Läs mer . Välj "Anpassad" från listan och skriv ";;" utan citattecken i fältet märkt "Typ". Tryck på OK och dina talvärden borde ha försvunnit och lämnar endast termometerets röda.
Vi kan dock göra mer än bara att cellerna bildar en färgad stapel. Välj verktyget "Formar" från "Infoga" -bandet, välj "Freeform" solid form från "Lines" -undergruppen. Använd detta för att rita en termometers kontur för att innehålla den röda stapeln.

Rita en liknande form till den ovanstående med verktyget, länka upp det för att bilda en komplett form i stället för att lämna ett gap som jag har. Lägg märke till att vi inte ritar termometerbaren själv, men allt annat - vår form kommer helt enkelt att blockera den röda färgningen som vi inte vill se. Använd menyn "Shape Styles" för att ändra fyllfärgen till vit, och konturerna färg och vikt till något mer lämpligt.
Få alltid att falla på plats
När du har alla dessa element på plats, är det enkelt att sammanställa dem alla i instrumentbrädan. Först byt namn på arket som du har arbetat med så långt som "Data" eller något liknande, växla över till ett annat ark och byt namn på den "Dashboard". Nästa använder vi kamerafunktionen, så om du inte redan har lagt till den på din snabbåtkomstverktygsfält Så här anpassar du verktygsraden MS Office 2010 Snabbåtkomst Hur man anpassar verktygsraden för MS Office 2010 Snabb åtkomst Snabbåtkomstverktygsfältet har varit en del av MS Office sedan 2003-versionen, men det har kommit i framkant sedan introduktionen av MS Office 2007 och mer framträdande med MS Office ... Läs mer, det är värt att göra nu så det är praktiskt.
För att göra detta, gå till Excel-alternativ och välj "Anpassa". Härifrån lägger du till kommandot Camera från den vänstra kolumnen till den högra kolumnen. Nu har du kameran lättillgänglig, så vi kan använda för att sätta instrumentpanelen tillsammans.

Kameraet är mycket enkelt att använda; Markera bara de celler som du vill visa någon annanstans, klicka sedan på ikonen Kamera och du kopierar dem över nästa gång du klickar på en cell. Härifrån kommer det "fotografiet" av dessa celler att uppdateras när de ändras.

Använd kameraverktyget för att ta snapshots av framdriftsscheman med trafikljus och din termometer och överföra dem till arket som du heter "Dashboard". Nu är det bara att arrangera och formatera saker på ett sätt som är tilltalande för dig, samt att lägga till andra element du kanske vill ha. Jag lade till i en att-göra-lista genom att skapa den på "Data" Sheet och använda kameran för att överföra den över.

Med hjälp av dessa tekniker kan du göra en liknande instrumentbräda för att tillgodose nästan vilken typ av uppgift som helst. När du blir bekväm med grunderna i avancerade Excel-tekniker. Hur man använder ett Excel-pivottabell för dataanalys. Hur man använder ett Excel-pivottabell för dataanalys. Pivottabellen är ett av de enda kraftfullaste verktygen i Excel 2013-repertoaren. Det används ofta för stor dataanalys. Följ vår steg-för-steg demonstration för att lära dig allt om det. Läs mer som villkorlig formatering och ta reda på verktyg som kameran, du måste bara tänka på vilken information du behöver till hands och vad är det bästa sättet att presentera den informationen. Excel är mer än bara ett kontorsverktyg 10 Excel-mallar för att spåra din hälsa och fitness 10 Excel-mallar för att spåra din hälsa och fitness Läs mer - det finns gott om det du kan göra för dig hemma också.
Har du ett eget tips för hur man tar en Excel Dashboard till nästa nivå? Eller letar du efter mer information om en viss del av processen? Kom i kontakt genom att lämna en kommentar nedan.



