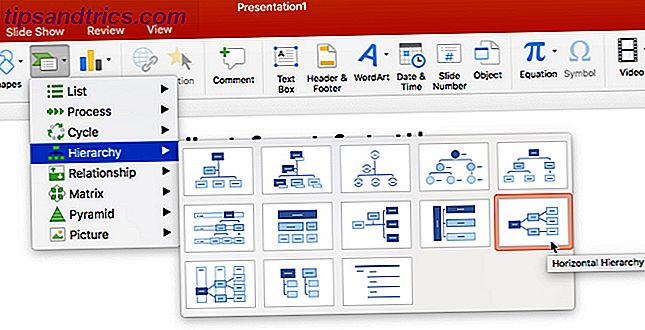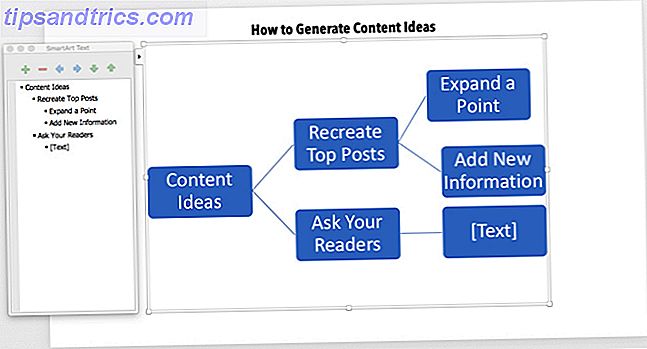Du kan skapa sinneskartor med penna och papper, digitala bärbara datorer eller specialiserade program på datorn. Microsoft Word är en bra kandidat för att göra snabba mind maps Hur man bygger en Mind Map i Microsoft Word Hur man bygger en Mind Map i Microsoft Word Den genomsnittliga personen har tusentals tankar varje dag. Våra brainstorms är sällan strategiska. En Mind Map hjälper dig att fånga en röra av tankar och ta dem i ordning. Vi visar dig hur. Läs mer, men låt oss tänka på en annan app idag: Microsoft PowerPoint kan vara mer skicklig på mind maps eftersom det har en klar duk och lättdrag och dra verktyg.
Hur man bygger en Mind Map i Microsoft PowerPoint
PowerPoint-ritverktyg är mycket kapabla. Medan du kan göra fantastiska bilder med dem kan en tankekarta ge någon birdseye-vyn av tanken bakom presentationen. Vi startar en ny bild och använder SmartArt för att lägga till de grafiska elementen.
- Starta en ny bild och lägg till titeln för din sinne karta.
- Sätt i SmartArt . Dessa grafik kommer att bilda sinnesplanens layout. Det finns många SmartArt-layouter tillgängliga, men Horisontell Hierarki är närmast utseendet på en sinnekarta.
- Gå till bandet> Infoga> SmartArt> Hierarki> Horisontell hierarki .
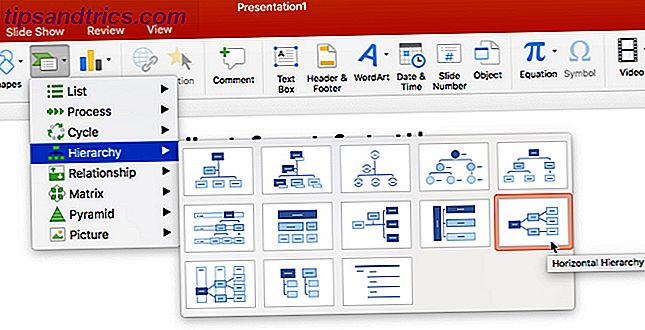
- Klicka på den första (centrala) rutan och skriv ditt centrala ämne. I det här exemplet har jag skrivit "Content Ideas".
- Det centrala ämnet kommer att förgrena sig till huvudämnen och delämnen. Här är huvudämnena "Recreatera toppinlägg" och "Fråga dina läsare".
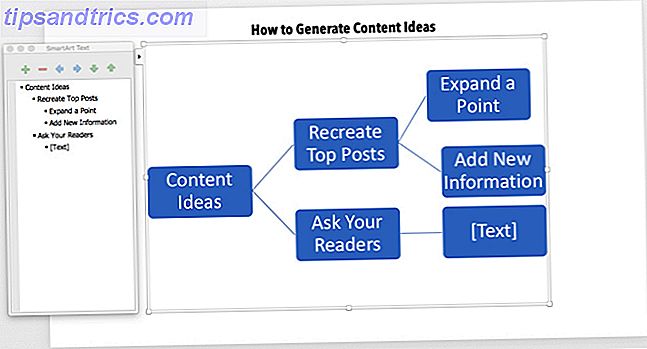
- Delämnena fyller i delarna av huvudämnet. Till exempel kommer huvudämnena "Främja toppinlägg" att dela ut i underemner som heter "Expand a Point" och "Add New Information"
- Du kan också använda SmartArt-textrutan till vänster för att lägga till detaljerna och även främja eller dämpa SmartArt-formerna.
- Lägg till SmartArt-former med hjälp av textrutan (eller SmartArt-verktygsfältet) och behåll deras hierarki. På så sätt kan du expandera din sin karta med fler ämnen och delämnen.
- SmartArt Design och Format verktygsfältet kan hjälpa dig att skapa estetiskt fina mind maps som wow din publik.
När som helst du känner att du har gjort ett misstag, klicka bara på Reset Graphic (på SmartArt Design verktygsfältet) för att komma tillbaka till sin ursprungliga tillstånd.