
Under Microsofts mammutmarknadsföringskampanj för lanseringen av Windows 10 hörde vi en hel del om de spännande förändringar som företaget hade gjort till sitt flaggskeppsoperativsystem. Men om du använder din dator för arbete, funktioner som den utvidgade spelets närvaro. Så här fungerar Gaming med Windows 10 Så här fungerar Gaming med Windows 10 Med Windows 10 tar Microsoft PC-spel och Xbox One tillsammans på ett stort sätt . Ta reda på vad du kan förvänta dig när Windows 10 kommer fram. Läs mer kanske kommer inte att vara på toppen av din önskelista.
Tack och lov har Microsoft inte ignorerat användarnas funktionella behov i utvecklingen av Windows 10. Massor av arbete har gjorts för att se till att Windows 10 hjälper dig att vara bättre organiserad och mer produktiv än någonsin tidigare.
Här är några av de funktioner som du inte vill missa om du vill använda Windows 10 för att överbelasta ditt arbetsflöde.
Kalender
Microsoft har gjort flera ändringar i kalenderappen för Windows 10, och resultatet är ett ganska robust organisationsverktyg. Med en ren estetisk och strålande användning av rymden är det väl värt att prova som ett alternativ till vilket program du använder för närvarande.
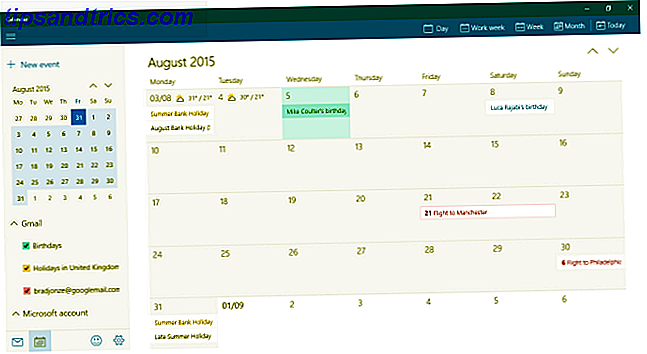
Den största förändringen som gjorts är tillägget av stöd för Google Kalender Hur man gör samarbetet i Google Kalender ännu smartare Hur man gör samarbetet i Google Kalender ännu smartare Det finns många sätt att göra Google Kalender smartare. Här är åtta verktyg för att göra ditt schema bättre för dig med minimal ansträngning från din sida. Läs mer . Nu kan du importera dina evenemang lika enkelt som med en kalender som sätts ihop i Outlook. Det är särskilt lätt att använda växlingsfält för att aktivera och inaktivera visning av olika kalendrar i appen, vilket kommer att vara mycket användbart för alla som håller separata arbets- och hemkalendar.
Den största försäljningsgraden för den nya kalenderapplikationen är dock helt enkelt hur mycket information den presenterar utan att någonsin känna sig rörig. Nyttiga detaljer som en femdagars väderprognos krossar upplevelsen väsentligt, och inget stöd till händelser som sparas i dina e-postmeddelanden som bokningar och reseplaner kommer att fylla kalendern automatiskt. Sammantaget är det enkelt men kraftfullt.
Cortana
Genom hela Microsofts förhandsutgivande marknadsföring för Windows 10, virtuell assistent Cortana Så här ställer du in Cortana och tar bort henne i Windows 10 Så här ställer du in Cortana och tar bort henne i Windows 10 Cortana är Microsofts största produktivitetsverktyg sedan Office. Vi visar hur du kommer igång med Windows 10: s digitala assistent eller hur du stänger av Cortana för förbättrad integritet. Läs mer ställdes ofta fram och i centrum. Denna typ av teknik har blivit mycket populär bland smartphoneanvändare, så det är en liten överraskning att företaget är angeläget att föra sin populära Windows Phone-funktionalitet till ett bredare utbud av enheter.

Virtuella assistenter kan bli slagna och missa, med problem från deras förståelse av din röst till sin egen lista över svar som hindrar deras förmåga att verkligen hjälpa till på något meningsfullt sätt. Men Cortana verkar vara en av de bättre erbjudandenen där ute Cortana Talks Back: Skratta, gråta och älska med Windows Phone Digital Assistant Cortana Talks Back: Skratta, Cry & Love med Windows Phone Digital Assistant Bored med ingen att prata med? Varför inte träffa en konversation med din Windows Phone? Dessa signaler kommer att göra Cortana talk. Läs mer - det vill säga om du kan komma över den obehagliga känslan av att prata med din dator.
Du kan ta Cortana uppmärksamhet genom att klicka på ikonen i sökfältet eller i Aktivitetsfältet med hjälp av genväg Windows-tangent + S eller Windows + Q eller genom att aktivera ett röstkommando som standard "Hej, Cortana". Därifrån kan du ställa frågor eller ge instruktioner. För att producera resultaten, sa jag helt enkelt, "Skicka ett mail till Mary", och Cortana hittade den rätta adressen innan jag frågade mig om en ämnesrad och meddelandet själv.
Allt fungerar väldigt smidigt, och i vissa fall är det verkligen lättare att fråga Cortana att göra något istället för att utföra uppgiften själv. Exempelvis kan det vara lite snabbare med inställningar av en händelse i din kalender med röstkommandon än att det skulle öppna appen själv. Detta är tillräckligt imponerande, men det blir verkligen kraftfullt om du har en Windows Phone och ditt skrivbord som körs från samma Microsoft-konto.
Action Center
Handlingscentret är rätt plats för omedelbar åtkomst till dina meddelanden i Windows 10. Du kan enkelt öppna den genom att klicka på anmälningsikonen längst ner till höger i Aktivitetsfältet genom att svepa in från höger om du har en pekskärm, eller tryck på Windows-tangenten + A. Åtgärdscentret sätter stopp för problemet med missade meddelanden Hantera meddelanden i Windows 8 Hantera meddelanden i Windows 8 Windows 8: s nya appplattform ger ett integrerat anmälningssystem för moderna appar. Program i Windows 8-stil kan använda flera olika typer av meddelanden - traditionella toast-meddelanden, meddelanden om larmskärm och live-plattor. Alla ... Läs mer som kan orsaka problem för vissa användare i tidigare version av Windows.

Det finns dock mer till denna funktionalitet än bara meddelanden. Längst ner på panelen hittar du länkar till olika vanliga områden inom appen Inställningar. Du kan anpassa vilka snabba åtgärder som visas i Action Center genom att navigera till Inställningar > System > Meddelanden och åtgärder .
Uppgiftsöversikt
En ofta efterfrågad funktion som introduceras i Windows 10 är Task View, en ny metod för att implementera och organisera virtuella skrivbord. Du kan få tillgång till uppgiftsvy via den nya ikonen som placeras till höger om sökfältet i Cortana som standard, genom att svepa in från vänster på din pekskärm eller genom att trycka på Windows-tangenten + Tangentkommando.

När du öppnar Uppgiftsvy ser du alla fönster du har öppet, inte till skillnad från ett Alt + Tab-kommando. Men saker blir mycket mer användbara när du klickar på Nytt skrivbord i nedre högra hörnet, eftersom du kommer att presenteras med ett helt nytt skrivbord som kan användas för att utföra en helt annan uppsättning uppgifter.
Det kan vara mycket användbart om din dator serverar mer än ett syfte - till exempel om du arbetar på ett projekt men vill ta en paus. Du kan helt skilja mellan varandra, men fortsätt att använda samma program, till exempel med din vanliga webbläsare, samtidigt som du håller den andra uppsättningen flikar du har öppen intakt. Du kan dra och släppa program från ett skrivbord till ett annat, eller helt enkelt högerklicka på en process som erbjuds alternativet att öppna det på ett skrivbord helt och hållet.
Om du vill använda flera skrivbord, kom ihåg följande genvägar: Windows-tangenten + Ctrl + D lägger till ett nytt skrivbord, och Windows-tangenten + Ctrl + Vänster / Höger låter dig snabbt navigera genom de som du har öppnat. Windows-tangent + Tab tar dig direkt till Aktivitetsvy.
Genvägar är dina vänner
Med en mängd ny funktionalitet kommer Windows 10 också med flera nya genvägar Navigera Windows med tangentbordsgenvägar Alone Navigera Windows med kortkommandon Alone Du kanske känner till massor av tangentbordsgenvägar, men visste du att du kunde komma runt Windows utan musen? Här är hur. Läs mer, och några av dem kan spara dig gott om tid. En av de viktigaste är Windows-tangent + A för Action Center, följt av Windows-tangent + I, som startar appen Inställningar.
Lär dig de nya Windows 10-genvägarna som du anser vara mest värdefulla och kolla även på våra snabbkommandon i Windows 101. Hantera Windows Tangentbordsgenvägar 101: Den ultimata guiden Windows Tangentbordsgenvägar 101: Den ultimata guiden Tangentbordsgenvägar kan spara dig timmar. Hantera de universella Windows-tangentbordsgenvägarna, tangentbordstrådarna för specifika program och några andra tips för att påskynda ditt arbete. Läs mer .
Har du ett tips för att hålla saker organiserade med Windows 10? Har du hittat en bra användning för virtuella skrivbord? Låt oss veta om det i kommentarfältet nedan.



