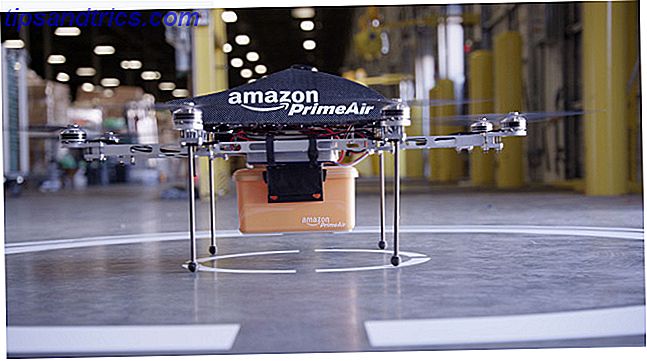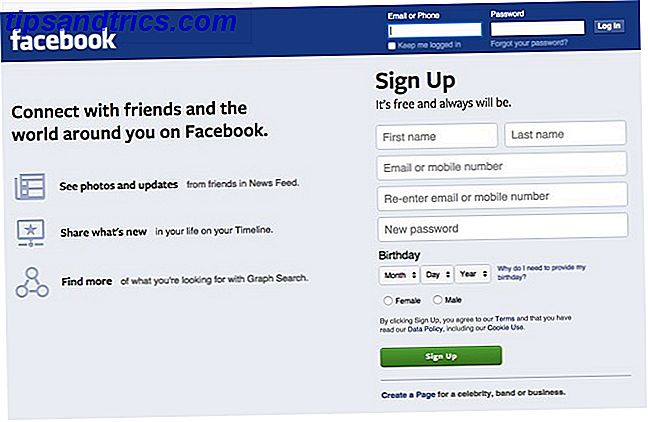Under det mesta av mitt liv var Microsoft Word verktyget för bearbetning av ord för att använda om du skulle göra något seriöst arbete. Visst var det alternativ som Corel WordPerfect och senare OpenOffice, men Microsoft Word höll ett ganska tight grepp som ledare på det området. Sedan dess har Google Docs flyttat allt detta till en molnmiljö och har varit ganska framgångsrik.
Under det mesta av mitt liv var Microsoft Word verktyget för bearbetning av ord för att använda om du skulle göra något seriöst arbete. Visst var det alternativ som Corel WordPerfect och senare OpenOffice, men Microsoft Word höll ett ganska tight grepp som ledare på det området. Sedan dess har Google Docs flyttat allt detta till en molnmiljö och har varit ganska framgångsrik.
I framtiden ser jag verkligen att använda Google Docs tar över användningen av traditionella skrivbordsordbehandlare. Google Dokument kanske inte är så sofistikerat som de senaste versionerna av Word, men givet tillräckligt med tid kommer det att komma dit. Jag har redan bytt över och jag vet att många av er MUO-läsare använder det regelbundet också. Om du är en av dem, här är några bra tips som du kanske inte vet som kommer att öka din beundran för Google Dokument.
Tangentbordsgenvägar

För det mesta kan du inte använda tangentbordsgenvägar på webbsidor eftersom de genvägarna ofta avlyssas av webbläsaren själv. Prova med att använda Ctrl + S (universell genväg för Spara ) och du kommer nog att bli uppmanad att spara hela webbsidan som en HTML-fil. Topp 11 HTML-etiketter Varje bloggare och webbplatsägare måste veta Top 11 HTML-etiketter Varje bloggare och webbplatsägare måste veta World Wide Web vet många språk och är kodad i flera olika. Det enda språket, som kan hittas överallt och har funnits sedan webbsidans uppfinning, är ... Läs mer. Men Google Docs kommer runt detta (inte att det är mycket svårt att göra) och låter dig använda genvägar för att göra ordbehandling enklare.
Här är några av mina favoritfunktioner för att använda Google docs som jag använder hela tiden:
- Ctrl + Alt + C: Kopierar formateringen på den valda texten. Lätt att komma ihåg eftersom det är samma genväg som kopiering utom med Alt.
- Ctrl + Alt + V: Klistrar in den senaste formatering som du kopierade. Lätt att komma ihåg eftersom det är samma genväg som klistra utom med Alt.
- Ctrl + \: Rensar formateringen på den valda texten. Perfekt för att ta bort fetstil, understryker, kursiv, upprustade rubriker och styckeinställningar etc.
- Tab och Shift + Tab: Självklart lägger in flikar in. Shift + Tab tar bort indrag. Om du har valt text gäller dessa för hela valet.
- Ctrl + Shift + C: Visar ordräkningsstatistik för det aktuella dokumentet. Om du har markerat text visas det bara statistik för valet.
- Ctrl + Alt + Shift + G: Öppnar revisionshistoriken för dokumentet. Är du osäker på vilken revisionshistorik? Jag täcker det senare i den här artikeln, så fortsätt läsa!
Om du vill lära dig de dussintals andra kortkommandon som finns tillgängliga, kolla in hela listan med genvägskommandon i Google Docs.
Dra och släpp
För längsta tiden trodde jag att Google Docs var ganska primitiv. Jag skulle bli frustrerad eftersom jag skulle behöva klicka på en massa menyer och knappar för att ladda upp en enda fil, då skulle jag behöva göra allt igen för en annan fil. Jag är inte säker när dra och släpp Dra och släpp vägen till produktivitet med dessa tidsbesparande applikationer Dra och släpp vägen till produktivitet med dessa tidsbesparande applikationer Att dra och släppa din väg till produktivitet är inte för den verkliga värld. Men sätt det på ett webbgränssnitt, och du har snabb spår att raka några sekunder här och där. Drag n '... Läs mer introducerades till tjänsten, men mannen, det har gjort mitt liv mycket enklare.
Om du vill lägga till en ny fil (t.ex. DOC, DOCX, XLS, etc.) till ditt Google Docs-konto, behöver du bara dra av datorn och till webbläsaren. Den laddas upp automatiskt. Om du vill kunna redigera eller visa den i Google Dokument, se till att det är ett kompatibelt format.
Ett-klick nytt dokument
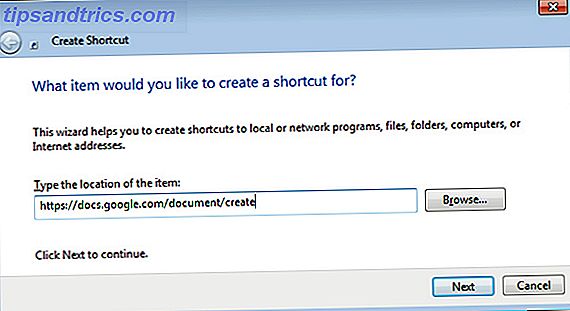
En stor störning med Google Docs är att det finns mycket omkostnader som du behöver wade genom innan du kan börja använda den . Därmed menar jag att du måste öppna din webbläsare, öppna en ny flik, navigera till Google Dokument och klicka sedan på några länkar för att få ett nytt dokument öppet före dig. Beviljas, i vardagen, skulle det vara mycket snabbare än hur jag beskrivit det. Det är dock fortfarande irriterande.
Lyckligtvis finns det ett knep du kan använda som automatiskt öppnar din webbläsare till ett nytt nytt Google Docs-dokument ... och du kan köra det direkt från skrivbordet. Høres coolt, eller hur? Så här ställer du in det:
- Högerklicka på skrivbordet, välj Ny än Genväg.
- Ange länken genom att ange det här: https://docs.google.com/document/create
- När du frågar efter ett genvägsnamn skriver du Skapa Google Doc eller vad som helst annat du vill säga.
Gjort! Det här kräver självklart att du är inloggad i Google Dokument på din standardwebbläsare (eftersom länken öppnas i din standardwebbläsare). Mycket lätt och väldigt snyggt. Om du vill ändra ikonen för den nya genvägen:
- Högerklicka på genvägen och välj Egenskaper.
- Klicka på fliken Webbdokument.
- Klicka på Ändra ikon .
- Välj önskad ikon.
Filhistorik
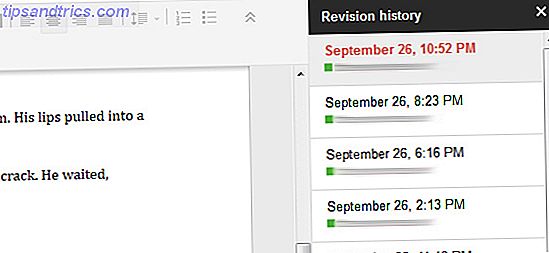
Det coolaste inslaget i att använda Google Docs är, enligt min mening, filhistoriken . För dig som inte har någon erfarenhet av revisionshistorikfunktionen, här är det grundläggande kriteriet: Det går inte bara att spåra Google Docs varje enskild ändring som du gör i dina filer, det gör att du kan återställa din fil till någon annan tidigare tillstånd direkt (så länge som Google Docs har en historia av den förändringen).
Användningen för detta är många och effekten är galen. Har du raderat hela uppsatsens papper och sparat av misstag? Föredrar du versionen av din roman från förra månaden istället? Behöver du gå tillbaka till början av dina ändringar och börja på nytt? Revisionshistorik gör att du kan göra det.
Håll redigeringshistorikgenväggen ( Ctrl + Alt + Shift + G ) och Google Docs visar dig alla sparade ändringar för det dokumentet. Det blir inte mycket lättare än det.
Instant Translation
Det sista tipset i den här artikeln är för dem som ofta skriver dokument som behöver översättas från språk till språk. Nu, som med någon form av AI-genererad översättning, är översättningsverktyget i Google Dokument inte perfekt. Såvitt jag vet är det samma verktyg som används i Google Translate, vilket är meningsfullt för mig. Om du inte är nöjd med Google Translate, kanske du inte är nöjd med det här.
Allt du behöver göra är att gå till Verktyg- menyn och välj Översätt dokument . Detta kommer faktiskt skapa ett nytt dokument med den översatta texten, vilket är bra om du inte är nöjd med resultaten. Du kan översätta TO och FROM dussintals språk, förmodligen de som stöds av Google Translate.
Slutsats
Google Docs har fortfarande lite att göra om det vill vara en komplett alternativ lösning för Microsoft Word, men det betyder inte att det är dåligt. Faktum är att det har ett antal bra funktioner som verkligen visar fram sin potential framåt. Om du vill göra omkopplaren nu (eller redan har), var noga med att använda dessa tips för att maximera din Google Docs-upplevelse.
Om du känner till några andra tips, tricks eller coola funktioner, snälla dela dem med oss i kommentarerna. Allt som gör att Google Docs bättre är värt att lära mig i min bok.
Bildkredit: Tangentbordstangenter Via Shutterstock