
Att redigera bilder direkt efter att du tagit dem och skickar dem till webben är en av de bästa bekvämligheterna i vår tid.
Glöm ridd dela appar, underhållning på begäran och bärbara datorer som kan spara ditt liv. Att kunna visa miljontals människor vad du hade för middag är vad tekniken verkligen handlar om.
Snark åt sidan, vet hur du redigerar och förbättrar dina foton innan du delar dem med världen är en värdefull färdighet. Här är några tips som hjälper dig att göra det.
1. Så här redigerar du ett foto på iPhone
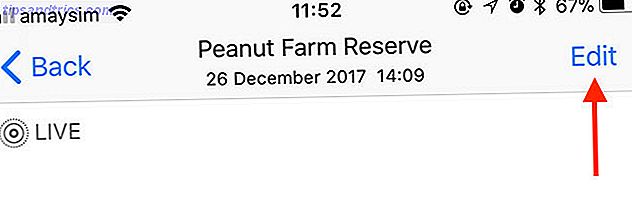
När du har tagit ett foto med hjälp av din iPhones kameraapp:
- Starta appen Foton och hitta din bild.
- Tryck på Redigera i det övre högra hörnet.
- Använd kontrollerna för att göra några ändringar du behöver (mer om det här inom kort).
- Tryck på Klar för att spara ditt arbete.
Kom ihåg att dina ändringar är icke-destruktiva, vilket innebär att du alltid kan återgå till originalbilden. För att göra detta trycker du på Redigera och sedan Återställ för att dölja dina ändringar.
Du kan redigera dina foton med en rad olika appar, men idag fokuserar vi mest på den inbyggda Photos app som tillhandahålls av Apple. Kolla in vår lista över de bästa iPhone-bildredigerarna De 8 bästa gratis foto- och bildredigeringsapplikationerna på iPhone De 8 bästa gratis foto- och bildredigeringsapplikationerna på iPhone Vill du redigera foton på din iPhone? Här är de bästa gratisapparna för alla nivåer av fotograf, som erbjuder allt från filter till HDR. Läs mer för något lite mer kraftfullt.
2. Hur beskär och rotera foton på iPhone
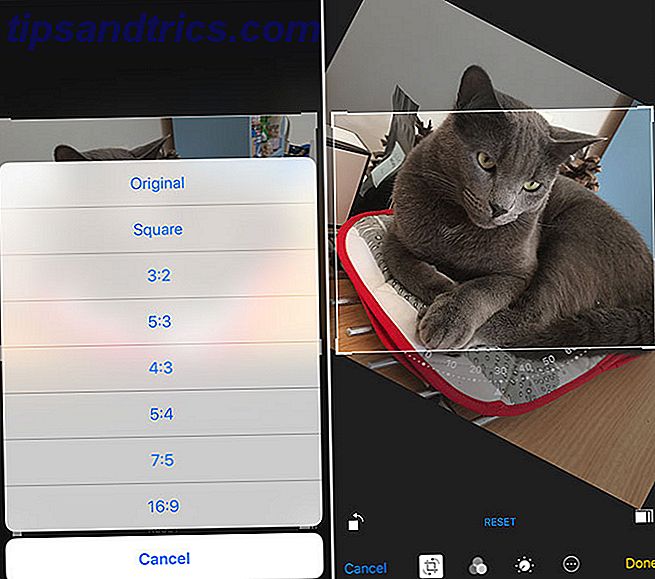
Beskärning innebär att du skär ett foto i storlek eller kassera delar av ramen du inte längre behöver. Att skära en bild:
- Starta bilder och hitta den bild du vill beskära.
- Tryck på Redigera och tryck sedan på beskärnings- och rotationsikonen (rutan med två pilar) från raden av kontroller längst ner på skärmen.
- Manipulera din bild genom att ta tag i och flytta rammens hörn. Du kan också knippa för att zooma in och ut.
- Tryck på knappen Orientering längst ned till höger för att begränsa din skörd till ett visst förhållande eller form.
- Tryck på Klar för att spara dina ändringar.
Att rotera en bild kan innebära att subtila justeringar görs för att fixa en wonky horisont, eller rotera bilden med 90 grader steg för att korrigera en orienteringsproblem. Att rotera en bild:
- Starta bilder och hitta den bild du vill beskära.
- Tryck på Redigera och tryck sedan på beskärnings- och rotationsikonen från raden av kontroller längst ner på skärmen (längst till vänster).
- Välj och dra hjulet längst ner på skärmen för mindre justeringar.
- Tryck på ikonen 90 graders rotera (fyrkant med pil) längst ned till vänster för att rotera hela ramen.
- Tryck på Klar för att spara dina ändringar.
3. Så här applicerar du filter till iPhone-bilder

Om du använder ett filter brukar det vara en app, men det finns sätt att lägga till direktstil till dina bilder med hjälp av den grundläggande appen för foton:
- Starta bilder och leta reda på den bild du vill redigera och tryck sedan på Redigera .
- Tryck på ikonen Filters (tre cirklar) längst ner på skärmen.
- Bläddra igenom de tillgängliga filtren. Välj en och klicka sedan på Klar för att spara.
Detta ger bara tillgång till Apples filter (ovan), vilket ser bra ut men är något begränsat. Lägg till filter från kompatibla tredjepartsapp:
- Starta bilder och leta reda på den bild du vill redigera och tryck sedan på Redigera .
- Tryck på ellipsisikonen (en cirkel med tre punkter) och tryck sedan på Mer .
- Aktivera kompatibla appar genom att växla dem till och klicka sedan på Klar .
- Tryck på ikonen på en app för att ladda olika kontroller och filter för fotoredigering.
- Gör dina ändringar och tryck sedan på Klar för att spara.
Många appar, som Instagram, spelar inte boll med Apples extensions i Foto-appen, så du måste öppna appen istället. Kolla in några av våra favoritfotofilterappar Topp 11 iOS Fotoredigering Apps för Tweaks, Filters & Artwork Topp 11 iOS Fotoredigering Apps för tweaks, filter och konstverk Det finns gott om gratis och betalade iPhone-appar för att redigera dina foton, vända dem till konstverk, och få dig att se fantastisk ut - här är våra favoriter. Läs mer om du behöver inspiration.
4. Hur konverterar du iPhone-bilder till svartvitt
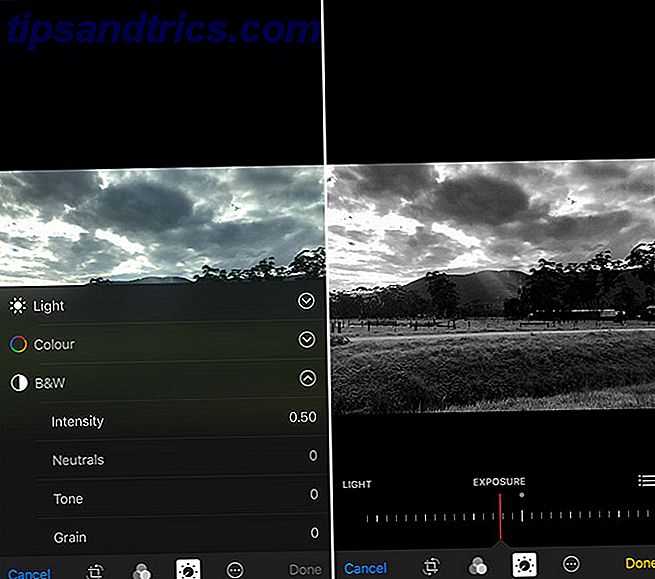
Om du inte vill förlita dig på ett filter kan du konvertera till svartvitt manuellt och ändra intensitet, kontrast och korn individuellt:
- Starta bilder och leta reda på den bild du vill redigera och tryck sedan på Redigera .
- Peka på justeringsikonen (en knappväljare) längst ner på skärmen.
- Välj B & W sedan Intensity och justera reglaget för att ändra effekten.
- Tryck på listikonen (tre rader) på höger sida av skärmen för att visa andra kontroller: Neutrals, Tone och Grain .
- Justera de olika inställningarna tills du är glad och tryck sedan på Klar för att spara.
Obs! Alla ändringar du gör i ljuskontroller (kontrast, höjdpunkter och skuggor osv.) Sparas när du arbetar i svartvittläge.
5. Hur man markerar eller ritar på ett iPhone-foto
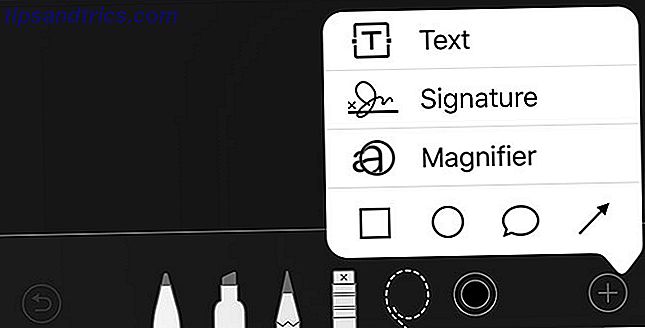
Ibland kanske du vill scribble på en bild, dölja en adress eller ett ansikte, eller dra uppmärksamhet till något med en pil eller en cirkel. Du kan göra det med appen Foton :
- Starta bilder och leta reda på den bild du vill redigera och tryck sedan på Redigera .
- Tryck på ellipsisikonen (en cirkel med tre punkter) och tryck sedan på Markup (se noten nedan).
- Använd de olika verktygen för att göra ändringar i din bild. Tryck på plusikonen för att visa alternativ för att lägga till text, en signatur, olika former och ett förstoringsglas .
- Tryck på Klar för att spara dina ändringar.
Obs! Om du inte ser Markup under menyn trycker du på Mer och aktiverar markup från listan med appar.
Apple ger ett bra utbud av verktyg. Från vänster till höger finns det ett: standardpennverktyg, strålkastare, penna, suddgummi för att ta bort din markering, urvalslasso för att flytta din markering och färgplockare.
6. Hur man redigerar ett livefoto på iPhone
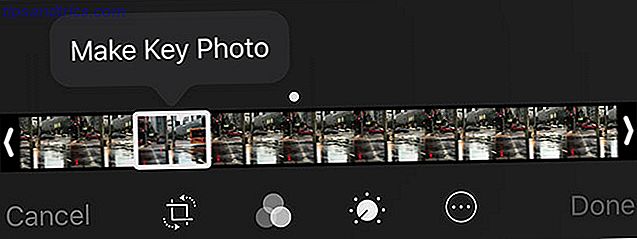
Du kan redigera ett Live Photo på din iPhone som alla andra, med några tilläggsalternativ. Så här ändrar du Live Photo-animationen:
- Starta bilder och leta upp det Live-foto du vill redigera. Markera den och bläddra ner för att visa en ny uppsättning alternativ.
- Välj mellan de olika Live Photo-animationerna: Standard Live, Loop, Bounce och Long Exposure .
- Bläddra tillbaka för att förhandsgranska effekten.
Om du trycker på Redigera i det övre högra hörnet ser du en filmrulle längst ner på skärmen. Här kan du välja en ny nyckelbild från Live Photo-data. Tryck på en ram för att välja den och tryck sedan på Skapa nyckelfoto .
7. Ta bort röda ögon från iPhone-bilder
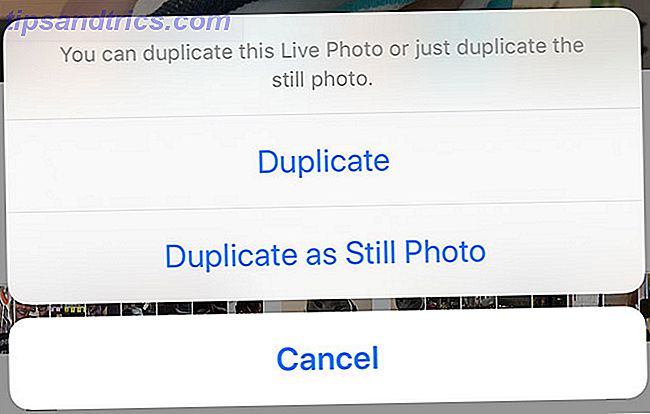
Röda ögon är mindre vanliga med långsammare lysdioder, men det kan fortfarande hända. För att fixa röda ögon för stillbilder (inte Live):
- Starta bilder och leta reda på bilden du vill fixa och tryck sedan på Redigera .
- Tryck på verktygsikonen för röda ögon i det övre vänstra hörnet.
- Tryck på varje berört område för att läka bilden.
- Tryck på Klar för att spara dina ändringar.
Om du försöker rätta till ett Live-foto måste du först duplicera det som en stillbild. Du kan extrahera en annan bild, baserat på nyckelbilden (se "Så här redigerar du ett livefoto på iPhone" ovan). För att extrahera en stillbild:
- Starta foton och leta upp det Live-foto du vill konvertera.
- Tryck på ikonen Dela i nedre vänstra hörnet och välj sedan Dubbla .
- Välj Duplicate as Still Photo när du blir ombedd.
- Använd anvisningarna ovan för att ta bort röda ögon med appen Foton .
8. Hur ta bort geotagdata från iPhone-bilder
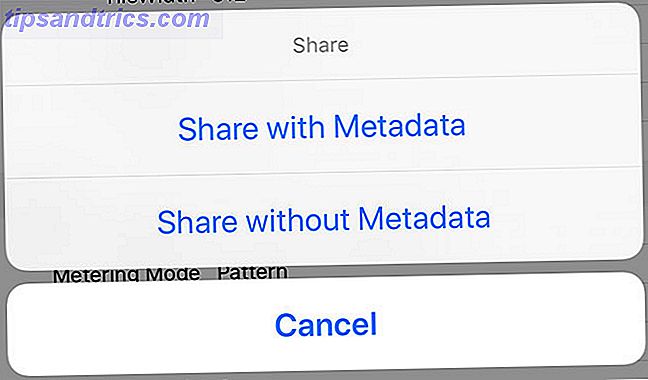
Om du har godkänt din iPhone-kameraåtkomst till din plats lagrar dina foton platsdata baserat på var bilderna togs. Du kanske vill ta bort den här informationen om den utgör en integritetsrisk. Att göra så:
- Ladda ner Koredoko från App Store, starta det och ge tillgång till dina foton.
- När du uppmanas aktiverar du Extention (sic) -funktioner. Du kan också göra det från appens inställningar .
- Peka på listikonen längst ned till vänster på skärmen för att visa dina bilder, senast längst ned i listan.
- Hitta ditt foto och tryck sedan på den lilla blå i- knappen bredvid den.
- Slutligen, tryck på Share- knappen längst upp till höger och välj sedan Dela utan metadata .
- Välj om du vill dela bilden direkt till en valfri tjänst eller spara bilden till din kamerarulle för senare användning.
Obs! Om du tar bort bilden av metadata tas inte bara din geotag bort, men kamerainformation som tillverkare och de inställningar som användes för att ta bilden.
För att stoppa din iPhone från geotagging bilder helt och hållet:
- Starta inställningar och tryck sedan på Sekretess .
- Tryck på Platstjänster och välj sedan Kamera .
- Ändra tillåta platsåtkomst till aldrig .
- Upprepa vid behov för andra kameraprogram som du använder.
Grundläggande om iPhone-fotoredigering
Med dessa knep under ditt bälte bör du vara beredd att göra de vanligaste fotoredigeringsuppgifterna på din iPhone. Om du vill ta bilderna till nästa nivå, överväga att skjuta och redigera RAW-filer De bästa programmen och tipsen för att ta RAW-foton på din iPhone De bästa programmen och tipsen för att ta RAW-foton på din iPhone Det är en funktion som de flesta iPhone-fotografer har önskat för alltid, men du behöver rätt app för att få jobbet gjort. Läs mer som förbrukar mer utrymme men ger mer utrymme för justeringar i efterproduktionen.



