
Exakt hur lång tid tar det Windows att ladda upp? Den frågan är nästan lika meningslös som, "Hur många lickar i mitten av en Tootsie Pop?" Det verkar bara ta evigt. Det finns flera saker du kan göra för att få Windows att starta snabbare. Gör Windows Starta Snabbare: 10 Nödvändiga Startup-objekt som du kan avlägsna säkert Gör Windows Starta Snabbare: 10 Nödvändiga Startup Produkter som du kan avlägsna så att datorn har startat långsamt på senare tid ? Du har nog för många program och tjänster som försöker starta på en gång. Undrar du hur de kom dit och hur man tar bort dem? Läs mer, men kanske en del av problemet är att din Windows-dator utför CHKDSK-funktionen vid varje start.
Har du sett det rulla upp på skärmen medan du väntar? Händer det mycket för dig? Någonsin undrar vad det är, vad det gör, och om Windows verkligen behöver göra det? Läs vidare, min vän, och vi kommer att svara på dessa frågor tillsammans.
Vad är CHKDSK?
CHKDSK är ett kommando i Windows-kommandoraden En nybörjarhandbok till Windows Command Line En nybörjarhandbok till Windows Command Line Kommandoraden låter dig kommunicera direkt med din dator och instruera den att utföra olika uppgifter. Läs mer för att köra ett program, eller ett verktyg som kallas Ch ec k D i sk . Du kan se var kommandot kommer från. Check Disk-programmet finns för att se till att datorns filer och filsystem Vad ett filsystem är och hur du kan ta reda på vad som körs på dina enheter Vad ett filsystem är och hur du kan ta reda på vad som körs på dina enheter Läs mer är i ordning. Den kontrollerar också den fysiska disken för att se om det finns några skadade sektorer. 5 Tecken på att hårddiskens livslängd slutar (och vad som ska göras). 5 Tecken på att hårddiskens livslängd slutar (och vad som ska göras) Eftersom en majoritet av människor idag har egna bärbara datorer och externa hårddiskar, som släpas ganska, är en realistisk hårddisklivstid sannolikt ungefär 3 - 5 år. Det här är en extremt ... Läs mer och försöker återställa data från dem. Men vad betyder det egentligen?

Försök att tänka på din körning som en hall full av arkivskåp. Ibland sätter filer på fela lådor och ibland bryts lådorna. Låt oss säga att personen som använde rummet i går tog ut en massa filer, satte sig tillbaka på fel ställe, lämnade en massa av dem som låg och kanske var lite grov med lådorna. Det är tanken bakom vad som händer när du stänger av datorn med strömbrytaren, istället för att stänga den genom din Start-meny. De flesta gör det för att deras Windows tar för lång tid att stänga av. Är Windows för evigt att stänga av? Prova detta! Finner Windows för evigt att stänga av? Prova detta! Du stänger bara din dator av; hur svårt kan det vara? Stängning är en komplex process och mycket kan gå fel. Om din Windows 7, 8.1 eller 10 fastnar, kolla in vår felsökning ... Läs mer.

Nu behöver du gå in där och göra en massa forskning. Du öppnar dörren, du står där munnen agape, och då tänker du på dig själv, "Jag kan bara inte göra det idag." Det är ungefär vad din dator gör när filsystemet är sönder. Föreställ dig nu, du har en medarbetare vars enda syfte är att gå in i hallen av skåp, sortera allt ut och fixa lådorna. Personens namn skulle vara Check Disk.
Varför kör CHKDSK i början?
Skulle du kunna hämta arkivhallen analogt lite, skulle Check Disk kunna göra jobbet om en massa människor var där inne? Självklart inte. Kontrollera Disken skulle inte heller ha tid att göra jobbet när arbetsdagen slutar klockan 5 och all ström stängs också av. Så vad Check Disk gör är att komma in första gången på morgonen, lite före alla andra, och kontrollerar för att se om allt är i ordning.

Det är ganska mycket varför Check Disk körs när du startar på din dator. Tyvärr är Check Disk lite lat och kommer inte att faktiskt rensa upp saker eller fixa dem, om du inte uttryckligen säger det att göra det. Detta görs genom att lägga till kommandoradsflaggor 15 CMD-kommandon Varje Windows-användare borde veta 15 CMD-kommandon Varje Windows-användare borde veta Kommandotolken är ett föråldrat men kraftfullt Windows-verktyg. Vi visar dig de mest användbara kommandon som varje Windows-användare behöver veta. Läs mer som / f för f ix diskfel och / r för r ecover info från dåliga sektorer.
Varför kör CHKDSK vid varje start för mig?
Det finns något fel på din hårddisk Håll ögonen på din hårddisk- och SSD-hälsa med hårddisk Sentinel Håll ögonen på din hårddisk och SSD-hälsa med hårddisk Sentinel Har du någonsin haft ett fel på enheten? Tyvärr finns det ingen panacea för att förhindra maskinskador. Men att övervaka din hårddisk eller SSD, att agera när deras död blir sannolikt, är ett första steg. Läs mer . Det är det korta svaret.
Vad exakt är problemet är emellertid mycket svårare att svara på. Kanske har en kritisk systemfil skadats Hur man fixar ett skadat Windows NTFS-filsystem med Ubuntu Hur man fixar ett skadat Windows NTFS-filsystem med Ubuntu Läs mer eller raderat. Kanske finns det många dåliga sektorer som inte behandlas. Kom ihåg, Kontrollera disken kommer inte att fixa dem, såvida du inte berättar det för att göra det. Till och med vad problemet blir löst, kan Windows försöka lista ut problemet genom att köra Check Disk varje start.
CHKDSK verkar springa för evigt. Vad gör jag?
Vänta. På Windows 7 och tidigare kan det ta timmar, jämna dagar, att köra helt. Det kontrollerar varje enskild fil på din dator och ju större enheten är desto längre tar det. Om du stör det, förhindrar du bara att det gör jobbet. Så när du startar datorn igen kommer Check Disk starta igen eftersom den vill avsluta sitt jobb.
Hur stoppar jag CHKDSK från att köra varje start-up?
Svaret är enkelt, men inte nödvändigtvis enkelt - fixa vad som är fel med Windows Så här återställer du, uppdaterar eller återställer Windows 8-installationen Så här återställer du, uppdaterar eller återställer Windows 8-installationen Utöver den vanliga systemåterställningsfunktionen, Windows 8 har funktioner för "uppfriskande" och "återställning" din dator. Tänk på dessa som sätt att snabbt installera om Windows - antingen hålla dina personliga filer eller radera ... Läs mer. Det kan bara vara en sak fel eller dussintals. Antalet möjliga korrigeringar är verkligen okänt, men låt oss gå igenom de enklaste och vanligaste lösningarna för att du ska försöka.
Se till att CHKDSK inte är en planerad uppgift
Även om det är osannolikt är det här det enklaste att leta efter. Öppna Aktivitetsschemaläggare genom att öppna din Start-meny och sedan söka efter schemaläggaren . Det borde visa högst upp i resultaten. Klicka på det för att öppna det.

Det kan hända att du måste peka lite för att se om det finns en Check Disk-uppgift här. Du kan se det enkelt på bilden nedan, för jag lade den där. Högerklicka på den och välj Ta bort . Det borde göra det. Men om det inte är orsaken, läs vidare.

Se till att CHKDSK inte är planerad att köras
Det låter som detsamma som ovan, men det är det inte. Check Disk kan schemaläggas att köras precis vid nästa uppstart. För att se om så är fallet måste du ha administratörsbehörigheter och gå in i kommandotolken . Klicka på din Start-meny och sök efter kommandotolken . Det ska vara toppresultatet som cmd.exe . Högerklicka på det och välj Kör som administratör .

Innan du fortsätter antar den här artikeln att volymeriketten för hårddisken är C:. Det kan vara något annat brev, så kolla in det innan du fortsätter.
När fönstret Kommandotolken öppnas skriver du in
chkntfs c: och tryck på Enter . Om du ser följande meddelande, är Check Disk beräknad att köras vid nästa start.
The type of file system is NTFS. Chkdsk has been scheduled manually to run on next reboot on volume C: Om du får följande meddelande, är det inte planerat att köra, och det är bra. Du kanske vill fortsätta med de andra stegen nedan för att säkerställa att din hårddisk är bra ändå.
The type of the file system is NTFS. C: is not dirty. Du borde verkligen låta det springa, men om det orsakar dig för mycket sorg, kan du avbryta det. I fönstret Kommandotolken skriver du
chkntfs /xc: tryck sedan på Enter . Det kommer att förhindra att Check Disk körs vid nästa start.
Kör CHKDSK med rätt flaggor
Om Check Disk kommer att köra ändå, kan du lika bra säga att det löser några problem och återställer vad det kan från de dåliga sektorerna. För att göra det behöver du administratörsbehörighet på datorn. Nedan följer instruktioner som kommer att fungera för Windows 7 och tidigare versioner, och sedan instruktioner för Windows 8 och senare versioner.
En bit om SSD
Om du inte är säker på vilken typ av hårddisk du har, kontrollera om din dator har en S olid S tate D rive ( SSD ) istället för en HARD D isk D rive ( HDD ). Om din dator har en SSD, kan du fortfarande använda Check Disk, men det är inte nödvändigt att köra den med / r- flaggan. Det finns skillnader mellan en SSD och en hårddisk Hur fungerar Solid State Drives? Hur fungerar Solid State Drives? I den här artikeln lär du dig exakt vilka SSD: er, hur SSD-enheter faktiskt fungerar och fungerar, varför SSD-filer är så användbara, och den enda stora nackdelen med SSD-er. Läs mer, viktigast av allt, att en SSD har inga rörliga delar.

Det finns ingen disk att tala om, så det kräver inte att den fysiska enheten kontrolleras med chkdsk c: / r. Men Windows använder fortfarande samma filsystem antingen på en SSD som en hårddisk, så det kan fortfarande dra nytta av chkdsk c: / f-kommandot för att reparera filsystemet. Utöver det är Check Disk egentligen bara inte nödvändigt.
Windows 7 och tidigare
I Windows 7 och tidigare versioner kan det ta ett tag. Kanske en timme till kanske en dag eller mer, så se till att du kan spara tid. Du vill inte avbryta Check Disk när den har startat.
För att göra detta, klicka på Start-knappen. Skriv kommandotolken i rutan Sökprogram och filer . Det översta resultatet ska vara cmd.exe . Högerklicka på det och välj Kör som administratör .

När kommandotolken är öppen skriver du in kommandot
chkdsk C: /r tryck sedan på Enter- knappen. / R-flaggan försöker återställa information från dåliga sektorer och förutsätter att du vill fixa eventuella diskfel, så du behöver inte / f-flaggan.
Du får se kommandotolken berätta att den, "... kan inte köras eftersom volymen används av en annan process." Då frågar du om du, "Skulle ... vilja schemalägga den här volymen att kontrolleras nästa gång systemet startas om? (Y / N) "Skriv Y och tryck på Enter för att schemalägga Check Disk med reparationsalternativet.

Starta om datorn och lämna den till sak. När det är klart, ska ditt filsystem repareras och Kontrollera disken ska inte köras vid start, om inte annat finns.
Windows 8 och Nyare
Windows 8 tar hand om dessa typer av problem på ett mycket effektivare sätt. Filsystemet kontrollerar alltid sig själv för problem. Problem som inte kräver att hårddisken ska vara offline är omedelbart åtgärdad. Problem som kräver att din hårddisk ska vara offline, som när du startar om, kommer att loggas på en sorts lista.
Eftersom endast artiklar som kräver att enheten ska vara offline måste åtgärdas, kan Check Disk slutföra jobbet på några sekunder till kanske några minuter. För att göra detta, klicka på Start- knappen. Skriv cmd i rutan Sök program och filer . Det översta resultatet ska vara cmd.exe . Högerklicka på det och välj Kör som administratör .

Bara för att försäkra dig om att alla problem hittas och hanteras, kör först skanning av skivor först genom att skriva in kommandot
chkdsk C: /scan och tryck på Enter- tangenten. När det skannar, kommer det att fixa allt som det kan utan att vara offline. När det är klart, skriv in kommandot
chkdsk C: /spotfix och tryck på Enter- tangenten. Du får se kommandotolken berätta att den, "... kan inte köras eftersom volymen används av en annan process." Då frågar du om du, "Skulle ... vilja schemalägga den här volymen att kontrolleras nästa gång systemet startas om? (Y / N) "Skriv Y och tryck på Enter för att schemalägga Check Disk. Nu startar du om datorn.
Den här gången Kontrollera att disken körs och åtgärdar eventuella problem som identifierades i skanningen. Eftersom det bara löser dessa specifika problem tar processen bara några sekunder till några minuter.

Ditt filsystem ska nu repareras och Kontrollera disken ska inte köras vid start, om inte annat är ett problem.
Kolla in det
När du har låt Check Disk göra sitt jobb finns det bara ett sätt att verkligen kontrollera om det kommer att springa igen vid uppstart - starta om datorn. Förhoppningsvis kommer det inte att springa och du kan fortsätta med din dag. Om det fortfarande körs kan det hända att du har djupare problem med ditt filsystem, hårddisken, registret problem. Så här åtgärdar du Windows Registry Error och när du inte stör hur du åtgärdar Windows Registry Error och när du inte stör. I de flesta fall fixar du vårt register kommer inte göra någonting. Ibland orsakar registerfel förstörelse. Här kommer vi att undersöka hur man identifierar, isolerar och åtgärdar registerproblem - och när man inte stör alls. Läs mer, eller själva operativsystemet. Du bör undersöka hur du gör en Windows System Recovery Hur man skapar en Windows 8-återställningsskiva Hur man skapar en Windows 8-återställningsskiva Dagen för att installera om Windows när den fungerar är för länge sedan borta. Allt du behöver för att fixa Windows 8 är en återställningsdisk, antingen på CD / DVD, USB eller en extern hårddisk. Läs mer, eller till och med en ren Windows-reinstallation undrar hur man omformaterar Windows 8? Låt mig förklara undrar hur man omformaterar Windows 8? Låt mig förklara att du förmodligen vill utföra en ren installation. Med Windows 8 involverar det vanligtvis inte formatering längre. Låt oss ta reda på vad du kan göra istället. Läs mer . Det kan också vara möjligt att det är dags att installera en ny hårddisk. Så här installerar du en ny hårddisk för att ersätta en gammal. Så här installerar du en ny hårddisk för att ersätta en gammal. Läs mer. Det är det extrema fallet, men det är en potentiell lösning.
Har det hjälpt dig utav problemet? Har du hittat några andra sätt att stoppa Check Disk från körning vid start? Har du några frågor? Dela dem i kommentarerna, och tillsammans lär vi oss och hjälper varandra. Trevliga kommentarer bara, snälla.
Bildkrediter: robotfigur Via Shutterstock, Hall of Files via Shutterstock, Solid State Drive via WikiMedia.

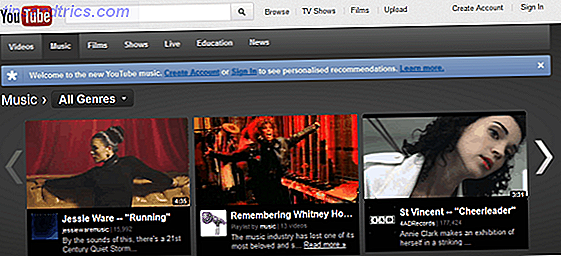
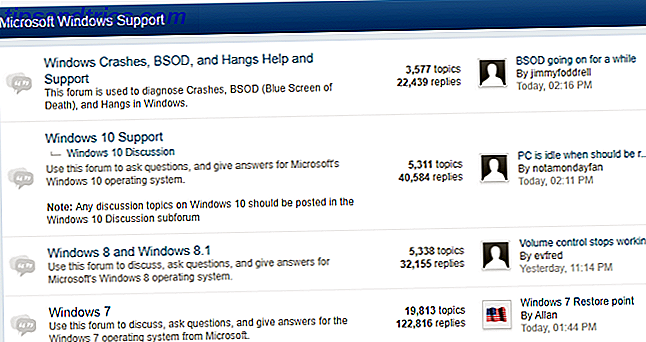
![Geeky Dokumentärer: 6 Fascinerande filmer om hårdvara, programvara och utrymme [saker att titta på]](https://www.tipsandtrics.com/img/internet/355/geeky-documentaries-6-fascinating-films-about-hardware.png)