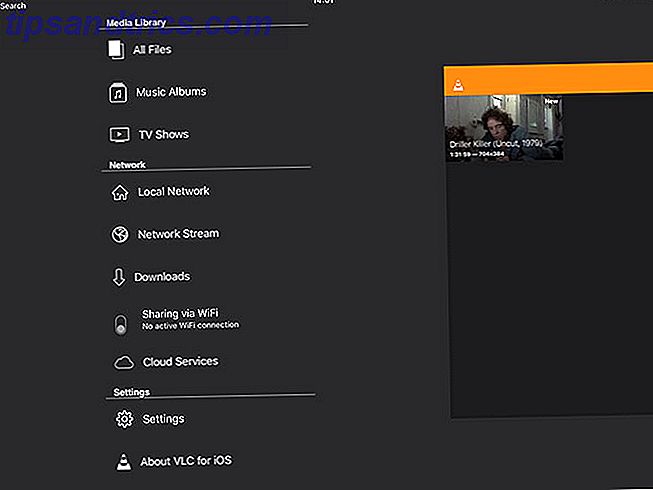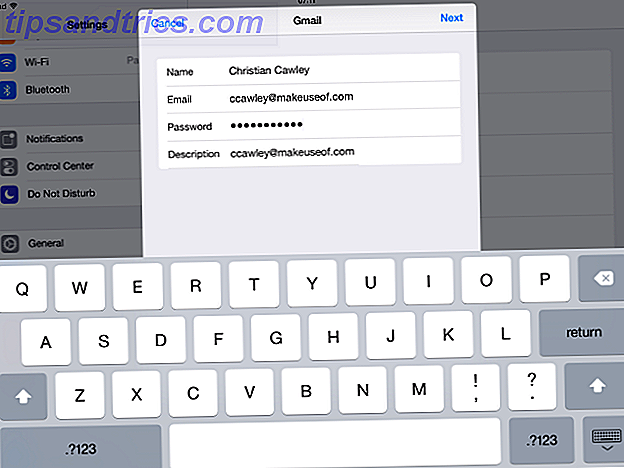Linux handlar om frihet. Medan proprietära operativsystem tenderar att rikta dig mot en standard för varje typ av app (t.ex. webbläsare), erbjuder Linux verktyg för att skräddarsy ditt system efter dina egna önskemål. Du borde kunna ha så många olika program av en typ som du vill. Och det är det som uppdateringsalternativ handlar om - ett enkelt sätt att växla mellan alternativ.
Så här använder du den i Ubuntu (och andra Debian-baserade system).
Uppdateringsalternativet System
Innan vi dyker in i de olika alternativen, tar vi en titt på saker bakom kulisserna. Ett alternativ, redaktör, ger en terminalbaserad textredigerare:
whereis editor editor: /usr/bin/editor /usr/share/man/man1/editor.1.gz Och att öppna en textfil med det här kommandot gör exakt vad du kan förvänta dig:
sudo editor /etc/fstab Detta öppnar filsystemet config file Vad är Config-filer, och hur kan du redigera dem? Vad är Config-filer, och hur kan du redigera dem? Den stora delen av programvaran konfigureras via ett menygränssnitt, men vissa kräver att du tar ett steg bortom och faktiskt redigerar en textfil. Men hur fungerar dessa "config files"? Läs mer i en textredigerare ... men vilken? På nedanstående system öppnade den i nano :
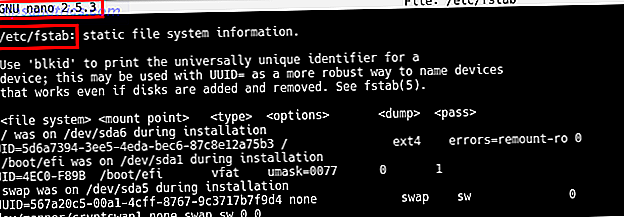
Redaktörskommandot är faktiskt en symbolisk länk Vad är en symbolisk länk och vad används det för? [MakeUseOf Förklarar] Vad är en symbolisk länk och vad är dess användningsområden? [MakeUseOf Explains] Läs mer (symlink). En länk till nano, kanske du frågar? Nej! Kommandot / usr / bin / editor är en länk till / etc / alternatives / editor . I / etc / alternativkatalogen är där alla alternativ i systemet hanteras som symboliska länkar. Det här är de länkar som pekar på det aktuella programmet i fråga. Så det är en länk (i din PATH) till en länk (i alternativkatalogen) till ett program.
Som du kanske har gissat är uppdateringsalternativ det verktyg som hjälper dig att hantera dessa länkar. Låt oss ta en titt på hur man använder den.
Exempel på uppdateringsalternativ Användning
De flesta uppdateringsalternativkommandon du ska använda följer detta mönster:
sudo update-alternatives [option] [alternative(s)] I det ovanstående avser alternativ (er) programmet du kommer att sluta använda. Alternativet är vad du vill göra med det. För att fortsätta med redaktörskomponenten, innan vi börjar mucka runt, låt oss få läget av landet. Visningsalternativet visar oss lite detaljer.
update-alternatives --display editor 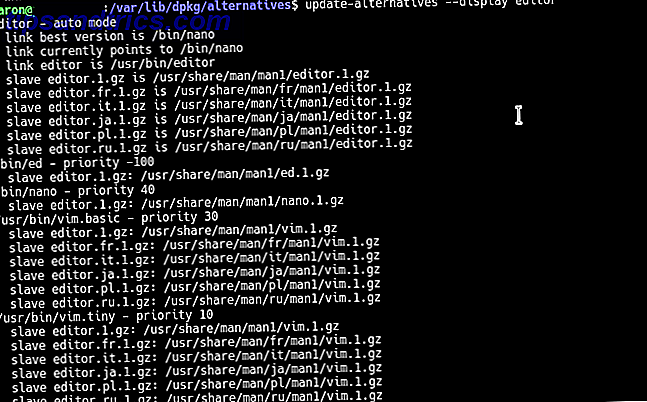
De övre raderna berättar vägen till redaktionskommandot själv, liksom vad som är länkat just nu. Det finns många saker därifrån, däribland översättningar av mansidor och liknande. Ett mer fokuserat listkommando gör det lättare att förstå:
update-alternatives --list editor 
Där kan du se att nano verkligen är listad som ett alternativ för redaktör . Men vad skulle vi kunna använda? Detta ger oss tre alternativ, inklusive VIM . Du kan omdirigera redaktören för att ringa VIM- programmet istället med config- alternativet.
sudo update-alternatives --config editor 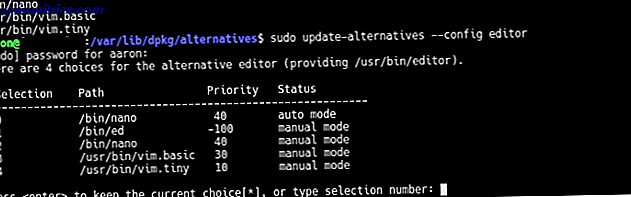
Med hjälp av den interaktiva menyn kan du välja ett nytt alternativ. Eller om du känner till det program du vill använda, använd inställningsalternativet:
sudo update-alternatives --set editor /usr/bin/vim.basic Därefter tar vi en titt på några alternativ som du kanske vill pröva på.
Noterbara uppdateringsalternativ Alternativ
Som nämnts finns det redan många paket som använder sig av uppdateringsalternativssystemet . Här är några som kan vara användbar för att hantera ditt system:
update-alternatives --config java Vissa program förväntar / kräver att en viss version av Java installeras. På Ubuntu-baserade system kan du installera flera versioner av OpenJDK Så här kontrollerar du om Java är installerat på Ubuntu (och installerar om det inte är). Kontrollera om Java installeras på Ubuntu (och installera om det inte är det) Många applikationer på plattformen är skrivna i Java, så om du vill ha en bra tid i Linux måste du förmodligen installera den som en viss punkt eller en annan. Läs mer (open source Java) från repositories samt installera flera versioner av den officiella Oracle JRE för hand. Genom att konfigurera den senare som alternativ kan du växla vilken Java-miljö som lanserar program i flygningen.
Obs! Det finns ett antal Java-relaterade alternativ som alla ska uppdateras tillsammans. Kolla in uppdaterings-Java-alternativen för bekvämligheten, vilket gör något av det Java-specifika arbetet för dig.
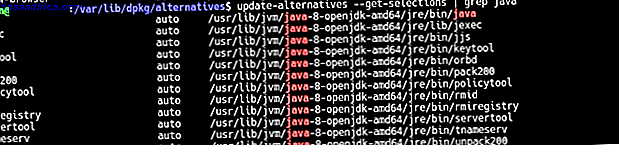
update-alternatives --config x-www-browser/gnome-www-browser Ganska självförklarande, det här låter dig ställa in din standardwebbläsare. Om du arbetar på ett GNOME-baserat skrivbord, bör du också titta på GNOME-www-webbläsare också.
update-alternatives --config mozilla-flashplugin För bättre eller sämre finns det fortfarande många webbplatser som använder Flash Hur får du Chromes senaste Flash Player för att fungera i Firefox på Linux Hur får du Chromes senaste Flash Player för att fungera i Firefox på Linux Missa inte nya funktioner och prestanda förbättringar i Flash bara för att du vill använda Firefox. Så här får du den senaste versionen av Flash för Firefox i Linux. Läs mer . Det här hjälper dig att flipa mellan den officiella Adobe-versionen och öppen källkod som gnash.
Om du är nyfiken på hela utbudet av alternativ, kan du prova följande för att lista dem hela tiden med sin nuvarande inställning:
update-alternatives --get-selections Anpassa dina alternativ
Hantera alternativen Canonical ger oss är allt bra och bra. Men det skulle inte vara frihet om du inte kunde göra det själv, skulle det? I följande avsnitt ser vi hur du lägger till och tar bort dina egna alternativa grupper.
Lägga till alternativ från systemet
Alternativ läggs till i ditt system automatiskt när du installerar stödda paket. Om du till exempel installerade emacs skulle installationsprocessen driva ett skript som skapar det nödvändiga alternativet i / etc / alternativ, inklusive en prioritet.
Men du kan också skapa egna alternativ om du är äventyrlig nog. Om du gör det borde du komma ihåg att du måste fylla i dessa alternativ manuellt. Om du till exempel skapar en ny alternativt titeln x-word-processor måste du lägga till de första och alla efterföljande programmen för hand. Du måste också ta bort dem, annars kan du hitta ditt alternativ som pekar på ett program som inte längre existerar.
Låt oss lägga till en grupp som heter x-word-processor och ett alternativ (i detta fall den utmärkta LibreOffice Writer 9 effektiva LibreOffice Writer Tips för att öka produktiviteten 9 Effektiva LibreOffice Writer Tips för att öka produktiviteten Det enda gratis Microsoft Office-alternativet som lyser över resten är LibreOffice. Vi hjälper dig att få (mer) bekant och produktiv med den här mångsidiga kontorsuiten. Läs mer) är som följer:
sudo update-alternatives --install /usr/bin/word-processor x-word-processor /usr/bin/lowriter 40 Detta kommando skapar:
- Ett nytt kommando (i själva verket en symlink) kallad ordbehandlare representerar;
- En ny alternativgrupp som heter x-word-processor, som;
- Innehåller (och som standard) ansökan / usr / bin / lowriter, som har;
- En prioritet på 40.
Ringa ordbehandlare från kommandoraden startar nu LibreOffice Writer (anges ovan som lowriter ). Du kan lägga till andra (t.ex. text-mode ordbehandlare wordgrinder ) med samma kommando, ändra den verkliga programmets sökväg efter behov:
sudo update-alternatives --install /usr/bin/word-processor x-word-processor /usr/bin/wordgrinder 20 Nu frågar gruppen för x-word-processorn de två alternativen.
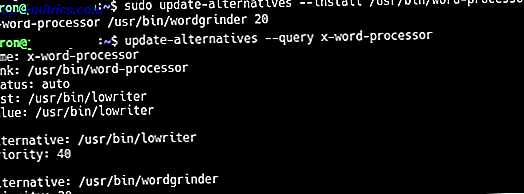
Som standard är gruppen i "auto" -läge, vilket innebär att systemet kommer att använda alternativet med högsta prioritet (efter nummer) den innehåller - i det här fallet LibreOffice (40, versus wordgrinder's 20). Du kan använda config- alternativet som beskrivs ovan för att ändra detta.
Ta bort alternativ från systemet
Om du bestämmer dig för att du inte behöver ett alternativ, kommer ett enkelt kommando med borttagningsalternativet att bli av med det.
sudo update-alternatives --remove x-word-processor /usr/bin/wordgrinder Slutligen raderar all borttagningsalternativet hela gruppen, inklusive alla dess alternativ:
sudo update-alternatives --remove-all x-word-processor Observera att dessa tar bort uppdateringsalternativen, men inte de program som de är länkade till.
Har du någonsin uppdaterat alternativ i åtgärd innan? Några tips eller knep i samband med att arbeta med alternativ? Låt oss veta i kommentarerna!
Bildkrediter: Momente via Shutterstock.com