
Photoshop fick definitivt det rätt med PSD-filformatet. Det sparar hela tillståndet för en stillbildsbildad bild så att du kan stänga och återuppta jobbet senare. När du arbetar med bilder ska du alltid hålla en PSD-kopia om du behöver göra tweaks till bilden senare.
Problemet är att PSD inte är ett öppet format. Medan PNG, JPG och BMP kan öppnas i nästan varje bildredigerare där ute, är PSD speciellt - och det behöver speciellt stöd. Men vad händer om du inte vill betala för en Creative Cloud-abonnemangsplan En komplett nybörjarguide till Adobe Photoshop Creative Cloud En komplett nybörjarguide till Adobe Photoshop Creative Cloud Finns du överväldigad av Photoshop? Är du osäker på hur du utför även de enklaste uppgifterna? I den här guiden tar vi en titt på den absoluta grunden för Adobe-programvaran. Läs mer ?
Lyckligtvis finns det fria alternativ. Är de lika bra som Photoshop? Nej. Så kraftfull eller flexibel? Långt ifrån. Faktum är att de flesta av dessa appar bara kan visa PSD-filer som platta bilder - det är kostnaden för fria alternativ till proprietär programvara. Men hej, kanske planerad bildvisning är allt du behöver ändå.
Vi använder detta visitkort PSD-mall som är fritt tillgängligt på Freepik för att visa hur varje av apparna nedan faktiskt kan ladda, visa och till och med redigera riktiga PSD-filer.
1. GIMP
GIMP ska ärligt vara ditt första stopp när du försöker öppna och redigera en PSD-fil gratis. Det är inte bara den närmaste motsvarigheten till Photoshop, men den är tillgänglig på Windows, Mac och Linux, så du kan lära dig den en gång och använda den på alla dina system.
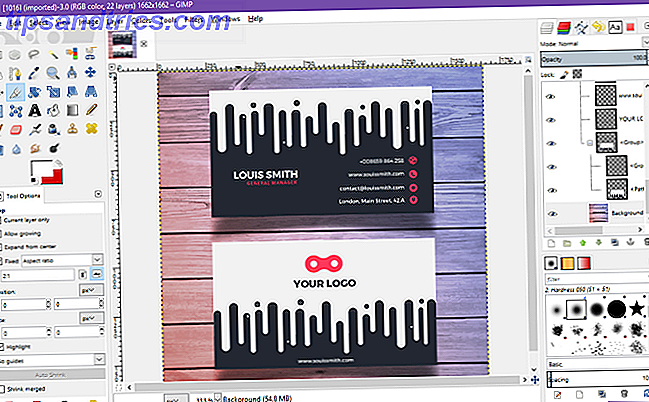
Och om det inte var klart, ja, PSD-stöd är byggt direkt in i appen. Du behöver inte lura med plugin från tredje part eller något annat.
- Gå till Arkiv> Öppna ...
- Hitta och välj PSD-filen.
- Klicka på Öppna .
Det fina med GIMP är att det faktiskt kan bearbeta de enskilda lagren i en PSD-fil. Nackdelen är att vissa lager är oläsliga för GIMP, eller behöver rasteriseras så att GIMP kan fungera med dem. Att spara över PSD kan förstöra filen om du tänker öppna den igen i Photoshop senare.
GIMP är öppen källkod programvara, som kommer med flera fördelar (som att kunna kika vid källkoden när som helst).
Hämta - GIMP
2. Paint.NET
Jag har alltid respekterat Paint.NET eftersom det vet exakt vad det vill vara: en bildredigerare som är bättre än Microsoft Paint utan att vara så uppblåst eller skrämmande att lära sig som GIMP och Photoshop. Det är bang i mitten.
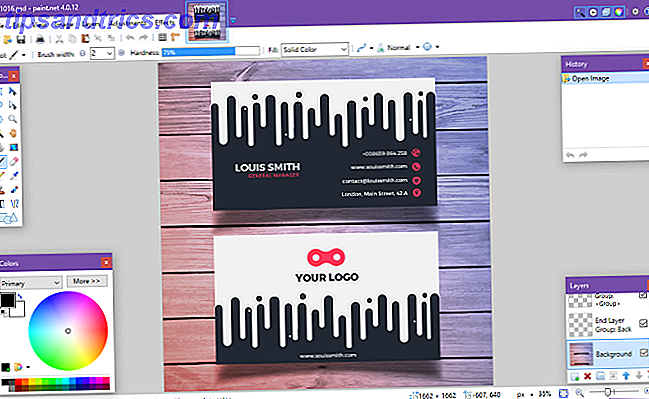
Men om du vill göra det mer kraftfullt kan du - genom att installera olika pluginprogram från tredje part. Och om du ska göra det finns det ett plugin som du absolut bör använda: PSD-plugin.
- Ladda ner PSD-plugin.
- Extrahera ZIP-filens innehåll.
- Kopiera filen
PhotoShop.dll. - Navigera till Paint.NET installationsmappen (min finns på
C:/Program Files/paint.net). PhotoShop.dllinPhotoShop.dllfilen iFileTypesFileTypes.- Starta Paint.NET.
Med plugin installerat bör du kunna öppna PSD-filer utan hitch. Observera att även om Paint.NET normalt kan hantera PSD-lager, är det bra att du stöter på tillfälliga problem eftersom Paint.NET inte stöder alla Photoshop-funktioner.
Hämta - PSD-plugin för Paint.NET
3. Photopea Online Editor
Om du aldrig hört talas om Photopea innan är du ute efter en behandling. Denna mindre kända webbapp är i grund och botten som en online-version av Photoshop eller GIMP. Det är uppenbarligen inte lika bra - webapps kommer sällan nära sina skrivbordsmodeller - men det är fortfarande fantastiskt.
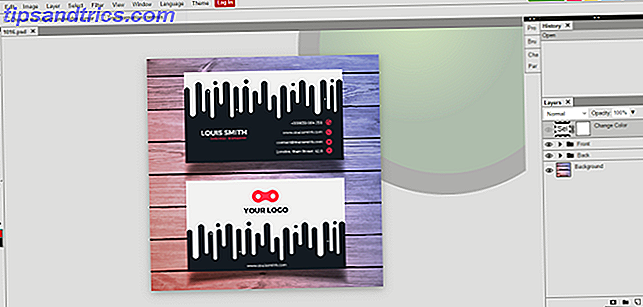
Layouten är liknande så att du kommer känna dig som hemma. Vill du öppna en PSD-fil? Det är lätt.
- Gå till Arkiv> Öppna .
- Hitta och välj PSD-filen.
- Klicka på Öppna .
Och det snygga är att Photopea kan läsa enskilda lager, vilket är en nivå av funktion som jag aldrig skulle förvänta mig av en gratis webbapp. Det är bra men låter dig redigera dina PSD utan kostnad oberoende av var du är. Hoppa bara på med vilken dator som helst.
Webbsida - Photopea Online Editor
4. XnView
XnView är en freeware bild arrangör som låter dig bläddra och beställa dina bildsamlingar på olika sätt, samt bearbeta dem med hjälp av grundläggande bildredigeringsverktyg som färgpaletter, filter, effekter, rotationer etc.
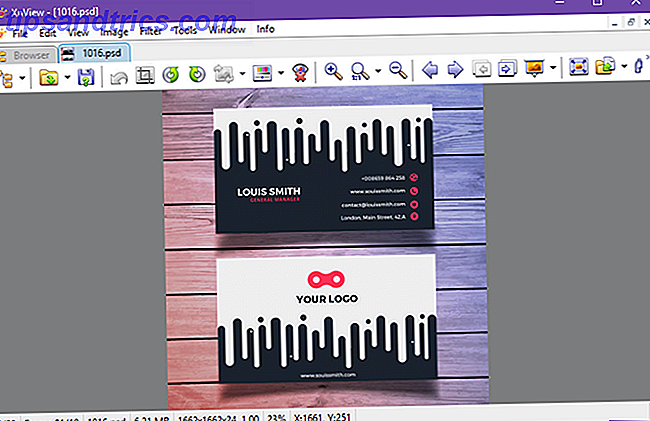
Det fantastiska med denna mindre kända app är att den kan läsa över 500 format och exportera till över 70 format, så det är inte bara användbart för visning av bilder utan även om konvertering av dem.
- Gå till Arkiv> Öppna .
- Hitta och välj PSD-filen.
- Klicka på Öppna .
När du hämtar kan du välja mellan tre inställningstyper: Minimal, Standard och Extended. Minimal kräver minst diskutrymme och allt du behöver för att öppna PSD: er. Inget behov av tillägg, plugins eller något liknande.
Hämta - XnView
5. IrfanView
IrfanView liknar XnView, eftersom dess huvudsakliga användning är som bildvisare och omvandlare. Det kan inte stödja så många format som XnView gör, men det stöder alla viktiga - och det är allt som verkligen betyder något, eller hur?
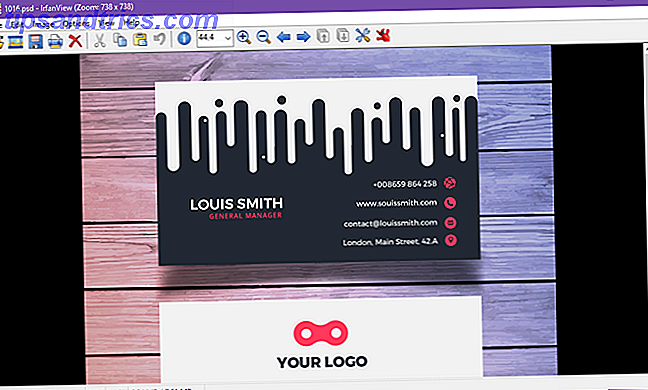
Medan IrfanView enkelt kan göra platta PSD-filer, kan den inte redigera eller spara dem om du inte exporterar till ett annat format.
- Gå till Arkiv> Öppna ...
- Hitta och välj PSD-filen.
- Klicka på Öppna .
Vi rekommenderar att du håller den här appen på ditt system. Använd den som din primära bildvisare och du kommer aldrig att bli besviken över det. Den bästa delen, åtminstone för mig, är att den är extremt lätt och snabb. Dessutom kan du ytterligare förbättra IrfanView med några smarta plugins.
Hämta - IrfanView
6. Google Drive
Det verkar konstigt att använda Google Drive som en filvisare, men du kan absolut - och det fungerar ganska bra. Kolla in vår huvudguide till Google Drive för att lära dig mer om det, men det viktiga att veta är att PSD kan ses via Google Drive på webben.

- Besök sidan Google Drive.
- Klicka på Min enhet och välj Ladda upp filer ...
- Hitta och välj PSD-filen.
- Klicka på Öppna .
- Dubbelklicka på filen som ska visas.
Det finns flera andra metoder du kan använda för att ladda upp bildfiler till Google Drive, men det här är det enklaste om du bara vill visa en enda fil. När skulle du någonsin använda Google Drive för detta? Kanske när du inte är på egen PC och inte kan installera någon annan programvara.
Webbsida - Google Drive
7. Go2Convert
Det här sista alternativet är inte ett sätt att visa, öppna eller redigera PSD-filer. Det är helt enkelt ett sätt att konvertera PSD-filer till andra format som PNG och JPG. Om det är hela anledningen till att du vill öppna PSD-enheter i första hand, så kan du lika bra springa över mittenstegen.
- Klicka på Välj fil .
- Navigera och välj din PSD-fil.
- Klicka på Öppna .
- Klicka på Ladda upp nu .
- När uppladdningen är klar kan du välja dussintals format att konvertera till. Eventuellt kan du även ändra storlek på bilden och välja vilken typ av kompression som ska användas (för vissa format).
Enkel och okomplicerad. Inget mer till det.
Webbplats - Go2Convert
Varför inte välja Photoshop istället?
Dessa lösningar fungerar definitivt, så om du är nöjd med dem, fortsätt och fortsätt använda dem. Men om du tänker göra seriös PSD-redigering i framtiden, borde du verkligen överväga att ta en grundläggande Creative Cloud-prenumeration för Photoshop.
Du kan säkert gå med med GIMP, men igen, det har sina begränsningar och quirks. GIMP är okej för lediga användare, men Photoshop är objektivt bättre. Kolla in vår jämförelse av GIMP vs Photoshop GIMP vs Photoshop: Vilken är rätt för dig? GIMP vs Photoshop: Vilken är rätt för dig? Photoshop är den mest populära bildredigeringsappen där ute och GIMP är det bästa fria alternativet till det. Vilket ska du använda? Läs mer för mer information.
Vilka appar använder du för att arbeta med PSD? Missade vi några bra? Låt oss veta i kommentarerna nedan!
Ursprungligen skrivet av Simon Slangan den 10 september 2012



