
Det finns inget sådant som för många Gmail-tips, finns det?
Lås upp "Cheat Sheet" mest användbara Gmail Keyboard Shortcuts nu!
Detta undertecknar dig till vårt nyhetsbrev
Ange din e-postlåsning Läs vår sekretesspolicyGmail har ett tilltalande gränssnitt och flera användbara funktioner som ger den en kanten över andra webbmailtjänster och skrivbordsklientklienter. Dess popularitet har utvecklare kryptera för att bygga tillägg och plugins för det hela tiden.
Om du är Gmail-användare har du en oändlig ström av tricks och tillägg för att göra det bästa. Vi kommer att undersöka några av dem i den här artikeln, peka dig sedan i riktning mot 20 fler Gmail-tillägg !
3 Viktiga Gmail Browser Extensions
Låt oss börja med tre populära tillägg som vi vet att du kommer att bli kär i:
- Gmail Offline : Med den här officiella Chrome-appen från Gmail kan du behandla ditt e-mail även när du inte har tillgång till Internet.
- Boomerang : Med denna app kan du schemalägga e-postmeddelanden och följa upp dem med minimal krångel. Det fungerar på Chrome, Firefox och Safari.
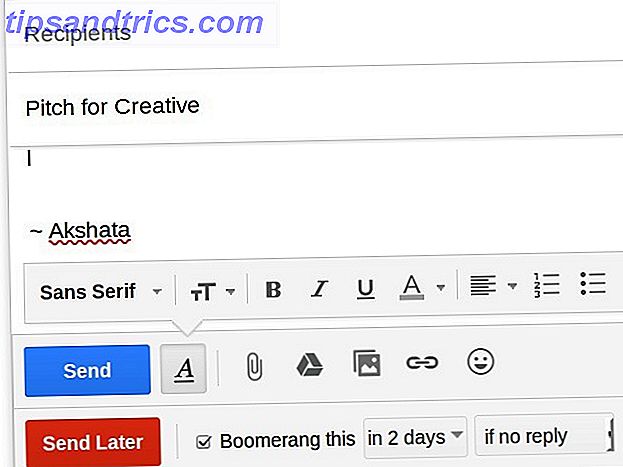
- Checker Plus för Gmail : Den här Chrome-tillägget är den ultimata skrivbordsmeddelaren för Gmail. Det låter dig läsa e-postmeddelanden och även ta bort dem utan att öppna Gmail i din webbläsare.
Med dessa favoriter ur vägen, låt oss gå vidare till tio Gmail-tips som kommer att marknadsföra dig till kategorin av Gmail-användare. Vi brukar använda Gmail-inställningar ofta, så du borde veta var de ska hitta dem: klicka på kugghjulsikonen under din profilbild (högst upp till höger) i Gmail och klicka sedan på Inställningar i rullgardinsmenyn som dyker upp.
1. Gör Gmail ditt e-posthub
Så långt som möjligt vill du inte skicka mellan flera e-postkonton dagligen. Ställ in ditt huvudsakliga Gmail-konto för att göra den tunga lyftningen - skicka, ta emot och sortera e-postmeddelanden. Du kan göra det från Inställningar> Konton .
Leta efter Skicka mail som och Kontrollera mail från andra kontonalternativ och följ den guidade installationsprocessen så att din primära e-post kan skicka och ta emot (via POP3) meddelanden på uppdrag av ett annat konto du äger. Du måste upprepa denna process för varje konto som du vill lägga till, och det är här de här mailserverinställningarna Konfigurera en e-postklient? Här är Mail Server Info för de tre största e-postleverantörerna som konfigurerar en e-postklient? Här är Mail Server Info för de 3 största e-postleverantörerna Användar du fortfarande några stationära e-postklienter? Den sista som jag någonsin gjort någon betydande användning av var Outlook Express, och det känns som för evigt sedan. Sedan dess har jag gett både Thunderbird och ... Läs mer kommer att vara till nytta.
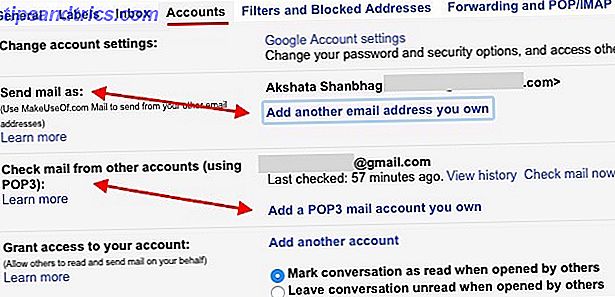
Om du vill delegera uppgiften att behandla e-post till någon du litar på kan du också ge åtkomst till ditt konto från den här (Konton) sektionen.
Notera:
1. Om du vill få e-post via IMAP istället för POP Vad är POP & IMAP och vilken ska du använda för din e-post? Vad är POP & IMAP och vilken ska du använda för din e-post? Om du någonsin har satt upp en e-postklient eller en app har du säkert kommit överens med villkoren POP och IMAP. Minns du vilken du valde och varför? Om du inte är ... Läs mer, du kan ställa in vidarebefordran från var och en av dina konton till ditt primära Gmail-konto.
2. När du lägger till en e-postadress för att "skicka mail som" måste du bestämma om du vill att Gmail ska behandla e-postmeddelandet som ett alias. Är du osäker på vad det är? Vår guide till Gmail-aliaser Dela och besegra din epost med kraften i Gmail-aliaser Dela och erövra din e-post med kraften i Gmail-aliaser När det gäller e-postorganisation handlar det omedelbart om mappar, taggar, filter, prioritetsmärken, och saker av den sorten. Inte att någon av dem är dåliga - i själva verket är det mesta av ... Läs mer är här för att hjälpa.
2. Rengör, snabba upp Gmail
Som en strömanvändare vill du bli av med allt som klarar eller saktar ner Gmail. Du vill också lägga till några korrigeringar för att påskynda saker. Här kan du börja:
- Stäng gruppmail genom att klicka på Dämpa från rullgardinsmenyn Fler i ett meddelande. Detta tystnar meddelanden för dessa e-postmeddelanden medan du fortsätter att föra dig nya meddelanden i tråden.
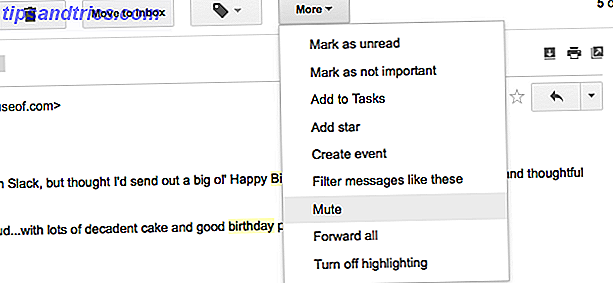
- Dölj oanvända etiketter via Hantera etiketter från sidofältet eller via Inställningar> Etiketter .
- Visa fler kontakter och meddelanden per sida via alternativet Maximal sidstorlek under Inställningar> Allmänt.
- Ladda Gmail snabbare genom att växla till sin grundläggande (HTML) -version. Det är mindre söt och smidig än den vanliga versionen, men är ganska tidsbesparande när du arbetar med en långsam Internetanslutning.
Om du vill mikromanage Gmail-gränssnittet och arbetsflödet Anpassa Gmails webbgränssnitt med Gmelius [Firefox, Chrome och Opera] Anpassa Gmails webbgränssnitt med Gmelius [Firefox, Chrome och Opera] Ta bort funktioner du inte gillar från Gmail, och lämnar bara efter saker du gör. Gmelius är en enkel förlängning för Chrome, Firefox och Opera som låter dig stänga av delar av Gmail du inte är intresserad av. Läs mer, Gmelius-tillägget för Chrome, Firefox, Opera och Safari är det perfekta sättet att ta itu med . Det gör att du kan ändra utseendet på din inkorg, konvertera e-postmeddelanden till händelser i Google Kalender, blockera försök till spårning av e-post och göra mycket mer.
3. Backa upp Gmail-meddelanden offline med Gmvault
Gmvault är ett gratis och öppen källkodsprogram som gör Gmail-säkerhetskopior smärtfria. Installera det på din Windows-, Linux- eller Mac- dator och kör det fullständiga synkroniseringsläget för att säkerhetskopiera hela ditt Gmail-konto. Använd sedan snabb synkroniseringsalternativet för att hålla det säkerhetskopierade arkivet uppdaterat regelbundet. Du kan använda Gmvault för att säkerhetskopiera flera Gmail-konton och till och med kryptera sparade e-postmeddelanden.
Förvånad över Gmvaults awesomeness (https://t.co/7rtF6DGoab)
Säkerhetskopiering och återställning av över 4000 e-postmeddelanden. Kodslinjer krävs: 2. :)- Sankalp (@sankalped) 2 november 2015
Ett annat tillförlitligt sätt att säkerhetskopiera e-postmeddelanden är att installera en stationär e-postklient och lägga till ditt Gmail-konto i det för att spara dina e-postmeddelanden till den lokala maskinen. Hur man hämtar och säkerhetskopierar Gmail och andra Google-data. Så här laddar du ner och säkerhetskopierar Gmail- Andra Google-data Vi lagrar mer och mer data i molnet i dessa dagar. E-post, kontakter, dokument, foton, kalenderposter - du heter det, det finns på Googles servrar. Men vad händer när de tjänster vi litar på går ... Läs mer. För att säkerställa att en kopia av dina e-postmeddelanden stannar på servern måste du göra det med IMAP.
Du kan också hämta en kopia av dina Gmail-data Så här använder du din nedladdade Gmail-data Så här använder du din nedladdade Gmail-data Du kan äntligen ladda ner en kopia av dina Gmail-data! MBOX-filen Gmail ger dig möjlighet att hålla en offline-säkerhetskopia eller flytta alla dina e-postmeddelanden till en ny tjänst eller ett Gmail-konto. Läs mer med Googles egen Takeout-funktion och importera den data till din e-postklient.
Obs! Om din e-postklient inte kan synkronisera e-postmeddelanden från ditt Gmail-konto kan det bero på att du inte har aktiverat IMAP-åtkomst. För att ändra det, gå till Inställningar> Vidarebefordran och POP / IMAP i Gmail på webben och under IMAP-åtkomst, välj alternativknappen bredvid Aktivera IMAP.
4. Håll dig smart med e-postorganisationen
Visste du att prickarna i ditt Gmail-användarnamn inte spelar någon roll? Det häftiga är att du kan använda detta till din fördel. Låt oss se hur:
Antag att ditt Gmail-ID är [email protected] . Det här är detsamma som [email protected], vilket är detsamma som [email protected], vilket är detsamma som [email protected] . Allvarligt spelar punkterna ingen roll.
Dessutom, om du lägger till en slumpmässig text som börjar med '+' -tecknet efter ditt användarnamn, räknar den texten inte heller, så muo.reader + longtime @ gmail.com skulle vara densamma som [email protected] .
Antalet personer som inte förstår hur prickar fungerar i gmailadresser är för höga!
- Karl (@fcrwx) 16 augusti 2015
E-postmeddelanden som skickas till någon av ovanstående adresser hamnar i din inkorg i samband med det ursprungliga id: [email protected], men du kan använda dessa användarnamnvariationer för att rikta specifika e-postmeddelanden till specifika mappar med hjälp av filter.
Till exempel kan du dela id [email protected] med dina kollegor och direkta e-postmeddelanden mottagna vid den adressen till en mapp med namnet Work. På samma sätt kan du dela [email protected] med dina vänner och direkta e-postmeddelanden mottagna vid den adressen till en annan mapp, säg Personlig. Du kan även använda det här tricket för att spåra / blockera spammare 1 Awesome Gmail-tips Du vet inte om. Allvarligt. 1 Awesome Gmail-tips Du vet inte om. Allvarligt. Läs mer, men du borde veta att det inte fungerar med Google Apps-konton.
Det här är inte det enda sättet du kan använda Gmail-filter för att organisera din inkorg. Gå till Inställningar> Filter och Blockerade Adresser för att ställa in filter för att fånga Google Kalender-händelsemeddelanden, nyhetsbrev, påminnelser om uppgift etc. i lämpliga, lätt att hitta mappar. Och glöm inte vad Gmail-etiketter kan göra för din inkorg Återupptäck Gmail-etiketter och slutligen tämja din inkorg Återupptäck Gmail-etiketter och slutligen tämja din inkorg Det finns gott om knep för att hantera överbelastning av e-post, men det finns en rätt under din näsa som du kanske Använd inte: bra gamla Gmail-etiketter. Läs mer (och din sanity). Använd dem!
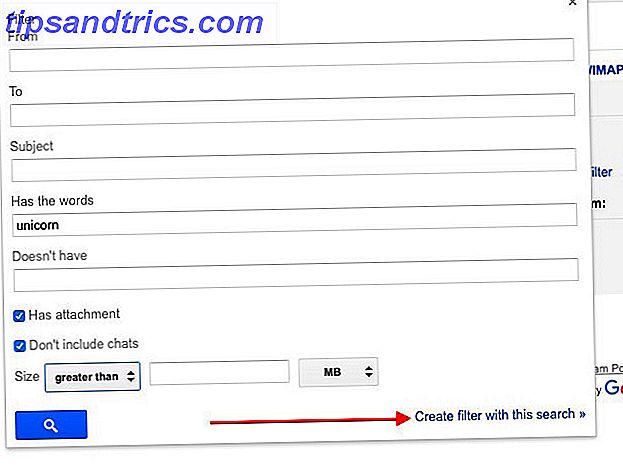
5. Aktivera funktionerna för bästa Gmail Labs
Gmail's Labs-sektionen i Inställningar har en rad fantastiska funktioner som du bör använda 9 Fantastiska Gmail-funktioner du antagligen inte använder 9 Fantastiska Gmail-funktioner du antagligen inte använder flera coola e-postfunktioner i Gmail har funnits länge utan att någon stör att använda dem. Låt oss ändra det idag. Läs mer men förmodligen inte. Här är några av dem som vi rekommenderar att möjliggöra direkt:
- Markera som läsningsknapp för att markera e-postmeddelanden som läst med ett knapptryck.
- Autentiseringsikon för verifierade avsändare att utplåna e-postmeddelanden från bedrägerier genom att markera autentiska e-postmeddelanden med en specialnyckelsymbol.
- Konserverade svar för att undvika att skriva samma textrapporter i e-postmeddelanden E-post Snabbare och bättre med konserverade e-postmeddelanden E-post Snabbare och bättre med konserverade händer Har du inte tid att laga lunch? Inga problem, ta en burk. Behöver du någon campingchow som inte blir dålig? Lätt, få lite konserverad mat. Trött att skriva samma svar på e-post? Försök med konserverade e-postmeddelanden! Tänk ... Läs mer om och om igen.
- Förhandsgranska panelen för att ladda enskilda e-postmeddelanden i en ruta istället för på en ny sida, à la Outlook. Du kan välja mellan en horisontell delad vy eller en vertikal delad vy när du aktiverar den här funktionen.
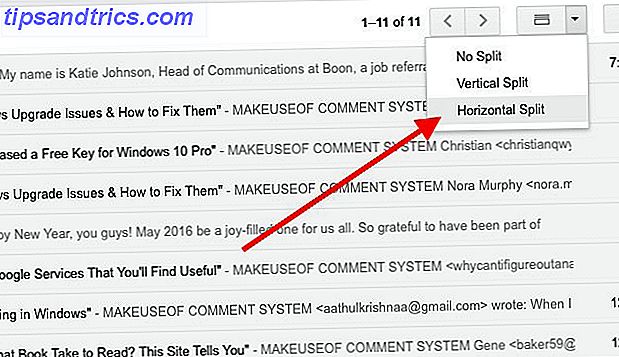
- Flera inkorgar för att dela upp din inkorg i flera underinkor. Du kan gruppera meddelanden baserat på vilket konto de skickades till, oavsett om de är stjärnade, om de innehåller bilagor etc.
- Automatisk förskjutning för att automatiskt gå vidare till nästa meddelande i rad efter att du har behandlat ett e-postmeddelande.
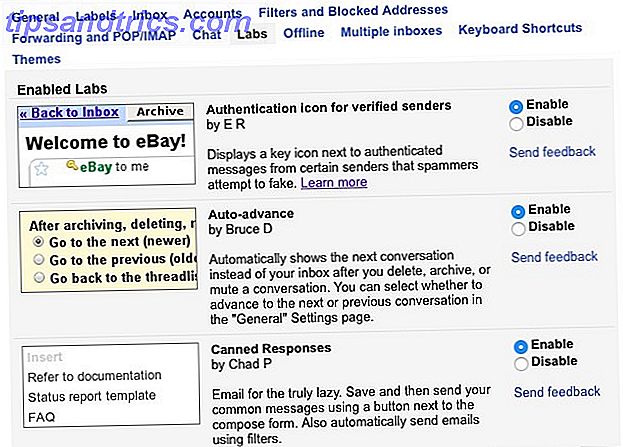
6. Flytta bilagor jämnt mellan Gmail och Cloud Storage
Om du använder Google Drive är kåpan på 25 MB på filstorleken för Gmail-bilagor en barriär som är lika bra som obefintlig. Det beror på att du kan skicka stora filer som bilagor genom att länka dem direkt till din e-post från Google Drive. Den här processen fungerar också omvänd, dvs du kan spara Gmail-bilagor direkt till Google Drive.
Vill du använda Dropbox för att spara och ladda upp bilagor? Dropbox för Gmail är vad du behöver Dropbox för Gmail: Varför Google Chrome är nu den bästa Dropbox-klientens Dropbox för Gmail: Varför Google Chrome är nu den bästa Dropbox Client Dropbox, en av de bästa leverantörerna av cloud storage, kräver en lokal klient installerad på din datorn är verkligen användbar. Men om du använder Google Chrome kanske du inte behöver det längre. Läs mer, men det fungerar bara på Chrome. Det är därför du kanske vill kolla Kloudless, som fungerar på Chrome och Firefox och stöder Dropbox, Box och Google Drive.
Nu får vi se var du hittar alternativet att:
- Spara bilagor:
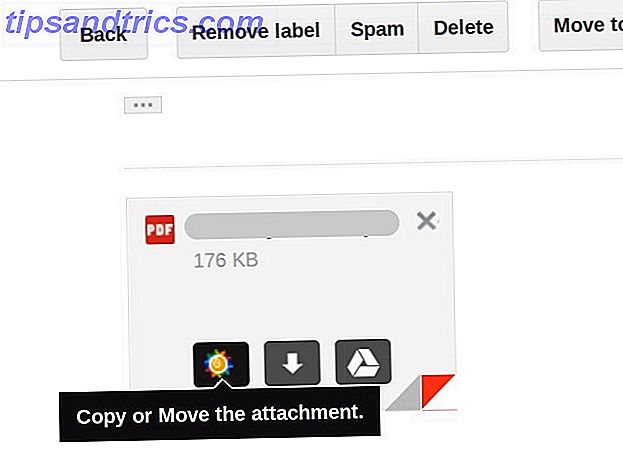
- Ladda upp bilagor:
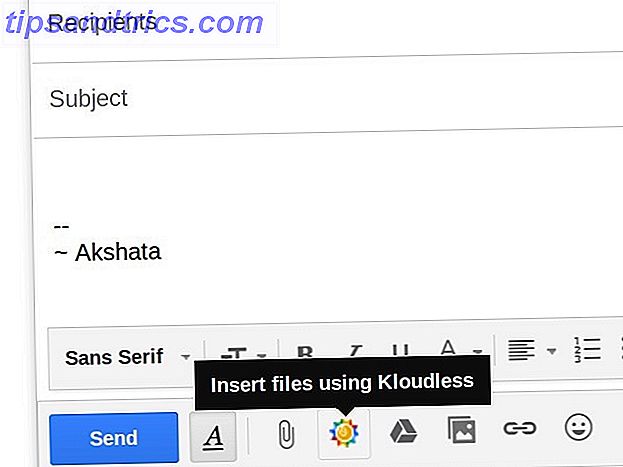
Om du använder Dropbox eller Google Drive, leta efter ikonen som motsvarar den tjänsten på liknande platser som ovan.
7. Bearbeta e-postmeddelanden i partier med gruppvis inkorg
Även om du inte kan stänga av e-post varje morgon kan du inte släcka e-post varje morgon? Prova det här ritualet istället kan inte sätta av e-post varje morgon? Prova det här ritualet i stället Börja dagen med att e-postvägen regelbundet läggs ner - även om de flesta av oss gör det. Kontrollera e-post efter att ha vaknat verkligen så illa? Läs mer, det är smart att ha en epostritual som fungerar för dig, helst en som handlar om att hantera e-post i satser på fasta tider. Batched Inbox är bra för det och fungerar över alla större webbläsare.
Bara installerad @BatchedInbox eftersom e-post pic.twitter.com/3KuMElP5rC
- Brenna L (@brennakL) 22 oktober 2015
Tjänsten styr inkommande e-post till en särskild mapp med etiketten BatchedInbox och sedan med specifika intervaller (valt av dig!), Flyttar den dessa e-postmeddelanden till din inkorg.
Vad händer om du vill ha vissa e-postmeddelanden eller meddelanden från vissa kontakter för att hoppa över etiketten BatchedInbox? Det är inget problem. Du kan konfigurera sådana e-postmeddelanden för att gå direkt till inkorgen när och när de anländer. Du kan till och med batchuppdateringar från sociala medier som Twitter och Facebook.
Om du vill lära dig mer om Batched Inbox innan du länkar den till din Gmail, berättar den här FAQ-sidan om allt du behöver veta om det.
8. Använd anpassade tangentbordsgenvägar och inmatningsverktyg
Du vet att strömanvändare inte lurar runt med musen och pekar, eller hur? De går direkt till tangentbordsgenvägarna Tangentbordsgenvägar du inte använder i dina favoritwebapps Tangentbordsgenvägar du inte använder i dina favoritwebapps Tangentbordsgenvägar är inte bara för skrivbordsapps: dina favoritwebbappar använder dem också. Från Gmail till Trello, från Facebook till Twitter, är det enklaste sättet att göra allt snabbare genom att lära snabbtangenter. Läs mer överallt möjligt. Vissa användare anpassar även genvägarna för att minnas dem bättre, och du kan göra detsamma. Men först måste du aktivera funktionen Anpassad genväg via Inställningar> Labs . När du har gjort det (och spara ändringar) ser du en ny flik som heter Kortkommandon i Inställningar. Växla till det för att återskapa Gmail-genvägar för olika åtgärder.
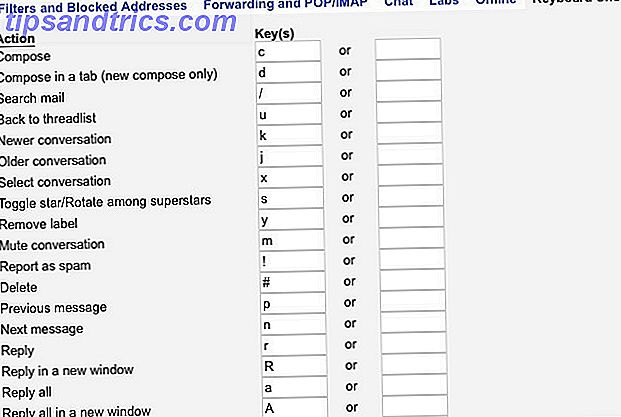
Medan du lägger till anpassade genvägar kan du också lägga till handskriftstöd till Gmail. Detta låter dig anpassa språket och tangentbordslayouten för att skriva e-postmeddelanden. Du kan aktivera inmatningsverktyg under Inställningar> Allmänt> Språk . Om kryssrutan Aktivera inmatningsverktyg inte visas klickar du på länken Visa alla språkalternativ i avsnittet Språk för att avslöja det.
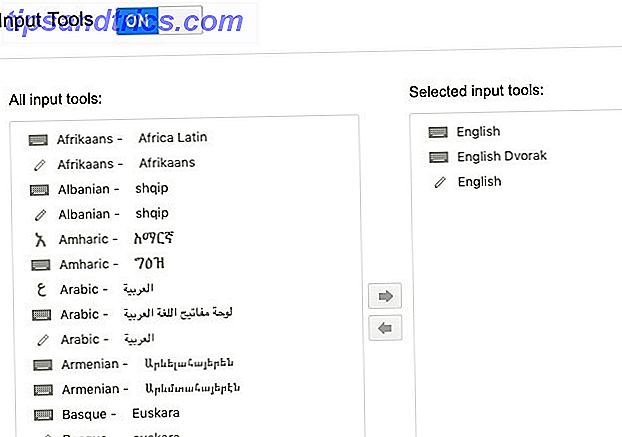
9. Hantera ditt konto
Liksom alla andra digitala enheter är ditt Gmail-konto inte immun mot hackare och svindlar i olika ränder. Det bästa du kan göra för att skydda det är att hålla ett öga på ditt Gmail-konto för avvikelser och förbättra din Gmail-säkerhet. 5 sätt att förbättra din Gmail-säkerhet på mindre än 5 minuter. 5 sätt att förbättra din Gmail-säkerhet på mindre än 5 minuter. E-postsäkerhet är alltid viktigt, men att använda Gmail kan leda oss till en falsk känsla av säkerhet. Om du använder Gmail, kommer dessa viktiga tips att rädda dig från det oundvikliga huvudvärk och sorg senare. Läs mer med verktyg som e-kryptering och tvåfaktors autentisering.
Som om hackare inte ger dig tillräckligt att oroa sig för, insisterar Google på att prying Vad vet Google om dig? Ta reda på och hantera din integritet och säkerhet Vad vet Google om dig? Ta reda på och hantera din integritet och säkerhet För första gången erbjuder sökgigant Google ett sätt för dig att kontrollera informationen om dig, hur det samlar in den data och nya verktyg för att börja återkräva din integritet. Läs mer i dina digitala affärer. Den enda tröst är att Google nu ger dig en sammanfattning av de uppgifter som den har om dig och möjligheten att rensa den data. Du hittar båda dessa i avsnittet Mitt konto. För att komma åt den, klicka först på din profilbild längst upp till höger i din Gmail-inkorg och klicka sedan på Mitt konto i nedanstående rullgardinsmeny.
Med alla appar som begär min gmail att logga in, vet Google säkert mer om mig än jag gör.
- ?? Oliver ?? (@Asuriurn) 26 september 2015
I avsnittet Mitt konto hittar du tre underavsnitt: Inloggning och säkerhet, Personlig information och sekretess och Kontoinställningar. Gå igenom var och en av dessa avsnitt och kolla varje senaste inställning. Du kommer att kunna se vilka tredjepartsappar som har åtkomst till Gmail, oavsett om du tittar på annonser anpassade för dig, om Google registrerar dina sökfrågor på webben, etc. Tweak alla dessa inställningar efter dina önskemål och för att säkerställa maximal integritet för ditt Google-konto.
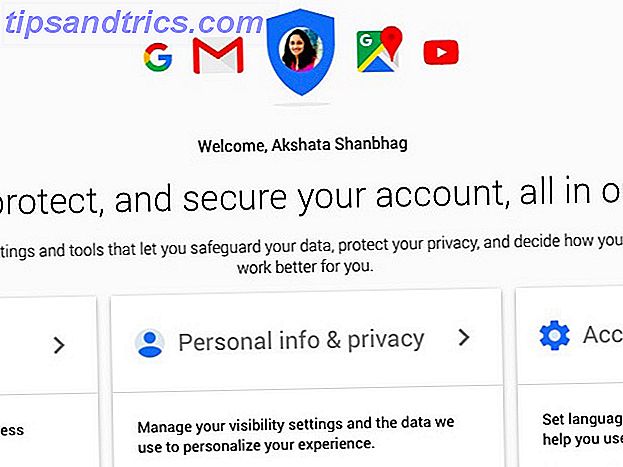
10. Säkerhetskopiera ditt kontoinformation
Medan du gör ett noggrant kontroll över ditt konto, ta dig tid att notera ned följande information när du stöter på dem och förvara dem på ett säkert ställe:
- Månad och år när du skapade ditt Google-konto
- Svaret på din säkerhetsfråga
- De telefonnummer som är kopplade till ditt konto
- Den e-postadress du har angett för kontoåterställning
- Namnen på fyra Gmail-etiketter
- E-postmeddelandena består av fem personer som du mailar ofta
Om du någonsin råkar tappa åtkomst till din Gmail kan dessa uppgifter hjälpa dig att få tillgång till det genom att skapa din identitet som den äkta ägaren till kontot. Du tackar oss för den här påminnelsen om du någonsin står inför Googles skatteåterställningsprocess.
Wow, gmail återhämtning är en mardröm. Kräver EXACT DATE du registrerade dig för mail, eller skapa ett nytt konto. Så mycket nej.
- Jacqui Kramer (@GrrlGotGame) 30 december 2015
Är du redo att bli en Gmail-användare?
Gmail har sina kritiker, till stor del på grund av dess påträngande inställning till e-post. Men dess höga bekvämlighet 6 Enkla tricks för att minska e-poststress 6 Enkla tricks för att minska e-poststress Att hantera e-post är den bästa delen av min dag. Sa ingen någonsin. Du behöver alla tips du kan få för att hantera din e-postinbox? Vi kan hjälpa dig! Läs mer verkar trumma om alla dess negativa, om Gmails stora användarbas är något att gå förbi. Hur som helst, om du använder Gmail kan du också göra det bästa av det.
Vi lämnar dig med några fina Gmail-förlängningsrutiner för tre populära webbläsare, vilket ger dig ytterligare 20 unika tillägg att välja mellan:
- 11 Chrome-förlängningar som kommer att öka din Gmail-upplevelse 11 Chrome-förlängningar som kommer att öka din Gmail-upplevelse 11 Chrome-tillägg som kommer att öka din Gmail-upplevelse Google gör Chrome-webbläsaren och Google gör Gmail. Naturligtvis har du några bra Chrome-tillägg för att göra din Gmail-upplevelse bättre. Läs mer
- Skicka detta: 10 Life-Enhancing Firefox-tillägg för Gmail Skicka det här: 10 Life-Enhancing Firefox-tillägg för Gmail Skicka detta: 10 Förbättrad Firefox-tillägg för Gmail Varje dag gör du det igen: Kontrollera din e-postadress . Men efter alla dessa år har säkert någon kommit fram till ett sätt att göra det bättre, eller hur? Läs mer
- 5 Extensions som gör Safari till en Gmail Productivity Powerhouse 5 Extensions som gör Safari till en Gmail Productivity Powerhouse 5 Extensions som gör Safari till en Gmail Productivity Powerhouse Extensions bör handla om produktivitet. Vad kan de göra för att göra dig effektivare? Safari har några utmärkta Gmail-tillägg som låter dig få dina e-post korrekturlästa, säkert skickade, schemalagda och organiserade av kunden. Läs mer
Om du var tvungen att välja en Gmail-funktion eller -tillägg som din just-can't-do-without -it-favorit, vilket skulle det vara? Dela ditt val med oss i kommentarerna!
Bildkrediter: Mystisk kraft av Mopic via Shutterstock



