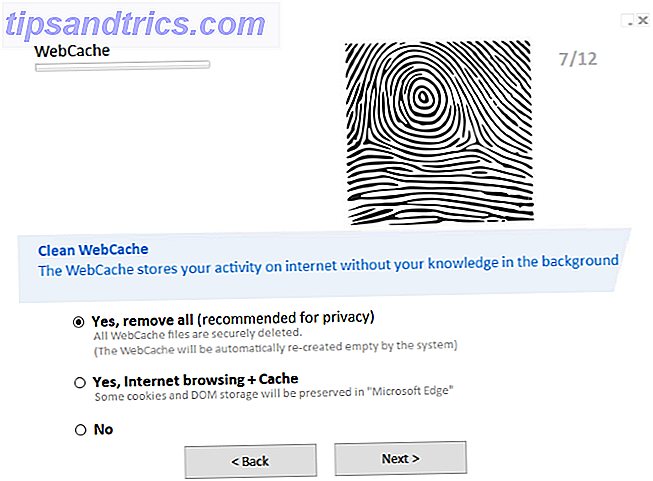Windows-registret är något av ett mystiskt ämne för de flesta PC-användare. Det är uppenbarligen en viktig del av systemet - men de flesta av oss vill hellre undvika det helt av rädsla för att röra upp datorn.
Det är sant att wading i registret Använda Registry Cleaner: Är det verkligen en skillnad? Använda Registry Cleaner: Är det verkligen en skillnad? Annonser för registret rengöringsmedel är över hela webben. Det finns en hel bransch där ute böjd på övertygande oerfarna datoranvändare som deras registret behöver fixa, och det för tio lätta betalningar på 29, 95 dollar, deras ... Läs mer utan att veta vad du gör kan vara en direkt väg till en trasig dator . Med det sagt, om du tar dig tid att utbilda dig själv om ämnet, kanske du finner att du kan nypa in och ut utan att orsaka någon bestående skada.
Följ dessa tips och du bör ha en uppfattning om vad du bör sträva efter att undvika när du arbetar med registret. Med någon tur bör du kunna lösa problemet utan att orsaka ett ännu värre problem.
Registry Maintenance
Det är inte ovanligt att hitta datorerådgivning på Internet som rekommenderar att du dyker in i registret för att "fixa" det - men det finns vissa scenarier där du riskerar att göra ytterligare skador genom att fitta runt. Istället är det bäst att komma in i goda vanor när man utför processer som kan påverka registret, så det behöver inte lösas senare.
Fel som föräldralösa poster, dubbla nycklar och ett fragmenterat register Så här åtgärdar du Windows Registry Error och när du inte stör hur du åtgärdar Windows Registry Error och när du inte stör i de flesta fall gör det inte någonting att fixa vårt register. Ibland orsakar registerfel förstörelse. Här kommer vi att undersöka hur man identifierar, isolerar och åtgärdar registerproblem - och när man inte stör alls. Läs mer kan låta allvarligt, men i verkligheten är det osannolikt att de orsakar problem, såvida de inte ackumuleras i stort antal. För att undvika detta, se till att du använder betrodd, professionell programvara eftersom freeware och slumpmässigt programmerade applikationer är mer benägna att lämna potentiellt farliga resterna av deras kod på din dator.
Korrekt avinstallation av applikationer är en annan bra praxis. I Windows 10 kan du göra det genom att öppna menyn Inställningar och navigera till System > Appar och funktioner . Klicka på önskat program och välj Avinstallera för att ta bort det från din dator för gott.
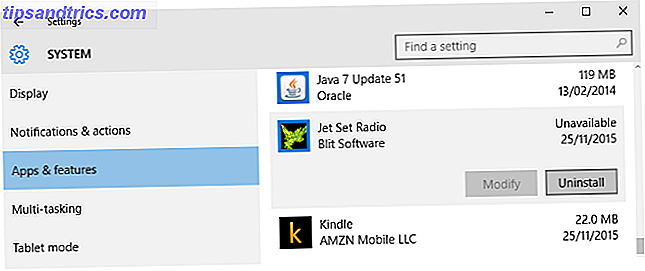
Det är också värt att försöka minska systemavstängningsfel så mycket som möjligt. Om du använder en bärbar dator kan det helt enkelt medföra att det inte stängs av på grund av brist på ström med jämna mellanrum. Du kan också göra en snabb tweak till dina inställningar. En Easy Tweak för bärbara datorer med dålig placering Strömknappar En enkel Tweak för bärbara datorer med dåligt placerade strömknappar Om din bärbara dator har en dåligt placerad strömbrytare har du antagligen slagit det av misstag ett par gånger. Så här klarar du den frustrationen. Läs mer för att förhindra att en dåligt placerad strömbrytare stänger av systemet felaktigt.
Gör ett typsnitt
Gör ett typsnitt i Microsoft Word, och du kommer att kunna åtgärda problemet med lite mer än en enkel stavningskontroll. Stoppa för en grammatikkontroll: 4 områden där du kan förbättra din stavning och grammatikstopp för en grammatikkontroll: 4 områden där du Kan förbättra din stavning och grammatik Att vara frilansskribent eller journalist är inte lätt, särskilt om du skriver på ett språk som inte är ditt modersmål. Men många främmande talare frestas att skriva på engelska eftersom det lovar en större ... Läs mer. Ett skrivfel under redigering av registerfiler kan dock orsaka vissa allvarliga problem som inte är så lätt att svara på.

Det bästa sättet att täcka dig själv i detta scenario är att hålla ett öga på varje förändring du gör. kolla ditt arbete mer än en gång. Allt från att installera ny programvara för att öppna en applikation hänvisar till informationen i registret, så att du snabbt kan påverka en hel del processer med en relativt liten släpp.
Radera en nyckel
En metod att hantera skadlig programvara och andra virus är att ta bort registernyckeln i samband med problemet. Denna lösning kan dock faktiskt leda till mycket sämre problem än det ursprungliga klagomålet utan de korrekta försiktighetsåtgärderna.
Registernycklar - särskilt de som är högre upp i hierarkin - kan orsaka förstörelse på ditt system om de saknas. Frånvaron av en avgörande registernyckel kan snabbt göra din dator till en pappersvikt om du inte är försiktig så det är bäst att dubbelklicka på vad du gör när du kommer åt registret. Vad är Windows Registry Editor och How Jag använder det? [MakeUseOf Explains] Vad är Windows Registry Editor och hur använder jag det? [MakeUseOf Förklarar] Windows-registret kan vara läskigt vid första anblicken. Det är en plats där kraftanvändare kan ändra en mängd olika inställningar som inte exponeras någon annanstans. Om du söker efter hur man ändrar något i ... Läs mer.
Kom ihåg att de misstag som skapar datavirus vill göra det så svårt som möjligt för dig att ta bort den oönskade koden. Om det finns en nyckel i registret som är förknippat med viruset, se till att det inte är kopplat till något legitimt innehåll eller funktionalitet som kan göra ditt system värdelöst om det raderas felaktigt.
Ta bort skadlig kod
Det kan vara en stor vikt att ta bort skadlig kod 10 steg att ta när du upptäcker skadlig kod på din dator 10 steg att ta när du upptäcker skadlig kod på din dator Vi skulle vilja tro att Internet är ett säkert ställe att spendera vår tid (hosta ), men vi vet alla att det finns risker runt varje hörn. E-post, sociala medier, skadliga webbplatser som har fungerat ... Läs mer från din dator - men i vissa fall kan skadan redan ha gjorts. Ett verktyg som tar bort spionprogram, trojaner eller annan skrupelfri kod kan enkelt skada datorns register om de förekommande filerna har rotat där.

Det bästa sättet att undvika detta problem är att inte sluta med skadlig kod på datorn, eftersom det ofta är svårare att ta bort än att undvika. Det här är några goda vanor att komma in i:
- Undvik otillförlitliga webbplatser
- Se till att du aldrig använder en infekterad USB-enhet Varför USB-sticks är farliga och hur man skyddar dig själv Varför USB-sticks är farliga och hur man skyddar dig USB-enheter är så genomgripande i dagens teknik värld, men när de debuterades förstörde de datautbyte . De första USB-flashenheterna hade en kapacitet på 8 MB, vilket inte är mycket av dagens standarder, men ... Läs mer med din dator
- Fråga källan och utvecklaren av vilken programvara du installerar
- Klicka inte på länkar som cirkuleras i phishing-e-postmeddelanden. Gone Phishing: 5 säkerhetsvillkor du behöver veta Gone Phishing: 5 säkerhetsvillkor du behöver veta Internet är en hajtank; du är utsatt för hot mot vänster och höger. Du måste förstå riskerna för att skydda dig själv. Här presenterar vi dig för de fem vanligaste säkerhetshoten på Internet. Läs mer
Men om det värsta inträffar finns det fortfarande metoder för att säkert ta bort skadlig kod utan att skada registret. Se till att metoden som du använder för att ta bort skadlig kod 5 Videor som lär dig hur du spottar och tar bort skadlig kod 5 Videor som lär dig hur du upptäcker och tar bort skadlig kod Malwareavlägsnande kan vara frustrerande och tidskrävande. Och inte alla säkerhetssviter görs lika. Den här artikeln hjälper dig att upptäcka skadlig programvara på din dator och använda rätt taktik för att ta bort den. Läs mer är upp till par, eftersom det är ett snabbt sätt att orsaka varaktig skada som att glida upp här.
Underlåtenhet att backa upp det
Det är lättare än du kanske tror att orsakar registerproblem om du redigerar eller tar bort en nyckel. 3 Verktyg för att övervaka och undersöka Windows-registret 3 Verktyg för att övervaka och undersöka Windows-registret Windows-registret är en av de mest dåligt förstådda delarna av Windows operativsystem. Vi visar dig verktyg som kan förenkla registret och hjälpa dig att identifiera problem. Läs mer . Du är dock bättre beredd att lösa dessa problem om du har en arbets kopia av den särskilda nyckeln som du har ändrats sparas bort, så att veta hur man säkerhetskopierar dessa filer är ett måste.
För att komma igång, öppna registret Editor - du kommer sannolikt att behöva ha administratörsbehörigheter för att få åtkomst till verktyget. Hitta den nyckel som du ska arbeta med och klicka på den. Navigera sedan till Arkiv > Exportera .

Välj ett förnuftigt namn och plats för filen som ska sparas i, och överför sedan en kopia till en flash-enhet - det här säkerställer att du är täckt om det finns problem med att komma åt datorns hårddisk. Nu kan du redigera nyckeln med kunskapen om att du kan ersätta den genom att dubbelklicka på säkerhetskopiering om det behövs, men försiktighet rekommenderas fortfarande. Saker du bör veta om redundans och säkerhetskopiering Saker du bör veta om redundans och säkerhetskopiering Redundans är ofta förvirrad med säkerhetskopiering . I själva verket är koncepten relativt lika, om än med några viktiga skillnader. Läs mer när du gör ändringar i dessa filer.
Medan en enda säkerhetskopia är bättre än ingenting kan särskilt noggranna användare skapa en regelbunden säkerhetskopiering. 4 Boring-uppgifter du kan automatisera med Windows Task Scheduler 4 Boring-uppgifter du kan automatisera med Windows-uppgiftsschemaläggaren Din tid är för värdefull att vara bortkastad med repetitiva uppgifter. Låt oss visa dig hur du automatiserar och schemalägger uppgifter. Vi har också några bra exempel. Läs mer med hjälp av Windows Task Scheduler. För att göra det, öppna programmet först och välj Skapa grundläggande uppgift från menyn Åtgärder på höger sida av skärmen.

Ge uppgiften ett förnuftigt namn och en kort beskrivning om det behövs och fortsätt genom guiden. En månatlig utlösare är sannolikt så vanligt som du någonsin skulle behöva göra den här typen av säkerhetskopiering, men valet är ditt. Välj Starta ett program på Åtgärdssidan och välj sedan din favoritprogramvara i Program / Skriptfältet i nästa steg.

Kontrollera din inställning på den slutliga skärmen och, om allt är i ordning, klicka på Slutför för att sätta in din schemalagda säkerhetspåminnelse. Om du är mer bekväm med Windows Task Scheduler kan du även konfigurera programmet för att öppna och köra din säkerhetskopia automatiskt.
Har du ett tips på bästa praxis för att arbeta med Windows-registret? Har du haft problem med registret tidigare och lyckats lösa dem? Berätta för oss hur du gjorde det i kommentarfältet nedan!
Bildkrediter: Datorer i ett papperskorgen av denisgo via Shutterstock