
Så du är på Trello och har hänget med att skapa kort, listor och brädor. Nu är det dags att samla några användbara Trello genvägar och tips som rör sig runt.
Vet inte vilka som ska lära sig först? Har du några obesvarade frågor om hur du använder Trello? Här är en bra lista över hur det fungerar som ett bra ställe att börja.
1. Hur man redigerar ett kort på Trello snabbt
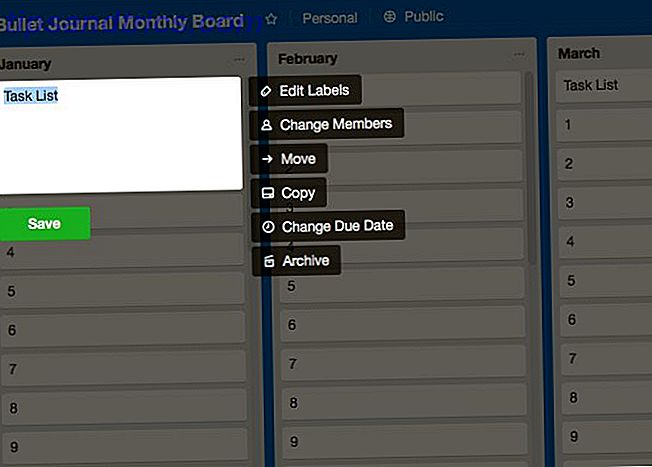
Du behöver inte klicka på ett kort för att redigera det. Trello har en genväg för den uppgiften!
Tryck på E- tangenten på tangentbordet för att utlösa Trellos snabbredigeringsläge för kort . Detta väljer kortnamnet, om du vill redigera det. Du får också se ett litet sidofält med alternativ för att redigera etiketter, flytta / kopiera / arkivera kortet etc.
Om du föredrar att använda musen över tangentbordet, svänger du på kortet och klickar på penna- ikonen som visas på den. Det är ett annat sätt att utlösa snabbredigeringsfunktionen.
Självklart måste du klicka på kortet och öppna vilket Trello kallar baksidan av kortet för extra alternativ . Där kan du lägga till kommentarer, prenumerera på meddelanden, dela kortet och så vidare.
2. Hur man skapar ett kort via e-post

För att skicka ett kort till ett Trello-kort behöver du först det brädets e-postadress. Ja, varje styrelse har en unik. Du hittar den gömd i menyn för utflyttning av sidor som visas när du klickar på knappen Visa meny . Du hittar den här knappen i högra högra delen av brädet, precis under din profilbild.
Klicka på Mer> Inställningar för e-post om du vill leta upp den aktuella brädans e-postadress i menyn på sidobalk. Från det här avsnittet kan du också ange standardlistan och positionen där du vill att e-postkort ska visas.
Har du sparat styrelsens e-postadress i din adressbok? Skicka nu ett mail till det kortet med:
- Kortnamn i ämnesraden
- Kortbeskrivning i kroppen
Eventuella bilagor du lägger till i e-postmeddelandet visas som kortfiler.
Visste du att varje kort i Trello också har en dedikerad adress? Du hittar den genom att klicka på länken Dela och mer på kortet tillbaka. Använd denna adress för att skicka kommentarer till kortet.
3. Hur man lägger till ett korttäcke

Om du lägger till kortomslag (dvs. bilder till kort) blir det mycket lättare att identifiera rätt kort vid ett ögonkast. Och om du lägger till kortöverdrag till kortet högst upp på varje lista blir det också mycket enkelt att skilja mellan listor också.
Om du vill göra en bild från skrivbordet till ett kortomslag drar du det och släpper det på ett Trello-kort i en lista.
Om du vill byta kortlocket med en ny bild drar du och släpper den på kortet. Den gamla bilden är fortfarande kopplad till kortet, men den kommer inte längre att visa sig som kortkåpan.
Du kan också vrida ett befintligt bildfäste i kortluckan. För att detta ska ske, öppna kortets rygg och välj alternativet Skapa täcka bredvid bilden.
För att bli av med ett kortskydd helt och hållet, välj alternativet Ta bort locket bredvid kortets bild på kortet tillbaka.
4. Så här tar du bort en etikett från ett Trello-kort

Tänk på att du inte behöver radera en etikett om du inte vill använda den. Du kan enkelt koppla bort det från ett eller flera kort.
För att radera en etikett (och för att koppla bort den) måste du först besöka avsnittet Redigera etiketter . Du kan komma åt det på två sätt:
- Håll på något kort, klicka på pennikonen och sedan på alternativet Redigera etiketter .
- Klicka på Visa-menyn> Mer> Etiketter, dvs öppna styrelsens sidofält och klicka sedan på Mer> Etiketter .
När avsnittet Redigera etiketter visas klickar du på pennaikonen bredvid någon etikett och väljer en etikett med vilken färg som helst i avsnittet Välj en färg . Tryck sedan på Delete- knappen under det här avsnittet.
Vid denna tidpunkt varnar Trello dig för att du kommer att förlora den valda etiketten och dess historia för gott. Om du är okej med det, tryck på knappen Radera igen.
5. Hur man tar bort ett kort på Trello

Trello har stashed sin "delete card" -funktion i en obskurlig plats. För att komma åt det, öppna först kortet genom att klicka på kortet. Klicka sedan på länken Dela och mer längst ner på sidofältet.
Du hittar nu alternativet Radera i popup-rutan som visas. Länken är inte lätt att upptäcka. Titta bredvid kortets skapningsdatum på den sista raden.
6. Hur du kopierar ett kort, en lista eller en styrelse

Du kan kopiera kort både inom och över styrelser för att spara tid. Du får duplicera listor också, men inte över styrelser. När det gäller brädor kan du duplicera dina egna brädor såväl som offentliga brädor. Låt oss se hur man gör kopior av dessa grundläggande Trello-element.
Så här kopierar du kort i Trello
Du hittar alternativet Kopiera för ett kort:
- I dess snabbredigeringsläge, som du kan lära dig om från avsnitt 1 i denna sammanfattning
- Under menyn Åtgärder i sidofältet på kortet tillbaka
När du klickar på Kopiera kan du ange styrelsen, listan och positionen där det nya duplicerade kortet ska dyka upp.
Så här kopierar du listor i Trello
Alternativet Kopiera lista visas i menyn Listaåtgärder, som du kan komma åt genom att klicka på ellipsisikonen bredvid listnamnet på ett kort.
Om du vill kopiera en lista från en sida till en annan måste du först kopiera den på egen styrelse. Du kan sedan använda alternativet Flytta listan i listningsfunktionsmenyn för att hämta den kopierade listan till ett annat kort.
Hur man kopierar styrelser i Trello
Varje styrelse levereras med ett alternativ för Copy Board som är gömt i sidofältet. (Klicka på Visa-menyn> Mer för att komma åt det här alternativet.) När du klickar på det kan du duplicera det befintliga kortet med ett nytt namn.
Kolla in Trellos egna uppsättning offentliga styrelser för inspiration och ta några av dem själv.
7. Hur man sorterar kort i Trello

Trello ger dig bara ett par kort sorteringsalternativ: du kan sortera kort antingen som "nyaste först" eller "äldsta först". Du hittar dessa alternativ under List Actions> Sortera efter . För att komma till menyn Listaåtgärder för en lista, klicka på ellipsisikonen bredvid dess namn.
Efter att du vänjer dig vid Trellos arbetsflöde kan du få ett verktyg som Ultimello eller Butler för extra sorteringsalternativ. Och när du är på det, hur är det med att kolla in några webbläsarutvidgningar och tredjepartsintegrationer för att göra Trello bättre?
8. Så här byter du en lista över objekt till kort

Låt oss säga att du vill skapa kort från en lista med namn från ett kalkylblad. Det kommer inte bli så tråkigt som du tror.
Du behöver inte skapa korten en i taget. Kopiera hela listan från kalkylbladet och klistra in det i ett nytt kort i Trello. Detta fungerar för någon form av linjeseparerad text.
När du trycker på Lägg till för att skapa kortet, frågar Trello om du vill:
- Dela upp listobjekten i separata kort ( Skapa [X] kort ) eller
- Kopiera dem som finns i ett enda kort ( Bara ett kort ).
Välj det första alternativet och ditt jobb är klart!
9. Hur man ändrar en Trello styrelsens bakgrund

Trello ger dig ett alternativ för Change Background för varje bräda i sidfältet meny. Klicka på det för att ge nuvarande styrelse en ny färgfärg. Du kan välja mellan soliga färger och foton för bakgrunden.
Medan du bara har några färger att välja mellan, får du oändligt utbud av fantastiska bilder från Unsplash. Ett varningstecken: att välja den "mest perfekta" bakgrunden för varje styrelse kan bli din senaste distraktion.
10. Hur man hittar trello kort snabbare

Med Trello senaste uppdatering hittar du viktiga element som @mentions, stjärnlistor och kort i en enda visning som heter Hem .
Att hitta andra data du vill, är inte så svårt heller. Om du vet vilket bräde ett visst kort tillhör, är det enklaste sättet att söka efter det från det brädet själv.
Öppna sidofältet för brädet och klicka på Filter Cards inuti det. När du börjar skriva i namnet på det kort du letar efter, gömmer Trello kort som inte matchar din fråga. Praktiskt, eller hur?
Om du vill leta efter ett kort över flera brädor eller för ett bräde själv, finns sökrutan Trello för att hjälpa dig. Du hittar den bredvid knappen Boards längst upp till vänster.
Skriv ett kortnamn eller kortnamn i sökrutan och Trello ger dig en lista över träffar. För varje kortresultat får du se dess lista och styrelsens namn också. Det är inte där Trello sökfunktioner stoppar. Du kan använda sökoperatörer, sparade sökningar, nyckelord och mer för att förbättra resultaten. Lär dig hur du använder vår Trello-sökning och sortera tips.
Från nybörjare till bort med Trello
När det gäller digitala Kanban-implementeringar är Trello en av de bästa som finns. Grattis på att göra ett bra val! Trello kan hålla dina projekt i form, effektivisera din ekonomi och till och med organisera din arbetssökning.
Nu är du redo för några kreativa sätt att hantera ditt liv med Trello 10 kreativa sätt att hantera ditt liv med en Trello-kalender 10 Kreativa sätt att hantera ditt liv med en Trello-kalender Att göra listobjekt är lättare att arbeta med och avmarkera Din lista om du schemalägger dem i din kalender. Kalendervisningen av Trello är en fantastisk funktion för att hantera ditt liv. Läs mer ?



