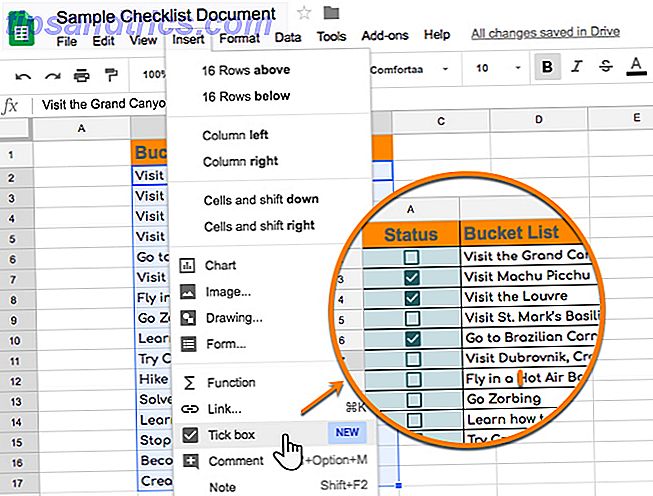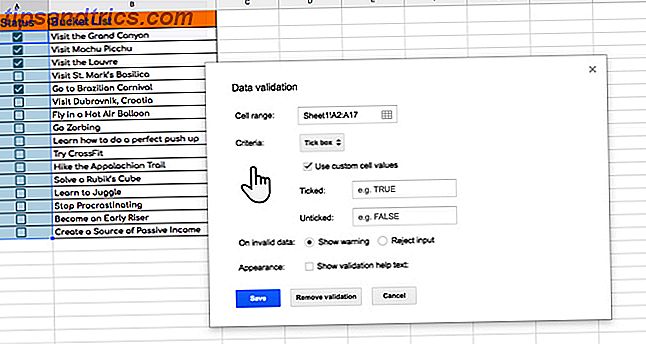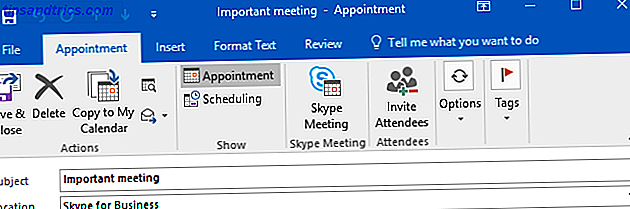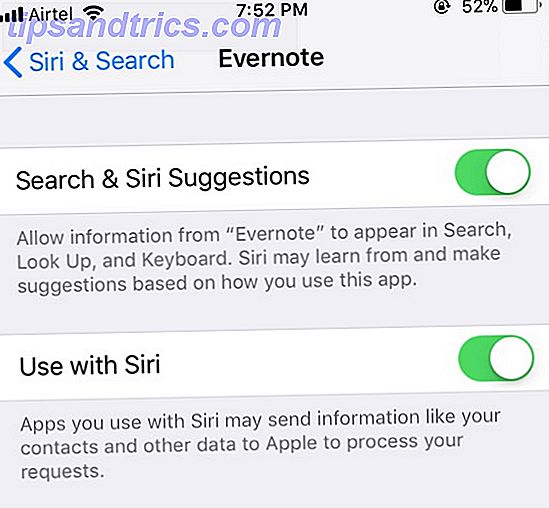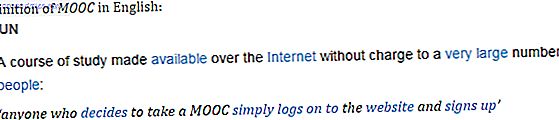Varför är den ödmjuka checklistan ett så kraftfullt verktyg? Tja, det hjälper dig att hålla reda på någonting-steg för steg eller till och med som en slumpmässig att göra-lista. Det är också så enkelt att skapa. Om du älskar checklistor, kommer du att tycka om nyheterna att det är lika enkelt att infoga en kryssruta (eller en kryssruta) i Google Sheets.
Så här sätter du in en kryssruta i Google Sheets
Innan nu, för att infoga en kryssruta i Google Sheets, måste du använda CHAR-funktionen och ett nummer som är associerat med specialtecken som liknar en kryssruta. Den här äldre processen är komplicerad för något så enkelt som en kryssruta, så det är bra att du nu kan lägga in en kryssruta från verktygsfältet.
- Logga in på Google Drive och öppna ett kalkylblad i Google Sheets.
- Markera de celler du vill ha kryssrutor i. Du kan också skapa din lista först och sedan sätta i kryssrutan genom att välja den angränsande tomma kolumnen på celler.
- Från menyn klickar du på Infoga> Tick box .
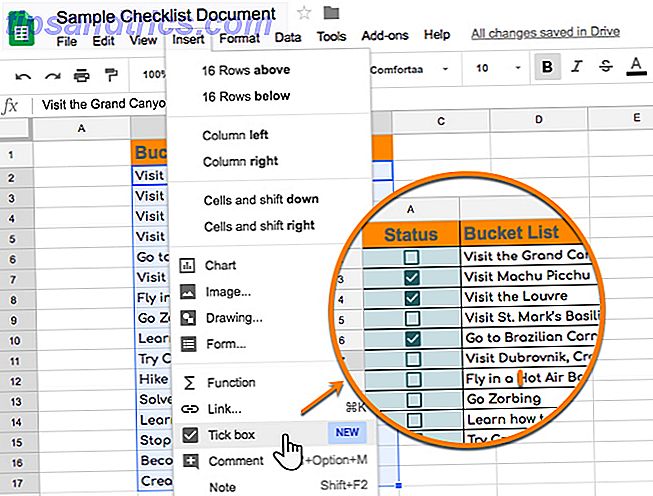
- Om du vill ta bort kryssrutor markerar du kryssrutorna som du vill ta bort och trycker på Ta bort .
Du kan öka eller minska storleken på kryssrutorna genom att ändra teckenstorleken från verktygsfältet. Med Google Sheets kan du också skicka anpassade värden med kryssrutorna. Exempelvis kan en kryssad ruta signalera en "TRUE" medan en obelastad ruta kan vara en "FALSE". Du kan till exempel använda detta med ett multipelproblem Q & A.
Följ dessa steg för att validera kryssrutorna med de anpassade värdena du vill ha.
- Markera cellerna med kryssrutorna.
- Gå till Data> Data validering från verktygsfältet.
- I dialogrutan för datavalidering väljer du kryssrutan Kriterier .
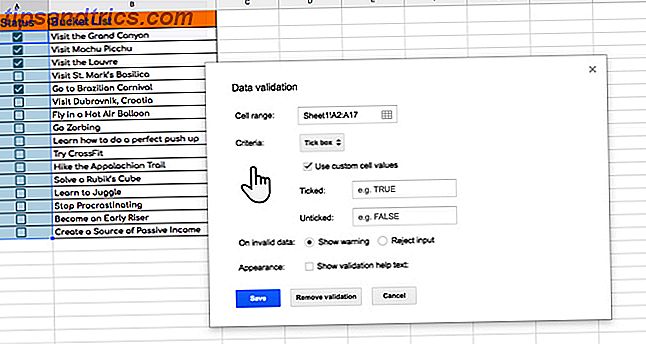
- Välj Använd anpassade cellvärden . Ange ditt anpassade värde i fälten Ticked och Unticked .
- Klicka på Spara .
En kryssruta i ett kalkylblad kan vara en enkel enhet för att hålla reda på vardagliga uppgifter Använd Checklista Mallar och verktyg för att förebygga misstag Använd Checklista Mallar och verktyg för att förebygga misstag När vi är upptagna eller stressade glömmer vi snabbt grunderna. Denna mänskliga fel gör checklistor så effektiva. Vi visar dig hur du kan skapa egna checklistor för att spara tid och pengar. Läs mer eller det kan omvandlas till ett kraftfullt datainsamlingsverktyg eller ett filter för diagram och pivottabeller.