
Datorer är nödvändiga för produktivitet i nästan alla yrken - vi använder dem för att skriva, skicka e-post, arbeta på kalkylblad, göra vår bank och bara om allt annat. Därför kan det vara mycket fördelaktigt att ha en stor skärm - eller till och med flera skärmar. 6 sätt att konfigurera dubbla bildskärmar för att vara mer produktiva. 6 sätt att konfigurera dubbla bildskärmar för att vara mer produktiva Läs mer - att arbeta med.
Men inte alla har lyxen att använda massor av bildskärmsutrymme. Vad kan du göra för att vara produktiv på en liten skärm?
Få bra på att byta program och Windows
Generellt, när du arbetar på en liten skärm, har du bara tillräckligt med utrymme för att visa en applikation i taget, så använd alt + fliken Hämta mer från Windows 7 ALT + TAB App Switching: Tricks du inte visste om Få mer från Windows 7 ALT + TAB App Switching: Tricks du visste inte om Det finns mer till Alt + Tab än att bara trycka på Alt + Tab för att byta mellan Windows. Det finns en mängd olika dolda tangentbordsgenvägar som gör Alt + Tab switcher snabbare och enklare att använda. Det finns också sätt att ... Läs mer (eller kommandot + fliken på en Mac) Att byta program är en viktig. Även om kommandot + -fliken inte låter dig cykla genom enskilda fönster i samma app kan du använda kommandot + ` (det vill säga tillde-knappen, i det övre vänstra hörnet av MacBook-tangentbordet) för att göra samma sak.
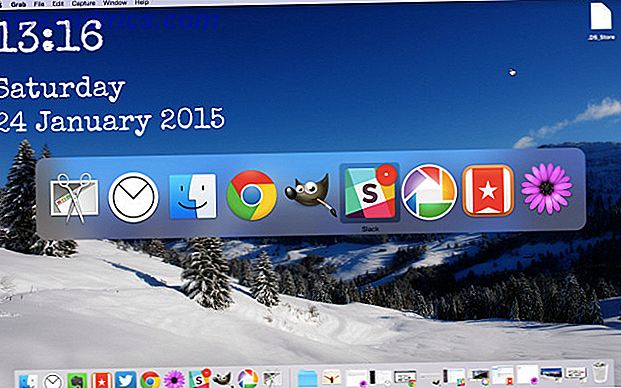
Du kan också använda ett antal program från tredje part som hjälper dig att hantera dina fönster: Häxa är till exempel en Mac-app som snabbt visar dig en lista med öppna fönster i varje app och låter dig använda kortkommandon för att snabbt komma till den du vill ha. En app som heter Switcher kan du anpassa dina appväxlande visningar i Windows 8.1.
Använd Window Space effektivt
Vi har täckt ett antal verktyg tidigare som hjälper dig att hantera Windows i din Windows-arbetsytan. 5 Liten skrivbordsprogram du bör kontrollera om du multitaskar 5 lilla skrivbordsprogram du borde kontrollera om du multitask Läs mer före: KDE Window Resizer och Power Resizer för att ändra storlek på dina fönster, DeskTopMost för att komma på skrivbordet utan att förlora dina applikationsfönster, Window Hider för att dölja fönster och WindowTabs för att skapa staplar av flikade fönster hjälper dig alla att få dina appar att installeras så att de är lättillgängliga när du behöver dem.

En liknande applikation för OS X är Moom, en app som vi har granskat innan du hanterar din Mac Windows effektivt med Moom Hantera din Mac Windows effektivt med Moom En av de klumpigaste sakerna att göra på Mac OS X är Windows-hantering. Jag ser vanligtvis inte tillbaka på mina Windows-år med längtan, men fönsterhantering har integrerats mycket mindre slarv på ... Läs mer, vilket ger dig ett antal kortkommandon för att flytta och ändra storlek på Windows; med bara några kranar kan du få ditt skrivbord satt upp när du gillar det.
Ställ in arbetsytor
Att ha alla dina öppna appar på samma plats kan skapa en mycket trång skärm, varför det är så användbart att ställa in flera arbetsytor. Du kan behålla alla dina arbetsrelaterade fönster i ett arbetsområde, din musik och video i en annan och dina sociala medier i en tredjedel. Eller du kan använda en för webbläsare, en för textredigerarna och en för andra appar. Det finns många möjliga sätt att sätta arbetsytor att använda.
Mac-enheter har en inbyggd funktion för att använda flera arbetsytor Hur du organiserar ditt Mac-skrivbord med utrymmen Hur du organiserar ditt Mac-skrivbord med utrymmen Läs mer kallade, passande, Spaces . Du kan skapa upp till sexton olika arbetsytor genom att zooma till Mission Control (F3 på ett MacBook-tangentbord) och klicka på plustecknet längst upp till höger på skärmen. För att byta mellan mellanslag, skjut vänster eller höger med fyra fingrar på spårplattan eller använd kontroll + [piltangent].
Dexpot, som vi har täckt tidigare, är en app som låter dig få samma funktion i Windows. Det skapar ett antal virtuella skrivbord Utöka ditt skrivbords arbetsområde med Dexpot - Cool Virtual Desktop Software [Windows] Utöka ditt skrivbords arbetsområde med Dexpot - Cool Virtual Desktop Software [Windows] Jag pratade med en av mina vänner, som är en ivrig Linux-användare . Han berättade för mig att en av de Linux-funktioner som han helt enkelt inte kan göra utan är "virtuella skrivbord". Jag kan nu berätta ... Läs mer, så att du kan flytta fönster mellan de desktops och snabbt växla mellan dem. BetterDesktopTool gör samma sak.

Vissa appar har egen förmåga att skapa arbetsytor också. Vissa Adobe-produkter, inklusive Photoshop och Illustrator, låter dig spara och flytta mellan arbetsytor som är bäst inställda för att utföra vissa uppgifter. Jag är säker på att det finns andra appar som låter dig göra det här - om du vet en, lämna den i kommentarerna!
Distraktionsfri med helskärmsapplikationer
I motsats till appomkopplare och lär dig att flytta mellan dina windows så fort som möjligt, kan du använda helskärmsapparna för att hålla dig fokuserad på uppgiften. Scrivener och dess sammansättningsläge är ett av mina favorit sätt att skriva, eftersom det gör det möjligt för mig att ställa in en bakgrundsbild som jag tycker bidrar till att skriva, och det är allt jag kan se - och glöm inte de andra sätten Scrivener kan förbättra ditt skrivande arbetsflöde Kör upp ditt skrivande arbetsflöde: Gör bättre användning av Scrivener Kör upp ditt skrivande arbetsflöde: Gör bättre av Scrivener När det gäller att få ett forskningspapper, ebook eller roman, kan Scrivener hjälpa dig att hålla dig organiserad och motiverad - det vill säga, om du vet hur man använder några av sina bästa funktioner. Läs mer .

De flesta e-postprogram, inklusive Airmail, den bästa e-postprogrammet för OS X Sökningen efter den perfekta Mac Desktop Gmail-klienten Sökningen efter den perfekta Mac Desktop Gmail-klienten Har du behov av en skrivbordsklient för Gmail på din Mac? Här är det bästa vi kunde hitta. Läs mer, har helskärmslägen tillgängliga som håller dig fokuserad på att hantera e-post och hindrar dig från att bli distraherad på Twitter. Windows OmmWriter skapar en distraheringsfri skrivmiljö Möt dina skrivtider i en distraheringsfri skrivmiljö med OmmWriter Möt dina skrivtider i en distraheringsfri skrivmiljö med OmmWriter OmmWriter är en skrivapplikation för Windows, Mac och iPad. Det bygger på filosofin att vi för att koncentrera oss och vara kreativa behöver en lugn och till stor del distraheringsfri omgivning. Tyvärr, vår ... Läs mer, och NextGen RSS-läsare hjälper dig att fokusera på dina flöden Så här använder du Google Reader, Metro-Style, med Nextgen [Windows 8] Så här använder du Google Reader, Metro-Style, med Nextgen [ Windows 8] Lägg till en vacker, Google Reader-app i Metro-stil till Windows 8. Om du gillar din läsupplevelse att vara ren, snabb och smidig - och du är en nyligen konverterad till Windows 8 - det här är ... Läs mer .
Igen finns det många appar som går i fullskärm för att hålla dig fokuserad. låt oss veta vad dina favoriter är i kommentarerna!
Dölj menyfält och dockor
När du arbetar på en liten skärm, speciellt om du måste arbeta med mer än en app synlig, behöver du allt utrymme du kan få. Windows-aktivitetsfältet har en auto-hide-funktion som du kan aktivera genom kontrollpanelen (gå till Utseende och Anpassning> Aktivitetsfältet och Start-menyn> Verktygsfältets utseende och kolla på Autofölj gärna aktivitetsfältet ). Nu när du inte behöver det är det inte där du tar plats.
Samma sak kan göras med OS X dockan genom att gå till Systeminställningar / Dock> och sedan välja Dölj och visa Dock automatiskt .

Du kan också använda en app som heter Menu Eclipse för att göra menyraden mindre påträngande, men eftersom det tar mindre plats och kan hysa många användbara saker, kan det inte vara lika användbart. Om du blir distraherad av allt rengör allt och minimera distraktioner.
Starta med tangentbordet
På en stationär dator kan du ha ett fönster eller två öppna och har fortfarande utrymme för att se några vanliga startade appar eller filer på skrivbordet. På en liten skärm är du mer begränsad, och du brukar använda webbläsaren oftare för att hitta det du letar efter. Istället för att navigera dig igenom mappar kan du dock använda appar som hittar och startar program och filer från tangentbordet.
OS X har Spotlight inbyggt, vilket kan startas med kommando + utrymme . Skriv bara in vad du letar efter - när du har hittat det, trycker du på Enter kommer att starta det (du kan använda piltangenterna för att navigera i sökresultaten). Alfred-appen gör detsamma och kan hjälpa dig att vara mer produktiv med Mac-arbetsflöden. 6 Fantastiska Alfred-arbetsflöden för att göra dig mer produktiva. 6 Fantastiska Alfred-arbetsflöden för att göra dig mer produktiv Nu kan användare och utvecklare förlänga Alfreds kapacitet genom att lägga till egna arbetsflöden, kallar det en "applikationsstartare" verkar lite begränsande. Läs mer . Det är det bästa valet för många.
Launchbar 6 är ett annat bra alternativ som ett alternativ för Spotlight Go Way Beyond Apples spotlight med LaunchBar 6 för Mac Gå långt utöver Apples spotlight med LaunchBar 6 för Mac Spotlight och Alfred inte skär det? LaunchBar sätter applikationer, webbsökningar och en hel mängd funktioner till hands när du skriver. Läs mer . Videon ovan jämför de två.
Liknande funktionalitet på Windows levereras med Launchy, en gratis app som låter dig starta program och filer från tangentbordet. Så vara produktivare med startprogrammeringsprogrammet. Så vara mer produktivt med Launchy Program Launcher Läs mer. Det kan anpassas med ett antal plugin-moduler, vilket gör det ännu mer användbart.
Executor och Keybreeze ger dig mycket av samma funktionalitet med några tweaks i prestanda.
Hur håller du dig produktiv på små skärmar?
Bärbara datorer är bra för att få saker på gång, men de små skärmarna kan vara begränsande. Lyckligtvis, med några genvägar, ett par appar och en viss ordentlig organisation kan du göra din lilla skärm lika användbara som en stor. Ingenting kommer att få dig lika mycket utrymme som en bra dual monitor setup, men dessa strategier är en bra start!
Finns det att du arbetar på en liten skärm för att vara begränsande? Vad gör du för att du får tillgång till alla de saker du behöver snabbt och enkelt? Vilka appar tycker du om att använda på din bärbara dator för att göra det enklare? Dela dina tankar nedan!
Bildkrediter: Kvinna som arbetar på bärbar dator (redigerad) via Shutterstock.



