
Skärmar och ögon - partners i förhållandet mellan oss och våra datorer. Ändå verkar de vara i krig med varandra ibland, eller hur? Datorer använder utskrift som är för liten, din syn ändras, du får huvudvärk och stress, och datorn heter många smutsiga namn.
Det behöver inte vara så! Kom ihåg att du styr din dator. Läs bara hur och Windows kan göra läsning enklare 7 steg för att göra datorer tillgängliga för äldre 7 steg för att göra datorer tillgängliga för äldre Läs mer för dig. Naturligtvis, om du använder en liten eller gammal bildskärm, kanske du vill uppgradera din bildskärm. 5 Saker du borde veta när du handlar för en bildskärm. 5 saker du bör veta när du handlar för en bildskärm. Datorns skärmar är en ofta underskattad del av datorupplevelse. Geeks som inte flinch för att spendera $ 500 på en tablett eller $ 1000 på en dator kommer ofta köpa en bildskärm baserad uteslutande på pris .... Läs mer till något nyare och större. Låt oss ta en titt på några saker som kan hjälpa dig att njuta av din Windows-datorskärm, oavsett om du är närsynt, framsynt, ung eller gammal. Det kallas tillgänglighet och du kan få det att fungera för dig.
För de som använder Mac, oroa dig inte, Apple har massor av tillgänglighetsfunktioner. En Mac OS X Guide till tillgänglighetsfunktioner En Mac OS X Guide till tillgänglighetsfunktioner Mac OS X har ett antal tillgänglighetsfunktioner inbyggda som rymmer de flesta användare behöver Här är vad de är och vad de gör. Läs mer för dig också!
Vilken är jag igen? Närsynt eller farsighted?
Ett enkelt sätt att komma ihåg vad dessa villkor betyder är att veta att villkoren säger vad som är enklast för dig att se: något nära ditt ansikte eller något längre bort.
Låt oss ta en titt på biologin av den. Du vet att ögat är ganska mycket en sfär, trots allt kallar vi det en ögonglob. Tänk på ögat som en jätte biograf och du sitter mitt i den. Projektorn (eller världen runt oss) lyser ljus genom en lins. Om allt går rätt, fokuserar linsen ljuset på filmskärmen (näthinnan) och vi kan titta på filmen ganska snyggt.
Om ljuset blir fokuserat framför eller bortom avståndet på skärmen är allting suddigt. När det är fokuserat framför skärmen kallas det myopi eller närsynthet. Om filmskärmen var lite närmare dig skulle allt vara i fokus.
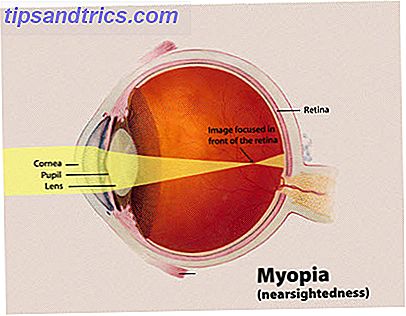
När ljuset är fokuserat bortom var skärmen är, det är hyperopi eller framsynthet. Om du flyttade filmskärmen lite tillbaka kan du se bilderna bara bra.

Så hur gammal har det att göra med det? Uppkomsten av myopi är ganska vanligt hos människor när de kommer in i sina tonåringar och kan fortsätta förvärras i början av 20-talet. För de flesta människor stabiliserar myopi omkring denna ålder och de ser inte mycket mer förändring i deras syn. Det är lite sällsynt att springa upp efter det, men då blir det vanligt att manifestera sig eller förvärras ungefär 40 år.
Hyperopi kan förekomma i alla åldrar, men är inte oöverträffad hos unga barn och kan också manifestera sig runt 40 år. För unga barn med hyperopi är det inte ovanligt för problemet att korrigera sig i början av ungdomen när ögonen slutar växa . När det dyker upp hos människor över 40 år kallas det mer exakt för presbyopi.
Vad som händer är att ögat blir mindre flexibelt vilket gör det svårare att fokusera på saker som är närmare ögat. Om du märker någon omkring 40-ish läser en tidning i armlängd, kan de ha presbyopi. Eftersom ögat blir mindre och mindre flexibelt kan människor över 40 också utveckla svårigheter med att fokusera på saker långt borta, såväl som nära objekt. Det kallas fortfarande presbyopi.
Arbetar med Nearsightedness i Windows
Myopi är mycket lättare att rymma genom operativsystem funktioner eller program än hyperopi. Grundprincipen för alla dessa verktyg är att de gör text och bilder större, tydligare och lättare att se. Windows har två betydande sätt att hjälpa till.
Använda skärminställningar
Först försök att justera ClearType Text . ClearType är en metod för att göra skarpa bokstäver på en LCD-skärm med jämnare kanter. Detta kan göra det enklare för vissa människor att fokusera på texten, vilket gör behandlingen lättare.
Klicka på Start- knappen och skriv Visa i sökområdet. Det högsta sökobjektet som kommer upp är Display . Klicka på det.

På vänster sida av fönstret Display visas en länk som läser Justera ClearType Text . Klicka på det.

Nästa fönster som öppnas ger dig möjlighet att slå ClearType-text på eller av genom att markera eller avmarkera rutan som läser Aktivera ClearType . Det kan redan vara aktiverat, och om det inte är det, klicka sedan på kryssrutan.
 ClearType Off
ClearType Off
När du gör det ändras textrutan under kryssrutan. Chansen är att när ClearType är påslagen blir texten lite enklare för dig att läsa. Om så är fallet, klicka på Nästa för att finjustera ClearType efter dina behov.
 ClearType On
ClearType On
Processen visas i videon nedan. Det är ganska som när du får en ögonkontroll och optometristen frågar dig vilken version som är lättare att läsa - en eller två? Steg dig igenom det och i slutet ska du hitta texten på skärmen lättare att läsa.
Om klarheten i typen inte är så mycket ett problem, kolla på att ändra storleken på den. Återigen, i Display- fönstret ser du att du har tre val för att göra din skärm lättare att läsa.
Mindre - 100%, det är standardstorleken

Medium - 125%

Större - 150%

Märkena visas i den storlek som texten och bilderna kommer att vara när du väljer den nivån. Du kan se att när standardstorleken ökas kommer färre och färre saker att passa på skärmen. Det kan vara en handel som är värt det för dig.
Om du inte tror att 150% kommer att räcka, kan du använda inställningen Ange anpassad textstorlek (DPI) . Ställ in det som du tycker är lämpligt. Du kan få en varning om att "Vissa objekt kanske inte passar på din skärm om du väljer den här inställningen medan din skärm är inställd på den här upplösningen." Inget att oroa dig för. Du kan alltid ändra den tillbaka. Windows kommer att be dig att logga ut och sedan logga in igen så att inställningarna kan tillämpas.
Ta en titt på den här videon som visar hur du ställer in en anpassad textstorlek.
Nackdelen med detta är att vissa program kanske inte skalar upp så att de blir svåra att använda. Delar av teckenfönstret kan vara för stora för att visas korrekt, vilket du kan se i några av bilderna. Om det inte fungerar bra för hela skärmen, kan Magnifier vara ett bättre val.
Om du får texten på skärmen för att vara mer läsbar för dig, så är det bra! Ändå är texten på tangentbordet helt enkelt oföränderlig. Om du har svårt att skriva på grund av detta, överväga en röst till ett textprogram. Kontroller webbplatser och transkribera tal med Dragon Dictate 4.0 Kontrollwebbplatser och transkribera tal med Dragon Dictate 4.0 Även om Apple innehåller en textfunktion i Mac OS X saknar fortfarande förmågan hos Nuance's Dragon Dictate - det enda röstdiktatprogrammet av sitt slag för Mac. Läs mer . Med hjälp av programvaran och en mikrofon är vad du säger, vad som skrivs.
Använda förstoringsglaset
Du kan komma åt Verktyget Verktyg antingen genom Display- fönstret eller genom att klicka på Start- knappen och skriva Magnifier i sökfältet. Klicka på genvägsförstärkaren .

Ett nytt, ironiskt små fönster öppnas. Storleken på saker på skrivbordet kan också bli förstorad samtidigt. Bilden nedan visas faktisk storlek och pixeleringen är riktig.

Genom att klicka på plus och minus knapparna kan du zooma in eller zooma ut, din vy på skärmen. Med alternativet Visningar kan du välja mellan olika visningslägen.
Du kan få hela skärmen förstorad, så allt är förstorat. Eller du kan ha ett virtuellt förstoringsglas, som bara förstorar den del av skärmen du flyttar musen över.

Du kan också välja att ha ett dockningsfönster som visar den del av skärmen som musen är över, förstorad i det dockade fönstret. Vid docked menar jag att förstoringsområdet stannar på exakt samma plats. Se hur den mindre texten om Ryan Dubes artikel förstoras ovanför?

Prova varje metod för att se vilken du gillar bäst. Om du inte har använt förstoringsfönstret i några sekunder blir det en ikon som ser ut som ett förstoringsglas. Det gör det lite mindre påträngande på skärmen. Klicka bara i glasdelen av det för att få tillbaka förstoringsfönstret.

Färg och kontrast
Olika färgscheman och varierande kontrast mellan objekt på skärmen kan bidra till att skärmen blir enklare att fokusera på. Detta kan fungera för personer med trötta ögon, C omputer V ision S yndrome (CVS), hyperopi eller myopi, och även personer som lever med dyslexi. Om du arbetar med dyslexi, kolla in Dyslexi, ett teckensnitt som är utformat för att hjälpa människor som lever med dyslexi.
För att ställa in hög kontrast på din dator, klicka på Start- knappen. Skriv in Ease of Access i sökfältet . Du får se resultatet, Ease of Access Center, klicka på det. Ett nytt fönster öppnas.

I det nya fönstret ser du ett val för Set Up High Contrast . Klicka på det.

Nästa ser du några val. Notera alternativet att slå på eller stänga av hög kontrast med hjälp av tangentkombinationen Vänster Alt + Vänster Skift + Utskriftsskärm .

Vad det betyder är att om du håller ner Alt och Shift- knapparna på vänster sida på tangentbordet och använder din andra hand för att trycka på knappen Skriv ut-skärm, kan du växla till och från hög kontrastläge . Fortsätt och försök det.

När du gör kommer ett nytt mindre fönster att öppnas och frågar: "Vill du slå på hög kontrast?" Klicka bara på Ja- knappen.

Du kan höra ett udda pip och det kan ta några sekunder för ändringen att slutföra. Det är okej. Vad du hittar är att bakgrunden i Microsoft-programmen nu är svart och vanlig text är nu vit. Vissa andra delar av skärmen kommer också att ha ändrat färg. Följande är ett exempel på hur Windows kan se dig, i hög kontrastläge 10 Mörka Windows Teman och skinn för att minska ögonstammen 10 Mörka Windows Teman och skinn för att minska ögonbandet Kämpar du med huvudvärk eller irriterad ögon? Du kan hantera ögonbelastning. Datorskärmar kan vara skarpt ljusa, särskilt i mörkret. Mörka teman kan vara din gratis lösning. Läs mer .

Det gör det lättare för vissa människor att läsa. Om du hittar läsning lättare i hög kontrastläge, vet du nu hur du slår på den. Om det inte hjälper, kan du också stänga av det och försöka med andra metoder ovan.
Berättare
Om du använder någon kombination av ovanstående metoder hjälper du till att det finns vissa saker som är svåra att läsa, men du kan överväga att aktivera Narrator- tjänsten. Öppna Ease of Access Center igen. Du får se ett val som heter Start Narrator . Klicka på det.

Du kan höra en röst genom dina högtalare. Det är berättaren. Ett litet fönster har också öppnat. Här kan du ställa in dina Narrator-inställningar.

Det kan vara lite udda i början, men man blir van vid det, det kan vara en riktig hjälp. Titta på videon nedan och höra hur berättaren berättar vad som händer på din skärm. Naturligtvis är Narrator bara användbar om du kan höra det. Om det inte finns något ljud som kommer från datorn Ingen ljud? Oroa dig inte! Felsökningstips för datorns högtalare Inget ljud? Oroa dig inte! Felsökningstips för datorns högtalare När det försvinner inser du hur mycket du saknar ljud. Det finns inget ljud som kommer från dina PC-högtalare !? Var inte panik. Felsöka! Så här fixar du det. Läs mer, du måste fixa det först.
Om du inte bryr dig mycket om berättaren, kom ihåg att det bara är ett sätt att få datorn att läsa dig 5 sätt att få din Windows-dator att tala med dig 5 sätt att få din Windows-dator talar till dig Luta dig tillbaka och lyssna: låt din PC gör läsningen. Windows kommer, inbyggt, med möjlighet att läsa text och tredje parts apps erbjuder ytterligare funktioner. Låt oss visa dig detaljerna. Läs mer .
Arbeta med Farsightedness i Windows
Tyvärr finns det inte mycket som ett operativsystem, eller ett program, kan göra för att hjälpa framsynta personer. Att zooma in text eller förstoringsbilder hjälper inte mycket om skärmen är för nära ansiktet. Det kan dock finnas hjälp på vägen. En professor i universiteten i Kalifornien, Brian Barsky, utvecklar en teknik som kan hjälpa alla att använda en dator utan glasögon.
Eftersom hyperopi ofta är förknippat med presbyopi, är det också bra att ta regelbundna raster från dataskärmen för att ge ögonens fokuseringsmuskulatur en paus. Du vill inte utveckla C omputer V ision S yndrome (CVS).
Det finns flera appar tillgängliga som hjälper till att förhindra ögonbelastning 4 sätt att förhindra datorrelaterat ögonband utan att förlora produktivitet 4 sätt att förhindra datorrelaterat ögonband utan att förlora produktivitet Spenderar du många timmar framför en dataskärm? Om du gör det är du förmodligen bekant med den oundvikliga ögonstammen som följer med den. Huvudvärk, brännande ögon, kliande och bara trött, är ... Läs mer. Det här är nog en bra idé för alla som använder datorer i mer än en timme eller så åt gången.
Ser du klarare nu?
Microsoft har sammanställt några användbara verktyg för personer med nedsatt syn. Under tiden har du märkt flera verktyg för att göra Windows lättare att använda för personer med olika behov. Om du upptäcker att Windows fortfarande är svår att använda med dessa metoder, kontakta din optiker. De kan kanske rekommendera extra verktyg, eller kontakta dig med en byrå som kan hjälpa till. Många länder har organisationer som hjälper till att finansiera kostnaden för extra utrustning om det behövs.
Fungerar du med en synnedgång eller känner någon som är? Vilken typ av verktyg hittade du till hjälp? Vilka vårdpersonal eller organisationer kunde hjälpa till? Kommentarerna är ett bra ställe att dela med, det är där vi alla kan växa. Vi sitter alla i samma båt.
Bildkrediter: Myopi Diagram och Hyperopi Diagram via Wikimedia, Jack Russell med glasögon och dator och PC Keyboard Layout via Shutterstock



