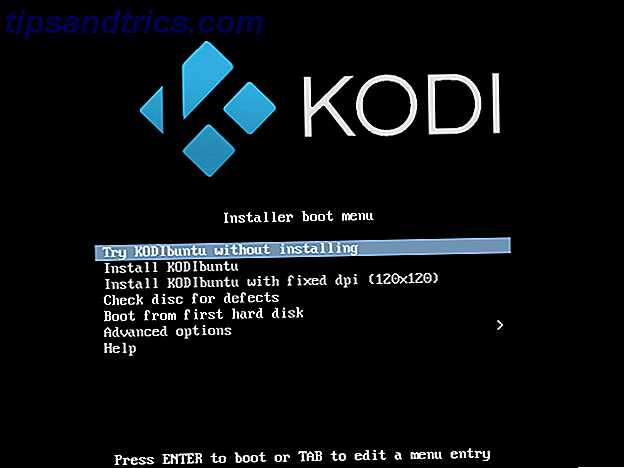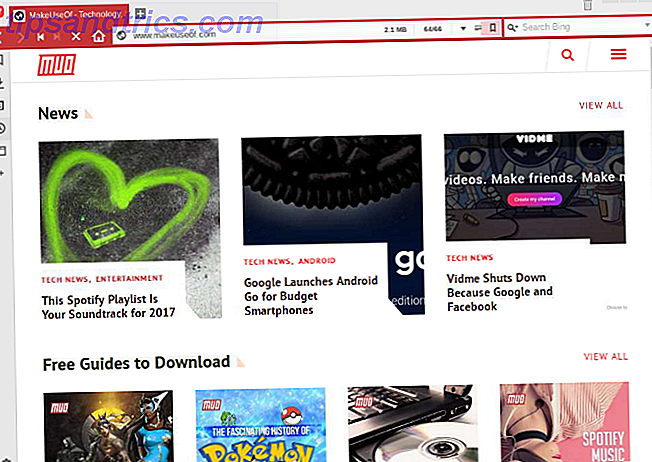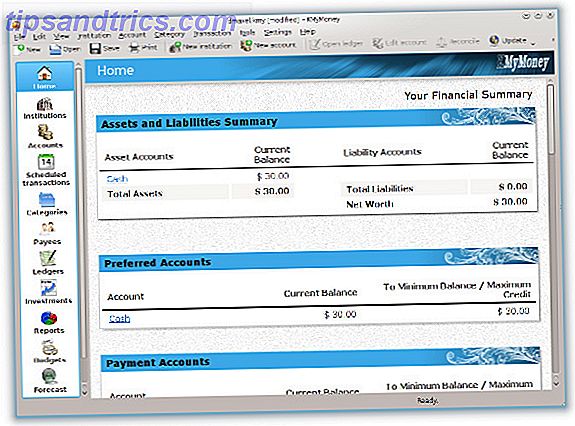Du bör alltid säkerhetskopiera data på din dator. Windows Backup and Restore Guide Windows Backup och Restore Guide Katastrofer hända. Om du inte är villig att förlora dina data behöver du en bra Windows-säkerhetsrutin. Vi visar dig hur du lagar säkerhetskopior och återställer dem. Läs mer . Om du använder Outlook för att hantera dina e-postmeddelanden, måste du hålla den informationen säkerhetskopierad också. Om du inte gör det riskerar du att förlora dina e-postmeddelanden, kontakter, uppgifter och mer.
Windows 10 kommer inbyggd med ett backupverktyg som heter File History. Vi ska visa dig hur du använder det här för att kopiera dina Outlook-filer, samtidigt som du markerar några fallgropar du behöver undvika.
Så här använder du filhistorik
Även om det finns program från tredje part som är mer funktionsrika, kommer Filhistorik med Windows 10 och låter dig säkerhetskopiera dina filer till en annan enhet. Du kan sedan återställa dem om originalfilerna på något sätt tas bort.
För att komma igång, tryck på Windows-tangenten + I för att öppna Inställningar. Navigera till Uppdatering och säkerhet> Backup .
Välj en backup-enhet
Du bör se alternativet Lägg till en enhet . Klicka här för att välja den enhet som du vill säkerhetskopiera dina filer till.
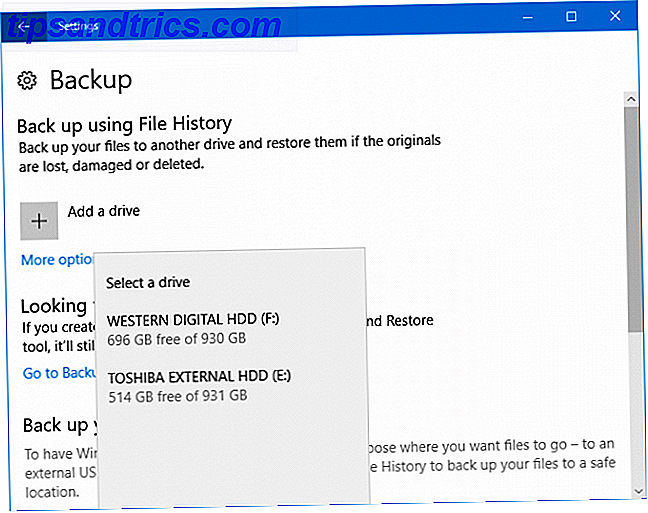
Om så är fallet ser du att du har möjlighet att välja andra enheter i själva systemet. Det är dock lämpligt att använda en extern enhet. Detta beror på att om något händer med din dator, som ett logiskt fel, finns det mer chans att den externa enheten överlever. Det kommer också att göra överföringen mellan system lättare.
Om du inte ser alternativet att lägga till en enhet, betyder det att en redan är vald. Klicka på Fler alternativ för att ta reda på vilken som finns på raden som börjar Totalt utrymme på . Om det inte är den enhet du vill, rulla ner och klicka på Stoppa med körning . Navigera tillbaka till föregående sida och följ anvisningarna ovan.

När du väl har valt enheten aktiveras filhistoriken automatiskt. Om det inte är det går du enkelt till att säkerhetskopiera mina filer automatiskt till På .
Ställ in din backupfrekvens
Med din enhet nu vald måste du bestämma hur ofta filhistoriken är.
Säkerhetskopieringen av mina filer är inställd på att vara varje timme som standard. Du kan dock ändra detta till olika olika minut- eller timintervaller, eller bara dagligen. Beroende på hur aktuell du behöver dina säkerhetskopior är, kan det vara bra att dagligen.

I rullgardinsmenyn Min säkerhetskopiering avgör hur lång tid det är tills dina säkerhetskopior tas bort från enheten. De är inställda för att vara för evigt som standard, men du kan ändra detta till olika månad eller årintervaller. Alternativt, tills det behövs utrymme kommer det bara att rensa ut filer när enheten är full.
Välj vilka mappar som ska säkerhetskopieras
Därefter är det dags att välja vad du vill säkerhetskopiera. Backup 101: Windows-filer och mappar Du bör alltid säkerhetskopiera säkerhetskopiering 101: Windows-filer och mappar Du borde alltid säkerhetskopiera Backar du upp rätt saker? Vi visar vilka filer och mappar du alltid ska säkerhetskopiera och var du ska hitta dem i Windows. Läs mer . Om du är på huvudbackup- sidan klickar du på Fler alternativ .
Det finns en sektion på den här sidan som heter Säkerhetskopiera dessa mappar . Som standard ingår ett antal mappar från ditt användarkonto, t.ex. nedladdningar, dokument, bilder och olika roamingmappar.

Dina Outlook-filer lagras i C: \ Users \ NAME \ Documents \ Outlook Files, så de kommer automatiskt att inkluderas.
Om du vill inkludera andra mappar klickar du på Lägg till en mapp . Du kan sedan bläddra till den mappen på ditt system och klicka på Välj den här mappen . Du vill specifikt göra det för Outlook-mappen ovan om du inte säkerhetskopierar dokumentmappen.
Om du vill ta bort en mapp från listan markerar du den och klickar på Ta bort .

Du kan också utesluta mappar från backupen. Det här är användbart för när du vill säkerhetskopiera en mapp som innehåller många undermappar, av vilka du vill utesluta.
Bläddra till avsnittet Exkludera dessa mappar och klicka på Lägg till en mapp . Bläddra till den mapp du vill utesluta, och klicka sedan på Välj den här mappen .
Filhistorik och Outlook
Innan du använder filhistorik för att säkerhetskopiera dina Outlook-filer finns det några saker att notera.
Filhistoriken säkerhetskopierar endast filer som inte används när den körs. Det betyder att om du har Outlook öppet, kommer dina filer inte säkerhetskopieras.

Det bästa sättet att vara säker på att dina Outlook-filer är säkerhetskopierade är att stänga programmet medan File History körs eller ställa in frekvensen så ofta att den är bunden att fånga en (se Ställ in din backupfrekvens ovan) .
Det är inte heller ovanligt att Outlook-filer växer till gigabyte i storlek. Minnesstorlekarna förklaras - Gigabyte, Terabytes och Petabytes i Layman-termerna. Minnesstorlekarna förklaras - Gigabyte, Terabytes och Petabytes i Laymans villkor. Det är lätt att se att 500GB är mer än 100 GB. Men hur jämför olika storlekar? Vad är en gigabyte till en terabyte? Var passar en petabyte in? Låt oss rensa upp det! Läs mer .
Filhistoriken klarar inte sina säkerhetskopior på ett särskilt smart sätt. Medan vissa säkerhetskopieringsverktyg stegvis säkerhetskopieras, uppdaterar bara filer som har ändrats sedan senaste skanningen och tar bort de gamla filerna. Filhistoriken gör det inte.

Istället kommer File History att märka att data har ändrats och säkerhetskopierat hela filen igen. Om dina Outlook-filer är stora kommer du snart att gå tom för utrymme på enheten. För att övervinna detta, ställ in Filhistorik för att behålla dina säkerhetskopior tills enheten blir full.
Alternativt kan du regelbundet gå till Inställningar> Uppdatering och säkerhet> Säkerhetskopiering> Fler alternativ> Visa avancerade inställningar> Avancerade inställningar> Rensa versioner .

Här kan du rengöra dina säkerhetskopior baserat på deras ålder. Använd rullgardinsmenyn Radera filer, sätt den till Alla men den varade, och klicka på Rensa upp .
Alternativ till filhistorik
Om filhistoriken inte kommer att klippa den för dig, och du bara vill ha ett sätt att automatisera Outlook-säkerhetskopior, kolla in vår artikel om säkerhetskopiering av Outlook-e-postmeddelanden som görs enkelt. Säkerhetskopiera dina Microsoft Outlook-e-postmeddelanden som gör det enkelt att säkerhetskopiera dina Microsoft Outlook-e-postmeddelanden. Enkel säkerhetskopiering av gamla e-postmeddelanden kan verka komplicerat, men det behöver inte vara, särskilt om du använder Microsoft Outlook. Vi visar dig hur enkelt det går att arkivera och lagra e-postmeddelanden. Läs mer .
Artikeln visar hur du använder Outlook för att automatiskt skapa ett arkiv, som du kan ställa in för att lagra på din externa enhet.

Detta ständigt uppdaterade arkiv kan köras när du öppnar Outlook, så det är ett bra alternativ om de överväganden som beskrivs ovan är problematiska.
Outlook Säkert och ljud
Genom att följa ovanstående råd säkerställer du att dina Outlook-filer hålls säkra och klara. Kom ihåg att säkerhetskopiering inte verkar vara viktig förrän du drabbas av dataförlust. Vid den tiden vill du alltid säkerhetskopiera, så spara dig huvudvärk och ta det nu.
Letar du efter mer råd om säkerhetskopiering i Windows 10? Kolla in vår ultimata guide för säkerhetskopiering av Windows 10-data. Den ultimata informationen om säkerhetskopiering av Windows 10 Den ultimata säkerhetskopieringsguiden för Windows 10 Vi har sammanfattat varje backup, återställning, återställning och reparationsalternativ som vi kunde hitta på Windows 10. Använd våra enkla tips och aldrig förtvivlan över förlorade data igen! Läs mer . Eller om du bara vill ha mer Outlook-råd läser du våra bästa metoder för att öka arbetsflödet. 6 Bästa praxis för Outlook för att öka ditt arbetsflöde. 6 Bästa praxis för Outlook för att öka ditt arbetsflöde Om du spenderar allvarlig tid med Outlook, bör du undersöka ditt arbetsflöde . Gör ditt emailarbete för dig och spara tid för mer viktiga uppgifter. Läs mer .
Användar du Filhistorik för att säkerhetskopiera dina Outlook-filer? Om inte, vad är din föredragna metod?