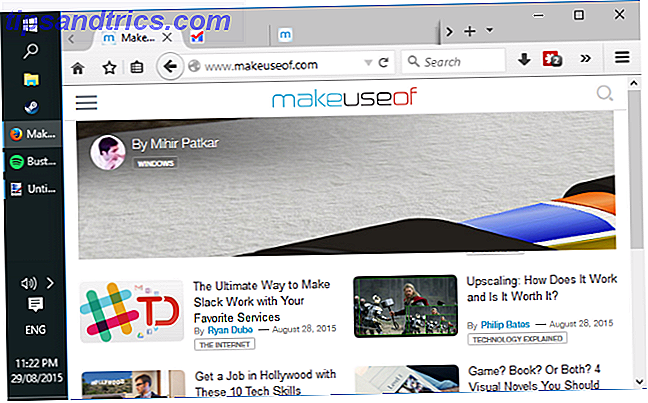De mest irriterande och frustrerande beräkningsfrågorna uppstår alltid när du väntar minst. Börja med att börja din skattedeklaration? Tangentbordsproblem. Helt enkelt Skype med avlägsna släktingar? Mikrofonproblem. Allt för att börja med en episk Audiosurf-session? Du vet det - musproblem.
Lyckligtvis, om du inte har ett terminalhårdvaruproblem, har de flesta problem en upplösning. Hur skrivs och klickar när du inte kan använda en mus eller tangentbord. Hur man skriver och klickar när du inte kan använda en mus eller tangentbord. Hur använder du en dator när du inte kan använda en vanlig mus eller tangentbord? Med hjälp av specialanpassad programvara, förstås! Läs mer, och vi kommer att dela några av dem med dig.
Innan vi börjar ...
Jag säger detta i varje enskild felsökningsartikel som jag skriver: kolla dina anslutningar. Det är en otroligt enkel sak att göra och kan ibland göra en stor skillnad.
- Kontrollera att musen eller den trådlösa adaptern inte har kommit osynlig i sin respektive port.
- Prova att dra ur muskabeln eller den trådlösa adaptern helt och koppla ifrån i en annan port om möjligt.
- Om det är ett problem du bara har stött på kan det vara omedelbart att starta om systemet ibland. Lär dig att navigera Windows utan mus, tangentbord eller skärm Lär dig att navigera i Windows utan mus, tangentbord eller skärm Du spenderade bara timmar på att arbeta över en viktig dokument när ditt tangentbord dör på dig. Vill du veta hur du sparar ditt jobb, avslutar program och stänger av datorn? Vi visar dig. Läs mer .
Om ingen av dessa saker fungerar, läs vidare!
Lösa Windows 10 musproblem
Uppgraderingen 2015 till det nya Windows 10-operativsystemet Så här installerar du Windows 10 gratis på alla Windows, Linux eller OS X-datorer. Så här installerar du Windows 10 gratis på alla Windows, Linux eller OS X-datorer. Du har inte att uppgradera till Windows 10 för att prova det. Oavsett om du kvalificerar dig för den kostnadsfria uppgraderingen eller vill prova Windows 10 på Linux eller OS X, kan du utvärdera det gratis. Läs mer såg många rapporter om musproblem. Symtom varierades, allt från en helt icke-responsiv mus, till musslag, till vissa musfunktioner som misslyckades med att fungera. Andra användare rapporterade problem med frusen, hoppa eller försvinnande markörer.
Det verkar som om några system i Windows 10-uppgraderingen hade förändrat sina musinställningar, förvirrade användarna om varför det plötsligt var ett problem.
1. Inkompatibla drivrutiner
En av de första kontrollerna att göra med några musproblem är förarna. Windows 10 bör ta hand om alla drivrutinsuppdateringar, men det betyder inte att du inte kan installera dem manuellt, eller att Windows alltid kommer att få det rätt.
Sök efter Enhetshanteraren och välj det första resultatet. Bläddra ner till Möss och andra pekdon, välj, högerklicka med musen och välj Egenskaper . Välj fliken Driver och uppdatera drivrutinen .
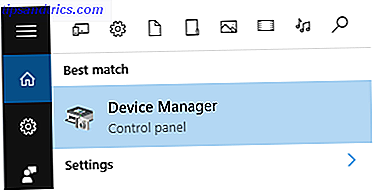
Om du redan har laddat ner rätt drivrutin, bör du Bläddra i min dator för drivrutinsprogram . Använd alternativet Bläddra på nästa sida för att hitta drivrutinen och tryck sedan på Nästa . Föraren ska nu installera. Starta om systemet.
Om du inte har laddat ned en drivrutin direkt från tillverkaren, välj Sök automatiskt för uppdaterad drivrutinsprogram . Windows kommer nu automatiskt att skanna din dator Så här hittar du och byter utdaterade Windows-drivrutiner Så här hittar du och byter utdaterade Windows-drivrutiner Dina drivrutiner kan vara föråldrade och behöver uppdateras, men hur ska du veta? Först, fixa inte det om det inte är brutet! Om drivrutiner behöver uppdateras, här är dina alternativ. Läs mer och Internet för eventuella drivrutinsuppdateringar och installera därefter. Windows informerar dig om det inte finns några uppdateringar tillgängliga.
Om det inte finns några uppdateringar kan du själv försöka installera om mustern drivs manuellt. Notera namnet på din mus eller pekplatta i enhetshanteraren och gå direkt till tillverkarens webbplats. De ska tillhandahålla den senaste versionen av din musdrivrutin som en nedladdning. Om du inte hittar den relevanta hämtningen på tillverkarens webbplats, kan du söka efter Google för "[PC-modell] + Windows 10-musdrivrutin" eller "[bärbar datormodell] + Windows 10 touchpad-drivrutin", och du borde hitta rätt nedladdning.
När du har laddat ner kan du gå tillbaka till Enhetshanteraren, tillbaka till din Egenskaper för Mus och tillbaka till fliken Enhet . Välj Avinstallera och följ anvisningarna. Installera om drivrutinen vi tidigare nedladdade och starta om systemet.
2. Musfrysning och försvinnande markör
En vanlig fråga gäller Realtek HD-ljudhanteraren, och det är en vi har sett att störa andra drivrutiner, för No Sound? 7 tips för att åtgärda ljudproblem i Windows 10 Inget ljud? 7 tips för att åtgärda ljudproblem i Windows 10 Ljud- och ljudproblem är vanliga i Windows 10. Lyckligtvis har de som drabbats av detta innan de har delat sina lösningar. Vi har sammanställt de 7 mest användbara ljudfelsökningstipsen för dig. Läs mer . Högerklicka på Aktivitetsfältet, välj Aktivitetshanterare och gå till fliken Starta . Om du ser Realtek HD Audio Manger, högerklicka och välj Inaktivera . Starta om systemet nu.
Detta har varit känt för att fixa både musfrysning och försvinnande markörproblem.
3. Muslagring och pipande ljud
Detta är en annan drivrutinsrelaterad fråga. Efter kumulativa uppdateringar KB3140743 och KB3140768 rapporterade vissa användare slumpmässig musslagning och ett lika slumpmässigt pipande ljud. Problemet visade sig bli utlöst när en Xbox-controller är urkopplad när vissa program är öppna. Microsoft patenterade dock uppenbarligen felet i kumulativa uppdateringar KB3147458 och KB3147461, som släpptes i början av april.
Om du fortfarande har problem, gå till Enhetshanteraren och hitta Human Interface Devices . Om du ser XINPUT Compatible HID listad, kan den här åtgärden fungera bra för dig.
Först måste du hämta den här versionen av Xbox Wireless Adapter for Windows och extrahera den till ett minnesvärt läge. Gå tillbaka till XINPUT-listan i Enhetshanteraren. Högerklicka och välj Uppdatera drivrutinsprogramvara .

Välj Bläddra i min dator för drivrutinsprogram, följt av Låt mig välja från en lista över drivrutiner på min dator . 
På nästa skärm väljer du Har diskett . Detta gör att vi kan bläddra i systemet för en chaufför efter eget val. Leta upp de extraherade filerna med knappen Bläddra . Välj xinputhid, Öppna sedan och OK .

Nu ska du återgå till skärmbilden för drivrutiner där den nya XINPUT-drivrutinen kommer att vara tillgänglig för val. Tryck på Nästa och starta om systemet.

Om det här fortfarande är ett problem, kan du hitta de tidigare nämnda uppdateringarna (KB3140743 och KB3140768), avinstallera dem och vänta på nästa uppsättning uppdateringar för att komma fram.
OBS: Listan för mänsklig inmatningsenhet kan variera från system till system. Den här åtgärden har visat sig fungera på olika system, med olika hårdvaruuppsättningar.
4. Pekplatta frysning
Vissa Windows 10-användare har rapporterat slumpmässig pekplatta frysning efter tangentbord användning. Problemet tycks vara relaterat till Synaptics-drivrutiner, och kan vara ett symptom på en konflikt mellan inställningarna för Windows 10 Touchpad-drivrutiner och de som du normalt brukar använda.

Sök efter mus i Cortana-sökfältet och välj Ändra musens inställningar . I botten av den nyöppnade mus- och pekskärmsmenyn finns ett alternativ för ytterligare musalternativ. Välj fliken ClickPad, följt av Inställningar, följt av fliken Avancerat . Skjut filtreringsaktiveringstiden till 0 sekunder och tryck på OK .
5. Mus Acceleration
Mus Acceleration är otroligt frustrerande, speciellt för spelarna bland oss. Du har ett huvudskott och bam! Din mus har drivit till hörnet av skärmen och du stirrar på respawn-skärmen.
Windows 10-användare har rapporterat accelerationsproblem i ett antal scenarier, men det verkar inte vara någon snabb och snabb åtgärd för problemen. Så jag beskriver några fixar i hopp om att det fungerar för dig!
Av och på
Först försök helt enkelt att aktivera och stänga av mus acceleration i systeminställningarna. Gå till Kontrollpanelen> Maskinvara och ljud> Mus . Välj fliken Pointer Options . Avmarkera kryssrutan Förbättra pekare för att stänga av accelerationen. Välj Apply och OK . Kontrollera hur musen nu svarar.

MarkC Mouse Fix
Om detta inte fungerar kan vi använda MarkC Mouse Fix för att kväva effekterna av musacceleration. Ladda ner MarkC Mouse Fix komprimerad fil och extrahera den till ett minnesvärt läge. Ta reda på displayen DPI ( D ots P er I nch) du använder för tillfället genom att skriva Display i sökfältet i Cortana och välja Visa inställningar från alternativen.

Om skjutreglaget är helt till vänster är din display DPI 100%. Om den är i mitten eller till höger, indikerar den en annan skala. Klicka på reglaget för att visa ett verktygsspets som visar den aktuella DPI. Notera din DPI.

Gå tillbaka till den extraherade MarkC Mouse Fix-mappen, leta reda på din version av Windows och öppna mappen. Välj registerfilen som motsvarar din visnings DPI. Svar Ja eller OK till de anvisningar som visas. Starta om systemet för att reparationen ska slutföras.
Du bör nu njuta av exakt 1-till-1-muskontroll, utan acceleration eller paus mellan rörelser.
Windows 10 Game DVR
Windows 10 är inbyggd för spelinspelning Windows 10 är för spelare: 6 Funktioner du kommer att älska Windows 10 är för spelare: 6 funktioner du kommer att älska Du kommer att vilja använda Windows 10 för spel! Om det strömmar dina Xbox One-spel till din dator, använder Xbox-appen eller njuter av högpresterande spel med DirectX 12, förstärker Windows 10 din ... Läs mer har varit känt för att utlösa problem med musacceleration. Tyvärr är detta inte en enhetlig fråga, och verkar inte vara en som har en bestämd lösning. Vissa användare har rapporterat ovanstående korrigeringar för att få några positiva effekter, medan andra har gått så långt att helt borttagna de inbyggda spelfunktionerna helt, via Windows PowerShell. Så enkelt kan du ta bort Bloatware från Windows 10. Så enkelt kan du ta bort Bloatware från Windows 10 Windows 10 levereras med flera förinstallerade appar som tar upp utrymme på enheten och inte är lätta att ta bort. Låter som bloatware, eller hur? Vi visar dig hur du tar bort dessa appar. Läs mer .
Ett vanligt tema för dem som upplever problem med musacceleration använder Windows-tangenten + G- genvägen för att utlösa en inspelningshändelse. Denna kombination verkar utlösa musaccelerationsproblem på vissa system, så undvik där så är möjligt.
Allt fixat?
Jag hoppas att en av dessa korrigeringar eliminerar dina problem med musen eller pekplattorna 6 Översta musalternativ för dem som inte kan använda en normal mus 6 Översta musalternativ för dem som inte kan använda en vanlig mus Hur använder du ett modernt operativsystem om du inte kan använda det en mus? Läs mer . Windows 10 är ett ständigt växande operativsystem. De uppdateringar som regelbundet utspelas av Microsoft kommer alltid att ha en chans att bryta någonting någonstans på någons system. 5 Gratis verktyg för att åtgärda eventuella problem i Windows 10 5 Gratis verktyg för att åtgärda eventuella problem i Windows 10 Det tar bara fem gratis program och några klickar för att åtgärda eventuella problem eller rogue-inställningar på din Windows 10-dator. Läs mer .
Det verkställda uppdateringssystemet hjälper inte till, men om det är en vanlig fråga (drivrutinsuppdateringar som orsakar musproblem) kan du alltid tvinga Windows 10 att lämna din arbetsinställningar, vilket är Ta tillbaka kontroll över drivrutinsuppdateringar i Windows 10 Ta tillbaka kontrollen Över drivrutinsuppdateringar i Windows 10 En dålig Windows-drivrutin kan förstöra din dag. I Windows 10 uppdaterar Windows Update automatiskt hårddiskdrivrutiner. Om du lider av konsekvenserna, låt oss visa dig hur du rullar tillbaka din förare och blockerar framtiden ... Läs mer - ett tag, åtminstone.
Har du haft en följd av Windows 10 musproblem? Var allt fixat genom att uppdatera eller installera om drivrutinerna? Låt oss veta nedan!
Bildkredit: Reparera datormus via www.BillionPhotos.com via Shutterstock