
Aktivitetsfältet har sett några mindre förändringar i Windows 10, men i sin väsentlig del har det inte förändrats. Det är fortfarande det välkända verktyget vi alla vet och älskar. Det betyder inte att det inte kan tweaked för en bättre upplevelse. Vi har avrundat några av de anpassningar som är möjliga i Windows 10.
Oavsett om du vill dölja din aktivitetsfält i skrivbordet och inte i tablettläge, flytta den till toppen av skärmen, eller ändra sökmotorn som vi har täckt dig.
Glöm inte att släppa av i kommentarfältet efteråt för att meddela vilka av de tweaks du har använt och för att lägga till din egen.
Flytta aktivitetsfältet
Standardplatsen för aktivitetsfältet ligger längst ner på skärmen, men du behöver inte begränsas av standardvärdet. Du kan flytta den till någon sida av din bildskärm, men det kan ta lite att vänja sig. För att flytta aktivitetsfältet måste du först högerklicka på det och se till att Lås inte aktivitetsfältet är markerat. Avmarkera det om det är. Nu, vänsterklicka och håll en tom plats i aktivitetsfältet och dra den till plats.
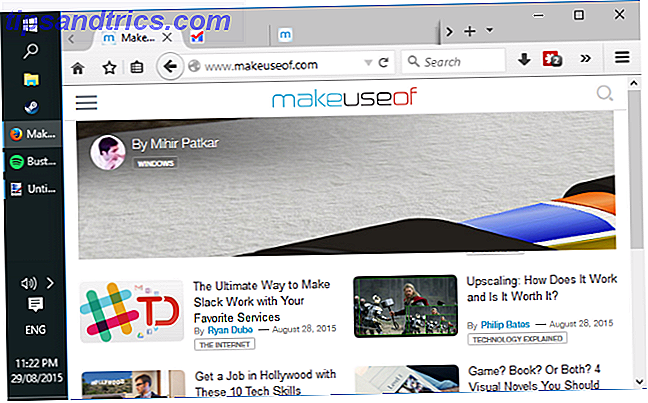
Om du inte vill att aktivitetsfältet ska flytta igen, högerklickar du bara på Aktivitetsfältet och markerar Lås Aktivitetsfältet . Det kan hända att du placerar på aktivitetsfältet ganska användbart när du surfar på Internet på flikar, eftersom du sedan kan växla mellan flikar och program allt från samma utrymme på skärmen. Personligen tror jag fortfarande att botten är kung.
Dölj aktivitetsfältet
Är din skärm fastighetsbegränsad? Du kanske vill dölja din aktivitetsfält för att maximera det utrymme du har tillgängligt. För att göra det, högerklicka på aktivitetsfältet och välj Egenskaper . Markera nu Auto-hide aktivitetsfältet och klicka på OK . Din aktivitetsfält kommer nu att försvinna och kommer bara att glida upp i sikte när du flyttar markören mot skärmens botten.

Om du är en användare som växlar mellan skrivbords- och tablettlägen Kontinuum: Byt mellan Windows 10 Desktop och Tablet Mode Continuum: Växla mellan Windows 10 Desktop och Tablet Mode Windows 10 känner igen din hårdvara och väljer omedelbart det bästa skärmsläget. När du ansluter din Windows 10 Mobile till en större skärm får du en datorliknande upplevelse. Det är Smoothness of Continuum. Läs mer, du hittar din aktivitetsfält kommer automatiskt att döljas i båda lägena. Byta upp på en tablett kommer att återfå uppgiftsfältet. Om du vill ändra inställningsfältet dölj alternativ beroende på enhet, kolla in en app som heter Auto-Hide Aktivitetsfält från Nibbler Apps. Den enda nackdelen är att den här appen bifogas en prislapp på 1, 35 dollar.
Lägg till verktygsfält och snabbstart
Att lägga på verktygsfält på din aktivitetsfält kan hjälpa dig att hålla genvägar ett klick bort, tillsammans med att även ge minimerade versioner av vissa program. Det finns många olika verktygsfält 7 Användbara verktygsfält som du kan lägga till i Windows Aktivitetsfält 7 Användbara verktygsfält som du kan lägga till i Windows Aktivitetsfält Windows-skrivbordet kan vara ett superproduktivt arbetsutrymme. Native verktygsfält kan hjälpa dig att göra det ännu effektivare genom att placera genvägar och information till hands. Låt oss ta en närmare titt. Läs mer du kan lägga till i aktivitetsfältet. För att lägga till en verktygsfält, högerklicka på aktivitetsfältet och gå till Verktygsfält . Standardalternativ inkluderar skrivbord, som genvägar alla objekt som placeras där och länkar, vilket är snabb åtkomst till dina Internetfavoriter. Du kommer också att upptäcka att vissa program har egna verktygsfält till exempel har iTunes en som placerar en mini-spelare i din aktivitetsfält när programmet minimeras.

För de som fortfarande saknar verktygsfältet Snabbstart från Windows 95 till XP kommer du vara glad att höra att du fortfarande kan ta tillbaka den i Windows 10. Högerklicka på Aktivitetsfältet, gå till Verktygsfält och välj sedan Nytt verktygsfält .... Ange följande i mapp och tryck på retur:
% userprofile% \ AppData \ Roaming \ Microsoft \ Internet Explorer \ Quick Launch
Högerklicka nu på Aktivitetsfältet och avmarkera Lås Aktivitetsfältet . För att få Quick Launch att visas som enbart ikoner högerklickar du på den på Aktivitetsfältet och avmarkerar Visa text och Visa titel i sin tur. Du kan klicka och dra skjutreglaget för att ägna mer utrymme till den. För att anpassa ikonerna som visas trycker du på Win + R, matar in den ovan angivna mappvägen och trycker på retur. Du kan sedan placera genvägar och mappar inuti för att få dem att visas på aktivitetsfältet.
Använd hopplistor
Hopplistor är kontextkänsliga menyer som erbjuder något lite annorlunda för varje program. För att komma åt en, högerklickar du helt enkelt på ett öppet program eller en spärrad ikon på aktivitetsfältet. Firefox-hoppa listan innehåller till exempel ofta åtkomst till sidor och uppgifter som att öppna ett nytt fönster. Något som Steam gör att du kan dyka rakt in i ditt bibliotek eller stort bildläge.

Ett vanligt inslag i många programs hoppa listor är möjligheten att stifta genvägar till toppen. På de som stöder det, gå till hoppa listan och sväng sedan över vad du vill stifta. Sedan är allt du behöver göra vänster klicka på pekikonen på höger sida och det kommer att vara permanent överst. Inte alla hopplistor stöder denna funktion, men vissa program, som Spotify, har inte några genvägar tillgängliga, trots att hoppa listor inte är en ny funktion för Windows 10.
Ändra sökmotor
En stor ny egenskap av Windows 10 är Cortana, den personliga assistenten Hur man konfigurerar Cortana och tar bort henne i Windows 10 Hur man ställer in Cortana och tar bort henne i Windows 10 Cortana är Microsofts största produktivitetsverktyg sedan Office. Vi visar hur du kommer igång med Windows 10: s digitala assistent eller hur du stänger av Cortana för förbättrad integritet. Läs mer . Som standard lagras Cortana i den nya sökrutan som tar upp din aktivitetsfält. Sökfältet är en smutsig funktion eftersom det innebär att du samtidigt kan söka på ditt system och på webben. Det enda problemet med detta är att det använder Bing som online-sökmotor, vilket inte är bra för dem som föredrar att använda en annan söktjänst.

För närvarande är det enklaste sättet att ändra det i Firefox. Starta webbläsaren och returnera om: inställningar i URL-fältet. Navigera sedan till Sök på vänstra menyn. På den här skärmen bör du välja din föredragna sökmotor från rullgardinsmenyn och kryssa sedan på Använd den här sökmotorn för sökningar från Windows . Om du är en Chrome-användare, kolla in Chrometana-programmet för att välja mellan Google, Yahoo och DuckDuckGo (även om Firefox-metoden ger dig ett större val)
7+ Aktivitetsfält Tweaker
7+ Aktivitetsfältet Tweaker har funnits länge, men det har nyligen uppdaterats för att officiellt stödja Windows 10. Det här programmet utökar funktionaliteten på aktivitetsfältet utöver vad som erbjuds av operativsystemet. Först, gå till den officiella hemsidan och ladda ner programmet. Gå igenom installationsguiden och du kommer vara bra att gå. Detta är ett lättviktsprogram, så du märker inte någon systempåverkan.

Några av de tillgängliga alternativen inkluderar att ändra beteendet för att klicka i ett tomt utrymme, ändra hur programmen grupperas tillsammans och återställa standardmenyn för högerklickfönstret. Mitt favoritalternativ är möjligheten att vrida ditt mousewheel till en volymkontroll genom att helt enkelt sväva över anmälningsområdet. Kolla in vår Aktivitetsfält Tweaker Guide Få mer ut av Windows Aktivitetsfält med 7+ Aktivitetsfält Tweaker Få mer ut av Windows Aktivitetsfält med 7+ Aktivitetsfält Tweaker Kan Windows Aktivitetsfält vara mer användbar? Du kan snabbt lägga till funktioner och hålla saker enkelt med 7+ Aktivitetsfält Tweaker. Anpassa din aktivitetsfält till dina behov - utan fluffen. Läs mer för djup täckning.
Tid till Tweak
Aktivitetsfältet och systemfältet Spice Up Windows-systemfacket med dessa 9 smarta funktioner Spice Up Windows-systemfacket med dessa 9 smarta funktioner Systemfältet är kanske en av de mest undervärderade funktionerna på Windows Aktivitetsfält. Symbolerna representerar körprogram eller systemfunktioner som du kan manipulera. Vi visar dig ytterligare alternativ som du kan lägga till. Läs mer är en Windows-häftklammer och en av de fantastiska sakerna på aktivitetsfältet är att du kan anpassa den till din smak, men du kanske behöver använda tredjepartsprogramvara.
Om du är intresserad av att ändra visningsutseendet på din aktivitetsfält, se till att du kolla in våra topprapporter för anpassningsbar anpassning. 7 Tips för att anpassa Windows 10 Aktivitetsfält 7 Tips för att anpassa Windows 10 Aktivitetsfält Verktygsfältet förblir en häftningsfunktion i Windows 10. Det har fått en ny look och nya funktioner, inklusive Cortana. Vi visar dig alla tweaks för att göra aktivitetsfältet ditt eget. Läs mer för att ta reda på hur du ändrar aktivitetsfältets färg, redigera anmälningsområdet, ta tillbaka en Windows 7-stil och mycket mer.
Vilken av dessa tweaks har du funnit användbar? Har du egen att dela med oss?



