
Virtualisering är en super användbar funktion som finns på nästan alla moderna datorer. Det låter dig skapa ytterligare virtuella miljöer som körs på din faktiska maskinvara, så att du kan testa nya operativsystem, köra gamla appar och mer.
Ibland kan virtualisering inte fungera rätt. Om du har försökt att konfigurera VirtualBox eller ett annat virtualiseringsprogram och få ett fel som "VT-X-maskinvarucceleration är inte tillgänglig på ditt system, " försök med dessa steg för att få det att fungera korrekt.
1. Aktivera virtualisering i ditt BIOS
I de flesta fall fungerar virtualisering inte eftersom den är inaktiverad i datorns BIOS eller UEFI. Även om de flesta moderna datorer stöder funktionen, är den vanligtvis vanligtvis avaktiverad. Därför bör du se till att den korrekta funktionen är aktiverad på ditt system.
Du måste ange BIOS eller UEFI först. Nyckeln till att slå efter att du startat datorn beror på modellen. F2, F12 och Delete är vanliga val. Om datorn startar för snabbt för att du ska slå nyckeln, försök att ange din UEFI / BIOS med omstartalternativet i Windows 10 Det rätta sättet att komma åt UEFI-inställningar på Windows Den rätta vägen för att komma åt UEFI-inställningar på Windows Behöver komma åt din UEFI-inloggning Windows 10? Om du inte vill starta om och gissa rätt nyckel vid start, är det här ett pålitligt sätt att göra det istället. Läs mer .
En gång inuti letar du efter ett alternativ som heter något som Intel VT-x, Intel Virtualization Technology, AMD-V, Vanderpool eller liknande. Du kan hitta den under en Processor eller Chipset, kategori, som i sin tur kan gömma sig under en fliken Avancerat .
Spara din konfiguration och starta om. När du är tillbaka till Windows ska du ha tillgång till virtualisering.
2. Ser du inte det? Uppdatera din BIOS
Om du inte ser ett alternativ för virtualisering i ditt BIOS, finns det en chans att tillverkaren har gett en uppdatering som lägger till den här funktionaliteten. Detta är förmodligen inte fallet för de flesta maskiner, men det gör aldrig ont för att prova.
För att hitta en BIOS-uppdatering kan du använda tillverkarens app som medföljer din dator. Till exempel kommer Lenovo System Update att kontrollera för BIOS och drivrutinsuppdateringar på Lenovo-system.
Om du inte har en app så här måste du manuellt uppdatera din BIOS Så här uppdaterar du din UEFI BIOS i Windows Så här uppdaterar du din UEFI BIOS i Windows De flesta PC-användare går utan att någonsin uppdatera sina BIOS. Om du bryr dig om fortsatt stabilitet, bör du regelbundet kontrollera om en uppdatering är tillgänglig. Vi visar dig hur du säkert kan uppdatera din UEFI BIOS. Läs mer . En Google-sökning efter namnet på ditt moderkort bör ta dig till tillverkarens webbplats, där du vanligtvis kan hitta nya BIOS-versioner under avsnittet Support eller Downloads .
Följ anvisningarna i ovanstående artikel för att uppdatera din BIOS, försök sedan skriva in den igen och leta efter ett virtualiseringsalternativ. Om du inte ser en, är risken att din dator inte stöder funktionen.
3. Inaktivera Hyper-V (på Windows)
Professionella utgåvor av Windows inkluderar ett Microsoft-program som kallas Hyper-V. Detta är Microsofts egna virtualiseringsprogram, som liknar VirtualBox eller VMware. Tyvärr kan Hyper-V kapa datorns virtualiseringsbehörigheter och hindra dig från att använda en annan app.
Du behöver inte Hyper-V om du inte vill använda det. Använd Hyper-V för att köra Linux Distro på Windows 10 Hur använder du Hyper-V för att köra Linux distro på Windows 10 Vad är bättre än ett operativsystem? Två operativsystem! Vi visar hur du installerar ett andra operativsystem på Windows med Hyper-V, den inbyggda Windows-virtuella maskinlösningen. Läs mer, så att du kan ta bort den från din dator så att din virtualiseringsapp kan fungera korrekt. För att göra det, öppna Kontrollpanelen genom att söka efter det i Windows Start-menyn. Ändra alternativet Visa enligt alternativet längst upp till höger från kategori till små eller stora ikoner . Välj sedan Program och funktioner .
Klicka här Slå på Windows-funktioner på eller av på vänster sida. Du kommer att se Hyper-V i listan. Avmarkera det och välj sedan OK . Windows tar en stund att ta bort Hyper-V, så måste du starta om för att slutföra processen.

När du har startat om, bör du kunna använda VirtualBox eller liknande appar på ett korrekt sätt, eftersom Hyper-V inte kommer att ligga runt för att bli mer virtualiserad.
4. Bekräfta att din dator stöder virtualisering
Om du har försökt alla ovanstående steg och virtualisering fortfarande inte fungerar, riskerar du att din maskin inte stöder den. Det är värt att bekräfta detta innan du ger upp det.
Microsoft erbjöd en gång ett verktyg som snabbt kontrollerade detta, men det fungerar inte på något som är nyare än Windows 7. Således måste du använda ett verktyg från antingen Intel eller AMD istället, beroende på processorn.
Tryck Ctrl + Shift + Esc eller högerklicka på Aktivitetsfältet och välj Aktivitetshanteraren för att öppna verktyget. Klicka på Mer detaljer om du vill expandera det vid behov och öppna fliken Prestanda . Klicka på CPU och du kommer se namnet på din CPU ovanför grafen.
Om du har en Intel-CPU, ladda ner Intel Processor Identification Utility. De med AMD-processorer ska istället hämta motsvarande AMD-verktyg.
Installera det lämpliga verktyget och öppna det genom att söka på Start-menyn om den inte öppnas automatiskt. På Intels verktyg, byt till fliken CPU Technologies och leta efter Intel Virtualization Technology . Om det står Ja, så stödjer din CPU virtualisering. AMDs verktyg bör helt enkelt dyka upp med ett fönster som låter dig veta om du kan använda virtualisering eller inte.
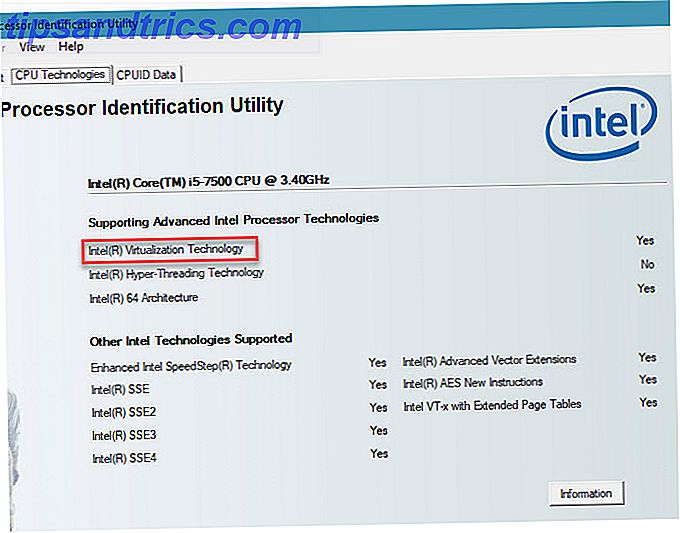
Om din CPU inte stöder virtualisering är du tyvärr inte lycka till.
5. Jag har aktiverat virtualisering, men ...
Kanske har du fått virtualisering att fungera efter att ha följt ovanstående råd, men har fortfarande problem med prestanda eller bara att få en VM påbörjad. Här är några andra knep för att försöka om virtualisering inte fungerar rätt:
- Kom ihåg att du inte kan köra en 64-bitars virtuell maskin på en 32-bitars dator. Om din processor inte är 64-bitars, se till att du hämtar 32-bitarsversionen av operativsystemet Vad är skillnaden mellan 32-bitars och 64-bitars Windows? Vad är skillnaden mellan 32-bitars och 64-bitars Windows? Vet du om din dator är 32-bitars eller 64-bitars och spelar det ingen roll? Ja det gör det! Låt oss ta en titt på var dessa termer kommer ifrån och vad de betyder för dig. Läs mer du vill köra i en virtuell maskin för att undvika kompatibilitetsproblem.
- Se till att du har tillräckligt med ledigt diskutrymme. Om du skapar en dynamiskt tilldelad virtuell skiva och den expanderar kan din värddatorn vara låg i rymden. Detta kan orsaka prestandaproblem.
- Se till att du har tillräckligt med RAM som är dedikerat till VM. Din VM måste använda en del av datorns RAM för att köra. Om du inte har tillräckligt, kommer din VM troligen att chug. Men var försiktig så att du inte delar för mycket, eller att din värddatorn kanske stöter på problem.
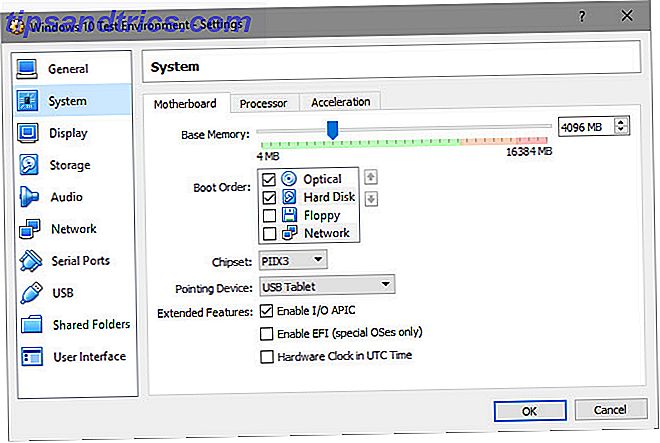
Få virtualisering att fungera direkt på din dator
Förhoppningsvis fixade en av dessa tips problemet att hindra dig från att njuta av virtualisering på datorn. I de flesta fall måste du aktivera virtualisering i ditt BIOS och inaktivera Hyper-V för att den ska fungera. Om det inte låter dig åtminstone få en virtuell maskin startad, stödjer din dator inte funktionen. Du måste uppgradera för att dra nytta av funktionen.
Nu när du kan dyka in i virtualisering, kolla in vår guide för att komma igång i VirtualBox Så här använder du VirtualBox: Användarhandbok Så här använder du VirtualBox: Användarhandbok Med VirtualBox kan du enkelt installera och testa flera operativsystem. Vi visar hur du konfigurerar Windows 10 och Ubuntu Linux som en virtuell maskin. Läs mer för ett komplett genomgång.



